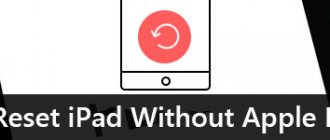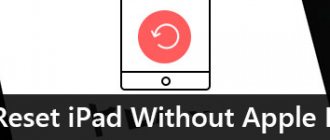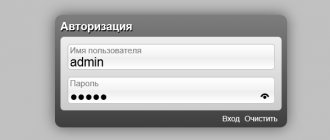Сергей Ефимов
27 сентября, 2021
Комментарии (0)
В настоящее время практически у каждого дома есть настроенная сеть Wi-Fi для беспроводного подключения устройств к интернету. Бывают ситуации, когда к одному роутеру подключается большое количество пользователей, причем некоторые из них являются посторонними. Это негативно сказывается на скорости подключения и приводит к появлению обрывов. Именно поэтому некоторые задумываются об установке пароля на домашнюю сеть. Однако прежде чем это сделать, необходимо разобраться, как поставить пароль на вай-фай.
Установка пароля — один из наиболее распространенных способов ограничить доступ посторонних к маршрутизатору
Как узнать пароль от wi-fi роутера D-Link?
Этапы смены пароля на роутере D-Link
- Подсоединяемся к роутеру путем включения устройства в электросеть, или по Wi-Fi.
- Открываем браузер и пишем 192.168.0.1. Это адрес. …
- В роутере следует перейти в отдел «Настройки»
- Далее переходим в такой подраздел, как «Wi-Fi / Настройки безопасности». Там будет виден старый пароль.
28 мар. 2022 г.
Интересные материалы:
Почему на подкове нет имени левши? Почему Наталья и Наталия разные имена? Почему не могу комментировать от имени сообщества? Почему не создается папка с именем con? Почему нельзя давать животным человеческие имена? Почему нельзя создать папку с именем con? Почему никто не запомнил имени господина? Почему у героя такое имя Акакий Акакиевич? Почему в Японии не зовут по имени? Почему в ВК рядом с именем смайлики?
Установка пароля на разных моделях маршрутизаторов
Многие хотят узнать, как запаролить роутер и что для этого нужно сделать. Чтобы с этим разобраться, необходимо узнать, как установить пароль на различных марках устройств.
Особенности настройки во многом зависят от марки сетевого оборудования. Есть несколько наиболее известных производителей.
Чтобы установить пароль в маршрутизаторах Asus, нужно зайти в раздел «Беспроводная сеть»
Asus
Интерфейс оборудования от компании Asus во многом зависит от того, в каком году оно было выпущено. Например, чтобы изменить параметры безопасности в современных моделях, необходимо выполнить следующую последовательность действий:
- Перейти в меню и выбрать «Беспроводная сеть».
- Зайти в подменю «Проверка подлинности».
- Выбрать режим защиты.
- Ввести в текстовое поле ключ, при помощи которого будет осуществляется соединение к интернету.
Стоит отметить, что в старых моделях алгоритм действий практически никак не отличается. Единственное отличие, с которым можно столкнуться — другое название разделов меню.
TP-Link
Оборудование, выпущенное фирмой TP-Link, тоже может иметь различный интерфейс. Поэтому необходимо учитывать это при изменении параметров безопасности.
В сетевом оборудовании TP-Link все нужные настройки можно найти в разделе «Беспроводной режим»
Чтобы запаролить беспроводной подключение, нужно сделать следующее:
- Открыть меню «Защита».
- Перейти в подраздел «Беспроводной режим».
- Выбрать один из доступных методов шифрования.
- Придумать и ввести в текстовое поле защитный ключ.
После выполнения вышеперечисленных действий необходимо нажать на кнопку «Сохранить», чтобы применить внесенные изменения.
В новых моделях пароль устанавливается примерно так же.
D-Link
Многие люди используют для соединения с Wi-Fi сетевое оборудование D-Link. С его помощью каждый желающий сможет запаролить подключение к Internet.
Чтобы изменить параметры безопасности, надо:
- Открыть подраздел «WiFi».
- Зайти в «Параметры безопасности».
- В текстовую строку с названием «Ключ PSK» ввести придуманный ранее пароль.
- Нажать на кнопку «Применить».
Стоит отметить, что вышеописанный алгоритм действий подойдет как для старых, так и для новых маршрутизаторов.
Zyxel
Zyxel — довольно известная фирма, занимающаяся производством качественного оборудования. У них понятный интерфейс, который одинаковый в старых и в новых моделях.
Чтобы изменить параметры роутера Zyxel, необходимо:
- Открыть веб-интерфейс через браузер компьютера или мобильного телефона.
- Нажать на значок Wi-Fi.
- В открывшемся окне вписать ключ.
Среди особенностей моделей Zyxel является то, что в них можно отдельно менять параметры для точек доступов, работающих на частоте 2,4 ГГц и 5 ГГц.
Keenetic
Линейка сетевого оборудования от фирмы Keenetic славится не только качественной аппаратной частью, но и понятным интерфейсом.
Чтобы поменять параметры в роутерах Keenetic, надо открыть раздел «Домашняя сеть»
Чтобы настроить безопасность в таких маршрутизаторах, необходимо выполнить такую последовательность действий:
- Зайти в раздел «Домашняя сеть».
- Открыть вкладку «WiFi».
- Указать новый пароль.
Стоит отметить, что в модемах Keenetic каждый желающий может настроить не только домашнюю, но и гостевую сеть.
Xiaomi
Изменять параметры в устройствах от Xiaomi довольно трудно. Дело в том, что в некоторых моделях меню не переведено на русский.
В Xiaomi чаще всего весь текст написан на английском языке. Иногда можно встретить китайский. В таком случае для смены языка придется обновлять прошивку.
Во всех моделях устройств от Xiaomi доступ к Wi-Fi ограничивается одинаково. Делается это следующим образом:
- Перейти в предпоследнюю вкладку.
- Кликнуть по первому значку слева вверху.
- Выбрать тип защиты WPA2.
- Написать ключ в текстовом поле «Password».
После этого воспользоваться беспроводным подключением смогут только люди, знающие пароль.
Tenda
В оборудовании от Tenda используется одинаковый интерфейс. Благодаря этому можно пользоваться одним и тем же алгоритмом изменения сетевых параметров.
Чтобы настроить Wi-Fi в роутере Tenda, надо открыть вкладку «Беспроводной режим»
Защитный ключ устанавливается следующим образом:
- Открыть веб-интерфейс при помощи любого браузера на персональном компьютере.
- Зайти в раздел «Беспроводной режим».
- Перейти в подменю «WiFi». Оно располагается в левой части экрана.
- В текстовое поле вписать пароль, состоящий из букв, цифр и спецсимволов.
Также в оборудовании фирмы Tenda надо обязательно отключать WPS.
Huawei
Устройства от компании Huawei известны своим качеством и поэтому многие люди покупают их для дома. Настройка сетевого оборудования от этого производителя осуществляется следующим образом:
- Перейти в веб-интерфейс, используя браузер.
- Зайти в подраздел «WiFi».
- Написать имя подключения.
- Выбрать способ шифрования.
- Около строки «WPA-PSK» вписать пароль. Он должен быть длинным и состоять из 8-10 символов.
После выполнения перечисленных выше действий необходимо нажать на кнопку «Сохранить» и проверить работу беспроводной сети.
Особенности роутеров разных производителей
Роутеры от разных производителей отличаются не только интерфейсом панели управления, но и техническими характеристиками. Однако, на всех присутствует стандартный набор функций и задач, например, изменение пароля.
Прежде чем выбирать роутер, следует ознакомиться с его техническими характеристиками. Также, стоит учитывать, для чего будет использоваться устройство и где находится, дома, в офисе или другом помещении.
Как выбрать роутер можно посмотреть в видео
TP-Link
В отличие от D-Link раздел будет называться как «Беспроводная сеть». Также может иметь дополнение в виде 2.4 ГГц или 5ГГц — это разные сети.
На новой прошивке нужно будет перейти во вторую вкладку, а уже дальше выбрать беспроводной режим.
Netcomm
Проблемой данных продуктов может стать неудобный, а самое главное разный интерфейс. Каждый новый роутер имеет свою прошивку, а значит настройка вай-фай может лежать как глубоко в дебрях, так и на поверхности. Так и не понятно, почему они используют для каждой модели отдельный интерфейс. Так что при настройках будем опираться на 3 глаз и 6-ое чувство.
- Когда мы попадём в настройки. Наша задача найти слово «Wireless». Все прошивки имеют английский перевод, так что скорее всего русского не будет. Не торопитесь, в некоторых моделях данный пункт находится на поверхности, а у некоторых зарыт в разделе «Networking». Так что просто потакайте по основным разделам.
- И так мои юные искатели, как только вы нажмёте на этот раздел. Конфиг с паролем может открыться сразу, но хитрые разработчики могли засунуть настройки ключа глубже. Поэтому, далее возможно понадобится нажать на «Wireless settings», «Security» или «Client confoguration».
- Найдите поле «Network authentication» или «Security Mode» и установите метод шифрования на ВПА2.
- Ну и в поле со словом «Key» ставим ключ.
На смартфоне
Чтобы установить качественную бесперебойную связь и пользоваться трафиком без сторонних вмешательств, необходимо поставить пароль на Вай Фай на телефон. Это не сложно – изучайте алгоритм и следуйте приведенным шагам.
- Откройте раздел с настройками;
- Перейдите к блоку с беспроводной сетью, отмечен соответствующим значком;
- Откройте раздел «Еще» и перейдите на вкладку «Точка доступа»;
- Выберите строчку «Настройка точки доступа Вай-Фай»;
- Введите имя сети и уровень безопасности – вам подходит значение WPA2 PSK;
- Укажите придуманную комбинацию цифр в соответствующем поле и кликните на иконку «Сохранить».
Напомним, что названия разделов меню могут отличаться в зависимости от выбранной модели смартфона. Общая инструкция остается неизменной и подходит любому мобильному устройству.
Как поставить пароль при входе в Windows 10?
Быстрый способ поставить пароль на вход в Windows 10
- Нажмите клавиши Ctrl+Alt+Delete.
- В появившемся меню выберите пункт «Изменить пароль»
- В следующем окне поле «Старый пароль» не заполняйте (если его нет), а задайте новый пароль и подтвердите его.
- Нажмите по стрелке справа от поля ввода подтверждения пароля.
17 окт. 2022 г.
Интересные материалы:
Как подключить USB WiFi адаптер к телевизору LG? Как подключить усилитель беспроводного сигнала? Как подключить усилитель и колонки к компьютеру? Как подключить усилитель mi? Как подключить усилитель вай фай Mercusys? Как подключить усилитель Wi Fi Xiaomi? Как подключить усилитель Wifi xiaomi? Как подключить услугу делиться гигабайтами на tele2? Как подключить услугу Мобильный платеж Теле 2? Как подключить устройство Bluetooth к телефону?
На компьютере
Какие причины могут побудить вас к изменению данных для входа? Рассмотрим распространенные причины:
- Вашим интернетом пользуются соседи – трафик расходуется активнее, падает скорость;
- Данные были украдены злоумышленником;
- Если с помощью вашего интернета были произведены противоправные действия в сети, отвечать придется вам, как владельцу айпи адреса.
Чтобы понять, как запаролить Вай Фай на компьютере, необходимо знать логин и пароль для входа в панель управления, а также адрес личного кабинета. Где получить эту информацию?
Специальный адрес чаще всего совпадает на всех устройствах – вы можете выбрать следующий вариант:
- 192.168.1.1;
- 192.168.0.1;
- 192.168.2.1.
Разумеется, ваш личный кабинет может находиться по другому адресу. Увидеть информацию можно на оборотной стороне роутера.
Пара для входа может быть стандартной – найти данные можно на той же наклейке с обратной стороны. Это admin/admin или admin/12345. Чаще всего пользователи меняют комбинации после установки устройства – не забудьте о том, какую пару вы установили для своего роутера.
Настройка роутера
Войдя в роутер при помощи IP адреса или хостнейма, открывается стартовая страница настроек. Первая навигационная вкладка — это ввод пароля администратора, пишется маленькими, латинскими буквами.
Основные настройки
Дальше для более детальной работы, необходимо открыть вкладку «Основные настройки», с нее перейти на раздел «Настройка подключения WAN», где в поле «тип подключения» нужно вписать данные интернет-соединения, их лучше уточнить у провайдера перед установкой. Чаще всего выбирается подключение по типу PPPoE или Россия PPPoE.
Настройка подключения WAN
Следом в этой же вкладке, прописывается логин — это имя пользователя, вводится только латиницей, без единого пробела, строчными буквами. Водится новый, трудноповторимый пароль, после чего ставится о и кнопка «ОК».
Дальше идет вкладка «Беспроводной режим», в ней все функции управляющие сетью вай-фай.
Обратите внимание! Раздел «QoS» поможет повысить производительность. С его помощью можно улучшить скорость видео или онлайн-игры в момент параллельной загрузки тяжелого файла.
Вкладка «Переадресация» имеет поддержку статических маршрутов и маршрутизации.
«Безопасность» фильтрует опасные сайты. Функция отличный помощник для родителей, так как с ее помощью можно блокировать нежелательные ссылки.
Опция «Системные инструменты» имеет много подразделов:
- заводские настройки;
- резервная копия/восстановление;
- системный журнал;
- удаленное web-управление;
- настройки времени;
- изменение пароля;
- обновление встроенного ПО.
Ну и, конечно, раздел «Перезагрузка», с помощью которого можно перезапустить маршрутизатор, нажав на нем соответствующую кнопку и выждав две минуты.
Обратить внимание! Инструкции к настройкам для роутеров Тенда AC5, AC6, AC7, AC10U, AC1200 полностью идентичны.
Во вкладке «Системные инструменты» есть кнопка «Перезагрузка»
ASUS
На новых моделях
- Устанавливаем язык.
- «Беспроводная сеть».
- В поле «Метод проверки подлинности» ставим режим «WPA2-Personal».
- В строчке под названием «Предварительный ключ WPA» вы уже знаете, что писать.
- Жмём «Применить».
На старых моделях
ПРИМЕЧАНИЕ! На старой прошивке может быть проблемы со сменой языка. То есть вы устанавливаете русский или украинский язык, а он сбрасывается при переходе на любой пункт меню. Поэтому опишу инструкцию с переводом.
- Слева в меню нажимаем на пункт «Настройки сети»(Advanced Setting). Выбираем «Беспроводную сеть» (Wireless).
- В поле аутентификационный метод (Authentication Method) в выпадающем меню ставим тип шифрования «WPA2-Personal».
- Чуть ниже в «WPA Pre-Shared Key» вписываем новое сочетания кода с символами и цифрами. Жмём «Apply».
Как изменить пароль запомненной сети
Как только ключ доступа будет изменен, все устройства, которые были подключены ранее, больше не будут подсоединены к этой сети. Чтобы снова подключиться к интернету, пользователю необходимо настроить сеть.
Здесь последовательность действий для смартфонов iOS и Андроид не будет отличаться:
- Необходимо перейти в параметры устройства.
- После этого открыть раздел «Wi-Fi». На экране отобразится список всех сетей Wi-Fi, к которым можно получить доступ.
- Пользователю нужно выбрать соответствующее из списка.
- Затем, на экране отобразится окно, в котором требуется ввести новый пароль и нажать на кнопку подключения.
- После проверки вводимых данных, смартфон будет подключен к Wi-Fi.
- Таким же образом необходимо будет подключить и все остальные гаджеты.
4.5/5 — (26 голосов)
Рекомендации по созданию пароля
Напоследок стоит поговорить о правилах создания надежной безопасной комбинации:
- Не менее восьми символов;
- Не стоит использовать сочетания последовательных букв и цифр;
- Откажитесь от даты рождения или простейшего слова в качестве комбинации для входа;
- Используйте только латиницу;
- Рекомендуем менять регистр и прописывать большие и маленькие буквы;
- Обязательно сочетайте цифры и буквы для надежности.
Мы научили вас необходимым действиям – теперь вы сможете самостоятельно задать пароль на Wi Fi на смартфоне или компьютере за несколько минут, какими причинами не была бы вызвана необходимость. Читайте, запоминайте, сохраняйте в закладки и пользуйтесь инструкциями по необходимости.