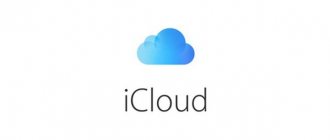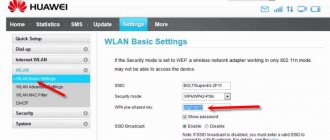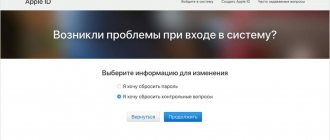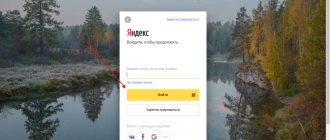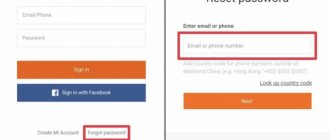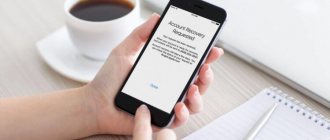Hello friends! Today I will continue my series of articles about Wi-Fi routers and everything connected with them, and I will write how to reset the password and settings on a Wi-Fi router to factory settings. If you have a Wi-Fi router installed and you configured it via the web interface, then you most likely know that in order to access the router settings, you need to enter your username and password.
Immediately after purchasing the router, it has a standard login and password to enter the settings, but you can change them in the settings. But what to do if you changed the password and login to enter the Wi-Fi router settings and forgot them, I will write below.
Also, resetting to factory settings can be useful not only for resetting the password, but also for setting all the router settings to default. This can come in handy very often, for example, during the process of setting up a router, you configured it incorrectly. And doing a full factory reset is much easier than looking for parameters that are set incorrectly.
In the article on setting up the TP-Link TL-WR841N, I very often advise doing a full reset, and now I will give a link to this article :).
If I have already undertaken to write this article, then I will do everything point by point and write everything I know on this issue.
What is it for
Any router can fail. Password reset is used if:
- Forgot your password;
- incorrect settings;
- the provider has changed;
- to change home network settings.
What to do first
Try to gain access using the standard login and password values that were set. Most often this is “admin”. The values are written on the device below. Look at the sticker with this information.
When reset, all device settings will change. The router will have to be configured again.
Change your router's DNS settings
Some ISPs choose to abuse the DNS system and map unknown names to servers they manage. This can be done without you knowing what's going on because your router gets its DNS settings from your ISP. For example, if you have one of these ISPs that are hijacking your DNS, and you try to surf the Internet to "some-random-site.com" and "some-random-site.com" doesn't exist, you might get a page back from your ISP with local advertising on it.
By changing the DNS setting on your router, you are effectively changing the DNS setting for every computer on your network. This is because when a device is connected to your network, your router automatically pushes its own DNS settings to that device. This way you can protect your entire network from ISP hijacking with one setting.
Also see: best budget smartphone of summer 2022, June, July.
How to reset the password on a D-Link router
A soft reset is no different from the method discussed above. Write in the browser 192.168.0.1. Next, go to “System” - “Configuration” - “Factory settings”.
Hard reset
There are situations when code fragments remain in the router’s memory. The device is not working properly. Then pressing the reset button will not help. What to do? Perform the following sequence of actions:
- Press "Reset" and hold while you perform the following steps;
- After 30 seconds, turn off the power to the router;
- Hold the reset button for 30 seconds.
How to reboot an Asus router
Reboot
router means
using power
for it.
If you want to reboot
your router, follow these steps:
- Unplug the power connector
from the back of the router and plug it back in. - Wait about 30 seconds
for the router
to reboot
. - Your internet connection will be disconnected when you reboot your router. If someone is using a computer on the network to access the Internet, you can warn them.
How to reset a Wi-Fi router password
Connect without a password using the WPS standard. Almost all router models support it. For this:
- Press the WPS button (located on the back). After pressing it, one indicator will start flashing;
- The function will be active for two minutes. During this time, select a network and connect to it. There is no need to register anything.
The data will be transmitted by the router. The other person won't connect this way.
How to view in OS
Press "Win+X", select "Options". Further, as in the screenshot.
Click on the desired network. Follow the steps as in the picture below:
Helpful advice
After resetting the password, you will have to set new data to enter the settings. Do this. Enter the login as “admin”, and enter the password as the model number or IP address. Take the values on the sticker located on the bottom of the router. Now you don't have to remember anything.
Login to the Asus router
We need to know the internal IP address of your Asus RT-N66U router (This is an example) before we can connect to it.
| IP addresses of Asus RT-N66U |
| 192.168.1.1 |
If you don't see your router's IP address in the list above. There are two additional ways to determine your router's IP address:
internal IP address
router
We have two softwares that can find your router's IP address. Both of them are free. You can use free software tools or the Windows command line to find your router's IP address.
- Download free static IP software, which will tell you your router's internal IP address (this will be called the "gateway address").
- Download the free Wireless Network Router Detector software, which will also tell you your router's IP address and the IP addresses of any other routers on your network if you have more than one.
- Use the Windows Command Prompt to manually find your router's IP address.
To find the inner
IP address of routers, the easiest method is the small command line tool
ipconfig
that comes with Windows.
First, you need to click Start
and look for the
Run
. You should see a small dialog box that looks something like this.
Asus Password
In the startup dialog, enter cmd
and press enter or click
OK
.
You should see a black window with white text called Command Prompt
.
- How to unlock Xiaomi Redmi 4 password? "Step-by-step instructions."
Asus password
on the command line
type
ipconfig
and press enter. You should see results that look like this.
Asus Password I have circled the routers IP address in red in the above image. Note that Windows lists it under the Default Gateway
.
Asus password – what should I change?
There are 2 really great DNS servers on the Internet that you can choose from right now: Public DNS and OpenDNS. If you are not sure which one to choose, just use Public DNS.
When you change the DNS settings in your router, you usually need to enter a Primary and Secondary . Secondary is only used if the primary object cannot be located. Here are the general settings:
If you want to use Public DNS , use the following settings:
- Primary: 8.8.8.8
- Secondary: 8.8.4.4
If you want to use OpenDNS , use the following settings:
- 208.67.222.222
- 208.67.220.220
Data from your personal account
Standard data from Rostelecom’s personal account is not specified in the contract when connecting to Internet services. We independently register in your personal account indicating information about you: full name, mobile phone, password (we come up with it ourselves). After registration is completed, we link the personal account, the number of which is indicated in the contract, to your personal account and receive detailed information about the status of the personal account and information on the current tariff.
Recovering old data
To recover old data from your Rostelecom personal account, on the personal account login page, click the “Recover password” button. In the window that opens, enter the mobile phone number that was indicated when registering in your personal account and the text from the image for the security system.,
An SMS with a recovery code will be sent to the specified mobile phone. On the page that opens, enter this code and create a new password.
Register again
It is not at all necessary to restore data from your personal account - it is enough to register again indicating the same or a new mobile phone to which you have access. Next, we again link the personal account to the personal account.
Office
It is not at all necessary to visit the office to restore access to your personal account. However, after visiting it, the provider’s employees will do all the work for you. You only need a passport of a citizen for whom the Internet was registered and access to a valid mobile phone number.
To access your Rostelecom personal account, use the link https://lk.rt.ru/ directly.
Changing DNS Settings on Asus
If you followed our registration guide above, you should see this screen.
Asus password
To change your Domain Name System , click on the option on the left side of the page labeled " LAN " located under Advanced Settings .
On this new page, click the tab at the top of the page that says DHCP Server .
#3 Restore to computer
You can recover the password from your Wi-Fi router if you forgot it in your computer settings. But for this you will need at least one device that has previously connected to a wireless network. So do this:
- Find the Wi-Fi icon on the bottom panel of the screen in the right corner;
- Right-click on it;
- Select the line “Open network and internet settings”;
- Go to the "Status" icon;
- In the new window, find the line “Network and Sharing Center”;
- Click on the name of your network;
- Click on the “Properties” button;
- Select the “Security” tab;
- In the line “Network security key” there is a hidden cipher;
- Check the box “Display entered characters” and you will see the encrypted information.
We remind you that this method is only suitable for those who have connected previously. I forgot the password for my Wi-Fi router, what should I do if I don’t have such a device at hand? There are other options - you can use the data from the router itself.
Resetting the password using the convex “WPS/Reset” button
The “WPS/Reset” key, which is located above the body, has two main functions:
- Firstly, with a single short press, the “WPS” function is activated, which quickly and securely sets up a Wi-Fi network.
- Its second function, namely reset to factory settings, is activated by pressing it for a long time. You need to hold down the button and hold it in this state for at least ten seconds, resetting the forgotten password and all other settings.
A successful reset will be indicated by all indicators turning green for a couple of moments, after which they will turn off and the device will begin to boot with the parameters that were set by the manufacturer.
Action No. 1: Look at the router sticker
No one should have any difficulties with this option. Everything is very simple and easy.
- Turn the router over.
- You will see a sticker with all the necessary login information. The photo below shows an example.
- If you don’t find the sticker, then find the box from this device and try to look at it.
We also read the article: how to find out the password for a wi-fi network on an Android phone.
Find out the password for the web interface
Let's look at the main ways to determine the login and password for logging into a Rostelecom router using the example of the popular Sagemcom [email protected] 1744 router model.
Sticker on the router
To find out the login information for the web interface, the first thing you need to do is look at the password on the Rostelecom Wi-Fi router. The back or side of the device contains a sticker from the manufacturer that contains your browser login information.
If the code written on the sticker could not be determined (the sticker may have been erased or there is simply no access to it), then we use the following solutions.
Router box
The default Rostelecom password may be indicated on the device box. The data may be contained in the main technical specifications or printed on the back of the box itself or in the general description of the router. Since the information that needs to be found is familiar to us from the images, it is not difficult to find out the username and password of the Rostelecom router.
Instructions for the router
Printed instructions allow you to study the device, but not all official websites of router manufacturers have electronic versions. This method allows you to study the electronic format of the instructions for using the device in order to find out the password of the Rostelecom modem. Since this is impossible to do using our model (Sagemcom [email protected] 1744) as an example, we will analyze the method based on a TP-Link router.
- Open the official website of the router manufacturer through a browser and enter the “Support” menu. Follow the link for details on how to log into a Rostelecom router.
- In the search, enter the router model.
- After the product page has opened, you need to go to the “Support” menu.
- The “Documentation” section on the page that opens contains instructions in English and Russian. Download the instructions in Russian.
- The instructions contain a description of logging into the web interface, where the manufacturer also indicates the data: password and login.
This is the basic principle of searching for a login and password in an electronic format manual, but depending on the device manufacturer, the steps to find the manual may vary slightly.
Website router passwords
To help with the question of what to do if you forgot the password for your Rostelecom Wi-Fi router, comes Router Passwords, which is a huge database for storing standard Wi-Fi passwords for Rostelecom routers, as well as other popular devices, including our Sagemcom [ email protected] 1744.
- Follow the link Home router passwords page and open the list of all router manufacturers.
- In our case, select Sagem in the search.
- After choosing a router, click the “Find Password” button.
- We are looking for a suitable device model, and the login information is indicated in the table opposite the model.
Occasionally, it happens that when logging into the web interface, the login information and security code are not suitable. This means that the settings were most likely changed manually through the router settings. In this case, you will have to reset the router settings to factory settings, which we will discuss below.
Standard passwords
We have already learned that the router manufacturer specifies the login and password for logging into the router’s web interface. This is standard data that is displayed both on the device itself and in the documentation attached to the product: technical specifications, general description of the device or instructions for the router. So what are the standard passwords for accessing the router settings mode?
Manufacturers indicate the following variations as standard data:
- Login – admin, code – admin;
- Login – user, code – user;
- Login – admin, code – user;
- Login – root, code – 1234 and others.
Password recovery using the program
There are various effective programs that help you recover your router password. A software method for resetting a router password or recovering forgotten data helps solve the problem using the following programs:
- RouterPassView;
- Wireless Password Recovery;
- Dialupass;
- WirelessKeyView;
- Remote Desktop PassView.
The above is not all the programs used to view the password on the router. Such products are developed by amateurs and often contain links to resources with virus software.
Important! Since the use of amateur programs poses a threat to computer security, it is advisable to use an anti-virus program throughout the entire process of restoring identification data!
The RouterPassView program is very popular in solving such problems, the operating principle of which is as follows: all passwords and logins are saved in a saved equipment configuration file. But getting to this data is not easy because it is encrypted. It is this file that serves the user's interests. To use the program, take several steps:
1. Launch the program;
2. Click the "Open File" icon;
3. Specify the path to the file or drag the file into the program window using the mouse.
The program is released in English, and therefore you will need a localizer.
This is useful! How to change the password on the router.
Reset by pressing the “Reset” key
To successfully resolve the issue of how to reset a forgotten password on a TP-Link router, you need to find the “Reset” button. If on the router it is “hidden” in the case, then you cannot do without the use of foreign objects. In this case, you need to find a pointed and thin object. A needle, pin, paper clip or even a thin toothpick is ideal for this.
Having reached the treasured key, you need to press it and hold it in this position for at least ten seconds. After this, all indicators are activated and immediately go out, and then gradually begin to light up. This will indicate a successful reset.
It is worth noting that a factory reset includes the following:
- connection type;
- Wi-Fi data;
- login details.