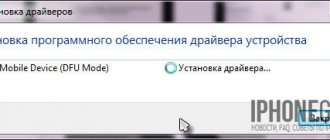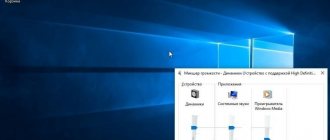The Windows 10 operating system is a universal OS that has a bunch of built-in options. And many users don't even know about them. And when they accidentally turn on a feature (for example, using hot keys), they don’t know how to turn it off. Now we’ll talk about how to disable tablet mode in Windows 10. And along the way, we’ll explain what kind of mode it is and what it’s for.
What is tablet mode?
The so-called tablet mode in Windows 10 appeared in version 8.1. But it was only in the “ten” that he began to work fully. This option allows you to adapt the Windows interface for touch screens. Enabling this feature changes the operating system interface. It becomes larger to make it easier to hit its individual elements with your finger. The operating system menu is also slightly modified. This is what tablet mode means on Windows 10. When it turns on unexpectedly, the user does not know what to do or what to do. After all, he was not used to such an interface. That’s why he is looking for every opportunity to disable this mode. There are several ways to solve this problem. But more on that later.
Why is this mode needed?
Tablet mode is also called Continuum. This spectacular name was invented by marketers from Microsoft. They wanted to emphasize the so-called universality of the “ten” by introducing this mode. But for some reason this mode is not particularly popular. Probably because most devices with Windows 10 on board do not have a touch screen, and maybe because when switching to this very mode, the interface begins to glitch and slow down. In general, this mode is not needed by the desktop operating system. And therefore, the user is actively looking for an answer to the question of how to disable tablet mode in Windows 10. And now we will tell you how to do this.
Options for solving the problem
At the moment there are several options to solve the problem. They differ in the degree of complexity and the number of steps required to exit tablet mode in Windows 10. But almost all methods are effective. They help solve the problem and return your computer desktop to its normal appearance. These are the methods:
- Switch in the notification center. Windows 10 has an updated notification center. And it has tiles for turning on or off certain functions of the operating system. There you can also find a button to switch to tablet mode or turn it off.
- Options menu. It helps in situations where there is no toggle tile in the notification center for some reason. But the number of actions to turn off this mode increases greatly.
Disable the mode using the notification center
This method is very simple and requires a minimum of actions from the user. That is why it is recommended to almost all beginners. It is built on possibilities. So, how to disable tablet mode in Windows 10 using this method? Very simple. Here are instructions for carrying out this process:
- Click on the notification center icon. It's in the bottom right corner of the screen, next to the clock and date.
- As soon as it opens, we begin to study the quick access tiles located in it. We are looking for the one that says “Tablet Mode”. If it is not there, then click on the “Expand” inscription. This action will open the entire list of tiles.
- Then we click on the tile that says “Tablet Mode” and it turns off.
That's all. Now the Windows 10 interface has returned to its original appearance. As you can see, there is nothing particularly complicated about this. But it also happens that the required tile is not in the notification center. How to be in this case? If this is indeed the case, then it’s time to move on to the second method of solving the problem. It's a little more complicated, but more effective.
Disable tablet mode using the “Options” component
This method is good because it allows you to disable the notorious mode with a 100% guarantee. But for this you will have to travel a little through the “tens” settings. However, even this option is extremely simple. So, how to disable tablet mode in Windows 10 using operating system settings? Quite simple. Here are detailed instructions on this matter:
- Open the Start menu and look for the gear icon on the left side of it. We click on it. By the way, calling up the settings window can be even easier. To do this, just press the Win + I combination on the keyboard. It will launch the desired window.
- Next, in the window that appears, click on the “System” item.
- Then you need to select “Notifications and actions” in the left column and click on it.
- Then, in the “Quick Actions” section, click on the button that says “Add or remove quick actions.”
- A list will appear with tiles that are located in the notification center. Scroll down and look for the “Tablet Mode” item.
- Move the slider next to it to the “On” position.
- Close the settings window.
Now all that remains is to disable tablet mode using the method described in the previous chapter. As you can see, everything is quite simple. But you need to know where exactly the required settings are located. Then there will be no problems.
Tablet mode in Windows 10 - what is it?
Windows 10 provided us with two display options: desktop and tablet. If everything is clear with the first one - this is the usual view of our familiar OS, then we should get to know the second one better. Tablet mode significantly improves the usability of the Windows operating system on devices equipped with both touch input and a keyboard - the so-called “transformers”.
In general, when you change the configuration of a transformable laptop, turning the tablet mode on and off occurs automatically. As soon as we disconnect the keyboard, the system understands that it’s time to switch, we return the keyboard to its place - and Continuum turns off. Very comfortably! But in some situations or for certain types of devices, you need to know how to do this procedure manually. For example, when you want to temporarily remove Continuum on tablets that are not equipped with a keyboard.
How to enable or disable this mode on Windows 10
Application developers have provided the ability to switch a personal device to tablet mode by default - in automatic mode by changing the laptop configuration. However, in some cases this option may not work, so it is important to know in advance how to independently transfer the operating system to a new operating mode (enable or disable).
Via "Options"
You can independently activate the image of the tablet workspace of your personal device through Windows “Settings”. Instructions:
- click on the “Start” item (gear image), an additional way is to press the combination of the hot keys “Win” and “I”;
- a tiled panel with various sections will open, select the System section (the section that allows you to configure the screen, notification theme and power);
- Then select the "Tablet Mode" option. (usually the sixth item on the list from the left);
- Expand additional menu lines, find the value “After login”.
Next to it, select the “Use tablet mode” option. After this, you need to close the panel, restart your personal device and you can start using the mode.
How to enable tablet mode?
1 way
- Go to Settings, select System.
- In the left column of the menu we find the name of the desired function, and in the field on the right - the switch. With its help, you can either turn off tablet mode or turn it back on.
Here you can configure what will be launched when you log in: Continuum, the regular desktop, or what was last used before turning off the laptop.
The transition to Continuum can be carried out in the following ways: automatically, that is, without any user intervention, automatically, but with confirmation, only manually. You simply select in the settings the method that is convenient for you.
Method 2
- Open the Notification Center.
- Click Tablet Mode.
This method appeared later than the first, as many users complained that manual transition was too long and inconvenient. The developers have placed a button to go to the quick actions panel of the Notification Center. To set up this quick method, follow these steps:
- Options;
- System;
- Notices and Actions;
- Select quick actions.
How to make default mode
The system itself determines which parameter is more appropriate for a given device, because it is obvious that a computer interface is more suitable for a PC and laptop. But what if you always want to work in a tablet environment?
- Go to Start → Settings.
- Next is “System”.
- Once in “Tablet Mode”, select “Use Tablet Mode” for the “When I log in...” option.
Now when you start Windows, you will automatically have the tablet interface enabled. Sources used:
- https://winda10.com/rezhimy-windows-10/rezhim-plansheta-windows-10.html
- https://mysitem.ru/windows/52-kak-otklyuchit-vklyuchit-rezhim-plansheta-windows-10.html
- https://geekon.media/kak-vkluchit-rezhim-plansheta-windows-10/
Useful tips
- The first thing we'll notice when we change our desktop to Continuum is the change in the Start menu. It automatically switches to full screen. Application buttons and individual notification area elements are no longer visible in the taskbar. Buttons are now separated by large empty fields, making them easier to hit with your finger. With all this, the Start menu remains the active desktop, and its interface is often compared to the iPad.
- Launched applications expand to full screen, but window headers are not so easy to see - to view them you need to move the cursor to them.
- If you no longer need an application, you simply pull it down and release it - it closes.
- For ease of switching between applications, there is a “Back” button located in the taskbar. For the same purpose, it is convenient to use the Task View.
What are the advantages of tablet mode?
The mode is of greatest value because of its practicality; it won’t take long to get used to it, unlike Windows 8.1, where free space (workspace) was the main priority. At the same time, in order to comfortably use this mode, it was necessary to memorize gestures, without which it was extremely difficult to do, now everything necessary can be done through the Task View key. We all held tablets in our hands and got used to this design.
All shortcuts are replaced with tiles, most of the controls disappear from view, I hasten to reassure you, the Start menu remains virtually unchanged and is accessible by touching the button in the upper left corner, navigation devices are hidden.
All the main elements of the mode are intuitive and easy to learn. Many of the controls that are missing are compensated for by gestures. Wipes from various sides will call up all the menus necessary to manage Windows: active applications, adapting tile sizes, notification center and others.
How to enable tablet mode
Click the Action Center icon on the taskbar. The Action Center icon is located at the right edge of the taskbar, which is anchored to the bottom edge of the desktop. The notification panel will appear on the screen.
Click the Tablet Mode tile located at the bottom right of the Action Center panel. If tablet mode is enabled, the Tablet mode tile of the same name in the notification panel is highlighted with a blue background; If the tile background is gray, it means that tablet mode is turned off and you are working in standard desktop mode.
How to turn it off?
To sign out of Continuum, you need to follow the same steps as to connect it: either go through the Notification Center or through Settings. It's very simple - use this function with pleasure, removing it or returning it as needed.
Exit mode
Disabling is done in the reverse order and there is nothing complicated about it either. Actions take place on the main screen.
- Go to the notification panel in the bottom corner of the screen
- Click on "Tablet Mode".
How to disable tablet mode manually
To quickly display the notification panel on your tablet screen, swipe your finger toward the center of the screen, starting from the right edge. Just like on a desktop computer, to change the operating mode, click the Tablet Mode tile. Tablet mode will be disabled.
After the Windows 10 Creators Update, automatic settings for tablet mode became available, so it will no longer be necessary to enable or disable this mode; the computer or tablet itself will adapt to the required mode. If you still want to forcefully disable tablet mode on Windows 10, you need to open the computer settings and select tablet mode from the menu (Start >> Settings >> System >> Tablet mode). Here you can configure the appropriate mode for your device and there are three options:
- Use tablet mode
- Use desktop mode
- Use the appropriate mode for the equipment
When the device automatically turns tablet mode on or off. To disable and not switch the mode you have chosen, check Do not ask for permission and do not switch mode.
Available settings
To make it convenient for the user to use the Continuum function in the future, he can configure it using the capabilities offered by the system.
When you log in
In the same subsection of “OS Settings”, where the user specified which display to use “When I log in...” instead of “Use tablet mode”, other actions can be selected.
You can leave the standard “Desktop” display when the OS starts or set the interface that is most relevant for the device to be turned on. If the laptop's keyboard is disabled and the touch screen is activated, the OS will automatically boot into tablet mode.
Auto On/Off Settings
Clicking on the button just below will open a list of OS action options when automatically changing modes. The user can command the system:
- always prompt when she is about to switch;
- do not ask, but change modes yourself;
- Never automatically change or ask about it.
How to display the shutdown button on the desktop in Windows 10
How to find out where the default desktop wallpaper is stored in Windows 10
How to open or create a new virtual desktop in Windows 10
Remove application icons from the taskbar
The next setting is to hide all icons (pinned and active applications) on the “Taskbar” (the line at the bottom of the screen where “Start and so on”) when Continuum is enabled. If the user works on a PC as on a tablet device, then the icons will not be visible.
Applications will need to be launched through “All Start Programs”, and you can switch between active windows in two ways:
1. Using the “Task View” button (in different OS versions it shows a horizontal or vertical chain of several rectangles and an arrow), which is located near “Start” on the “Taskbar”.
2. A navigation button on the same panel, which looks like a left arrow and helps you return to previously viewed windows.
To activate the setting, you need to move the slider next to the corresponding item to the right, to the “On” position.
Automatically hiding the “Taskbar”
The user can hide not only icons, but also the entire “Taskbar” - it will not be visible on the screen at all. To do this, you need to move the slider to the “On” position next to the next item “Automatically hide ...”.
To display a hidden panel if it is suddenly needed, for example, to access the Start menu, the user can:
- Swipe your finger across the screen from the bottom edge to the top;
- Lower and hold the mouse cursor at the bottom of the screen for a while.
This setting is more convenient because in this case there is no need to hide the icons, since they will not be visible anyway. If you need to go to an application or quickly launch something from pinned icons, you can display the “Taskbar” and perform the desired action.