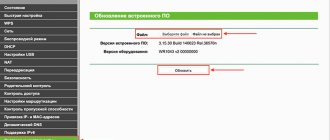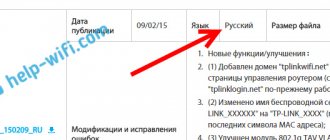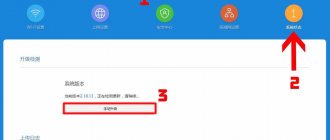| Developer: | TP-LINK Technologies Co. |
| License: | Freeware (free software) |
| Language: | Russian yes |
| System: | Router |
| Size: | 2.8 - 3.52 MB |
| Updated: | May 18, 2017 |
It is difficult for a modern user to imagine life without the Internet. To access the global network, one computer or laptop is not enough. A router is a mandatory attribute (if we are talking about wired Internet and not 3G). Such a device is controlled through software such as firmware.
It doesn't matter which router you use. The principle of operation is the same for all routers. Despite the abundance of devices, the tl wr740n has gained popularity, the firmware of which can be installed by users at home.
Where to download the firmware
The firmware for the tp link tl wr740n router can be downloaded from the official website located at “tplink.com/ru-old/”. After loading the main page of the Internet resource, you need to hover your mouse over the “Support” section. When the submenu opens, you need to click on the “Downloads” item.
After a few seconds, the downloads page will open. You need to go down to the "Wireless N Series up to 150 Mbps" section. Now you need to click on “TL-WR740N”.
The web page that opens will present several versions of firmware for tl. Before choosing a software product version, you need to see what firmware is installed on your router. This requires turning the router over and then looking at the barcode. The firmware version will be indicated next to it.
When the firmware version of the TP link is determined, you can proceed to download the software. To do this, click on the appropriate link.
At the next step, you will need to decide on the update version, as well as the localization of the firmware. Then you will need to click on the link.
It should be noted that you can download the wr740n v4 firmware completely free of charge. This also applies to other versions of the software product.
To Upgrade
IMPORTANT: To prevent upgrade failures, please read the following before proceeding with the upgrade process
- Please upgrade firmware from the local TP-Link official website of the purchase location for your TP-Link device, otherwise it will be against the warranty. Please click here to change site if necessary.
- Please verify the hardware version of your device for the firmware version. Wrong firmware upgrade may damage your device and void the warranty. (Normally V1.x=V1)How to find the hardware version on a TP-Link device?
- Do NOT turn off the power during the upgrade process, as it may cause permanent damage to the product.
- To avoid wireless disconnect issue during firmware upgrade process, it's recommended to upload firmware with wired connection unless there is no LAN/Ethernet port on your TP-Link device.
- It's recommended that users stop all Internet applications on the computer, or simply disconnect Internet line from the device before the upgrade.
- Use decompression software such as WinZIP or WinRAR to extract the file you download before the upgrade.
| TL-WR740N(EU)_V7_160708 | ||
| Published Date: 2016-07-08 | Language: English | File Size: 3.93 MB |
Preparing for flashing
Faced with the need to update a router, many users do not know how to reflash a tp router. In fact, it’s not difficult to cope with the task, but you need to prepare first. It is important to note that care must be taken not to lose power. Otherwise, a serious failure will occur, after which even an installation disk with additional utilities will not help. So, you need:
- Connect an uninterruptible power supply to the router;
- Unplug all network cables from the router, except the wire that is connected to your computer.
Before proceeding with the update, the device must be reset. This is necessary so that there is no conflict when you install the firmware. Reset can be done using the “reset button”. It is located near the ports. To press it, you need to use a needle.
To Upgrade
IMPORTANT: To prevent upgrade failures, please read the following before proceeding with the upgrade process
- Please upgrade firmware from the local TP-Link official website of the purchase location for your TP-Link device, otherwise it will be against the warranty. Please click here to change site if necessary.
- Please verify the hardware version of your device for the firmware version. Wrong firmware upgrade may damage your device and void the warranty. (Normally V1.x=V1)How to find the hardware version on a TP-Link device?
- Do NOT turn off the power during the upgrade process, as it may cause permanent damage to the product.
- To avoid wireless disconnect issue during firmware upgrade process, it's recommended to upload firmware with wired connection unless there is no LAN/Ethernet port on your TP-Link device.
- It's recommended that users stop all Internet applications on the computer, or simply disconnect Internet line from the device before the upgrade.
- Use decompression software such as WinZIP or WinRAR to extract the file you download before the upgrade.
| TL-WR740N(EU)_V7_160708 | ||
| Published Date: 2016-07-08 | Language: English | File Size: 3.93 MB |
Update process
Once the preparatory procedures have been verified, you can proceed to updating the firmware. First you need to enter the router settings. This can be done by pointing your browser to one of the following addresses:
- net.
- 168.0.1.
If the resource at the specified address is unavailable, specify the IP address: 192.168.1.1. A page with a login form will then open. To change the router settings, you must enter “admin” in the login and password field. If the data has been previously changed, you should indicate it.
It is important to note that during the update and connection to the device, Internet access is not required. After entering your username and password, the router web page will open. To download new firmware, go to the “System Tools” section. In the drop-down list, you need to go to the “Firmware update” item.
In the next step, in the “File” field, click on the “Browse” button. Then you should specify the folder in which the firmware for tp link tl wr740n is located. It is important to note that the selected document must contain the extension "bin". When the file is selected, all you have to do is click on the “Update” button.
Immediately after pressing the button, the flashing process will begin, which may take several minutes. During the update, communication with the device may be lost, and the message “Network cable not connected” will appear on the monitor screen. There is no need to do anything. Once the update is complete, the router will be accessible again.
To make sure that the update is installed, you need to connect to the router and then look at the current version.
To Upgrade
IMPORTANT: To prevent upgrade failures, please read the following before proceeding with the upgrade process
- Please upgrade firmware from the local TP-Link official website of the purchase location for your TP-Link device, otherwise it will be against the warranty. Please click here to change site if necessary.
- Please verify the hardware version of your device for the firmware version. Wrong firmware upgrade may damage your device and void the warranty. (Normally V1.x=V1)How to find the hardware version on a TP-Link device?
- Do NOT turn off the power during the upgrade process, as it may cause permanent damage to the product.
- To avoid wireless disconnect issue during firmware upgrade process, it's recommended to upload firmware with wired connection unless there is no LAN/Ethernet port on your TP-Link device.
- It's recommended that users stop all Internet applications on the computer, or simply disconnect Internet line from the device before the upgrade.
- Use decompression software such as WinZIP or WinRAR to extract the file you download before the upgrade.
| TL-WR740N(UN)_V5_180328 | ||||||||||
| Published Date: 2019-05-17 | Language: English | File Size: 3.91 MB | ||||||||
|
To Upgrade
IMPORTANT: To prevent upgrade failures, please read the following before proceeding with the upgrade process
- Please upgrade firmware from the local TP-Link official website of the purchase location for your TP-Link device, otherwise it will be against the warranty. Please click here to change site if necessary.
- Please verify the hardware version of your device for the firmware version. Wrong firmware upgrade may damage your device and void the warranty. (Normally V1.x=V1)How to find the hardware version on a TP-Link device?
- Do NOT turn off the power during the upgrade process, as it may cause permanent damage to the product.
- To avoid wireless disconnect issue during firmware upgrade process, it's recommended to upload firmware with wired connection unless there is no LAN/Ethernet port on your TP-Link device.
- It's recommended that users stop all Internet applications on the computer, or simply disconnect Internet line from the device before the upgrade.
- Use decompression software such as WinZIP or WinRAR to extract the file you download before the upgrade.
| TL-WR740N_V2_100910 | ||
| Published Date: 2010-09-10 | Language: English | File Size: 2.8 MB |
FOR UPDATE
IMPORTANT: To avoid problems with the updated software, please read the available information on the update procedure.
Check the hardware version and software version. Installing an incorrect version of the software may damage your device and void your warranty. (Value V1.x = V1)
It is NOT recommended to install a software version that is not approved for your region. Click here to select your region and download the most current software version.
- DO NOT turn off the device during the update process, otherwise you may damage the router
- Do NOT update the router's firmware via Wi-Fi, in case of any problems, in any other way possible.
- It is recommended that all clients ensure that all Internet add-ons are installed on their computers or that the cable is connected to client devices before updating.
| TL-WR740N(EU)_V6_160325 | ||||
| Date of publication: 2016-03-25 | Language: English | File size: 3.83 MB | ||
|
Indicators and connectors
There are 9 indicators on the information panel. Values from left to right:
- nutrition;
- connection status;
- Wi-Fi;
- 4 LAN port indicators;
- communication with the provider;
- QSS.
The router's connectors and buttons are standardly located on the rear panel:
- reset – reset to factory settings;
- nutrition;
- turning on/off the device;
- 4 LAN ports;
- 1 WAN port;
- QSS;
- antenna.
Setting up IPTV
To configure IPTV, launch and log in to the device’s web configurator and follow the visual instructions:
- Expand the “Network” branch, select the “IPTV” section.
- IGMP Proxy must be enabled. Set the bridge mode and select the port to connect the set-top box.
- Don't forget to save your settings.
If your ISP uses VLAN ID, follow these instructions:
- In the IPTV section, select Tag VLAN mode.
- Fill in the fields provided by the provider.
- Select the port for the set-top box.
- Save your settings.
FAQ
- How to configure a TP-Link N series router as an access point? 04-18-20193278087
- How to update TP-Link router firmware? 01-31-20201070414
- How to restore a TP-Link device to factory settings using the WPS/RESET button 04-22-20132175852
- The most frequently asked questions regarding the speed of TP-Link routers 10-28-2019321622
- Why doesn't port forwarding work on my router? 11-21-2016205795
- How to open ports on a TP-Link wireless router? 08-31-2011642481
- How to open ports on a TP-Link wireless router to work with Xbox Live? 08-31-2011143084
- How to configure the MAC address cloning function on a TP-Link wireless router? 08-31-2011158314
- Why can't I connect to the internet after successfully connecting to a TP-Link wireless network? 01-11-2017851199
- How to use the Bandwidth Control feature on a TP-Link wireless router? 05-28-2019738264
- How to configure static routing on a wireless router? 05-28-2019209735
- How to find out the IP address of a TP-Link router? 04-30-2019762988
- How to set up the remote control function of a TP-Link wireless router? 08-31-2011505160
- Why can't I connect to the Internet after connecting a TP-Link router to my modem 04-18-20192209751
- How to configure the basic wireless data settings of a TP-Link wireless router? 04-18-20195056553
- What to do if the wireless network of your router/modem router is unstable? 04-18-2019669355
- How to set up a wireless MAC address filter on a wireless router? 12-22-2015446569
- How to secure/secure my wireless network with WPA-PSK/WPA2-PSK when using TP-Link 11N Wireless Router? 08-31-2011394604
- What should I do if my TP-Link router has received a network IP address, but there is no Internet access? (For DSL or cable broadband connection) 03-24-2016243167
- How to increase the speed or range of wireless data transmission? 03-25-2016659929
- Why can't I access the Internet after successfully connecting to the wireless network of my TP-Link router (MAC OS)? 01-05-2017291208
- How to view the system log of a TP-Link wireless router? 08-31-2011226524
- How can I diagnose the problem through the system log if there is a connection error via PPPoE? 01-11-201773797
- How to connect a TP-Link router via a modem using PPPoE? 04-06-20161380654
- Application Requirement/Choose WAN Connection Type on my TP-Link router 04-17-201962172
- How to set up address reservation on a TP-Link wireless router 08-31-2011300550
- How to change the IP address of a TP-Link wireless router 01-27-20171378452
- How to connect a TP-Link router via a cable modem? 04-04-2016624287
- What to do if you forgot your router password? 03-24-20162255813
- How to find out or change the wireless network password on TP-Link devices 04-11-20181914123
- What should I do if internet speed is slow when the device is connected to the router's wireless network 04-03-2019400948
- How to bind an IP address to a MAC on a TP-Link router? 08-31-2011218498
- Application Requirement/Internet Access Control 10-17-201763164
- How to configure the WDS function on TP-Link routers that support the 11n standard? 01-25-20171215349
- How to use the parental control feature on your wireless N router? 08-31-2011265625
- How to connect a TP-Link router via modem using Dynamic IP? 03-30-2016502036
- How to find the wireless key on the 11N router? 09-13-2016417774
- How to set up DDNS (DynDNS) function on a wireless router? 08-31-2011317115
- How to protect your TP-Link network devices from potential attacks? 07-29-201638467
- How to connect a TP-Link router via a modem with Static IP? 04-04-2016164205
- How to Setup DDNS (No-IP) on TP-Link Wireless Router? 05-25-2016168300
- How to set up website blocking in access control? 08-31-2011558763
- How to reduce the MTU size parameter on a TP-Link router? 08-31-201173668
- Why can't I access the web setup utility page if I'm using ESET NOD 32? 03-27-201345059
- How to check your network component connections on your router? 08-31-2011116901
- Application Requirement/Parental Control 03-20-201430846
- How to secure/protect my wireless network with WEP encryption when using a TP-Link 11N wireless router? 08-31-2011142021