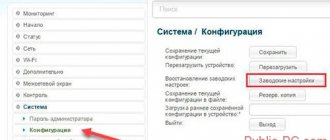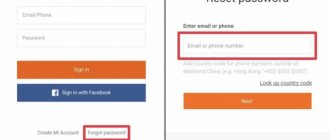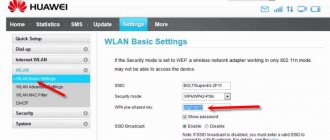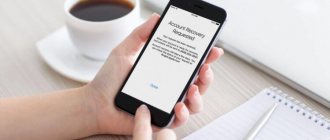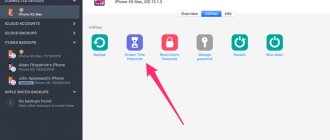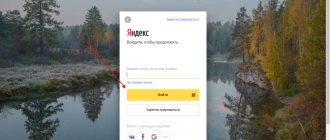Author of the article
Vitaly Leonidovich Cherkasov
System administrator, computer systems engineer.
Ask a Question
Sometimes after purchasing a new gadget, such as a smartphone, you cannot connect it to your Wi-Fi network because you forgot the password. In this case, you can use one of the following methods: look at the access key on your laptop, router or mobile phone. Let's take a closer look at how to find out your Wi-Fi password on a computer or router.
When can I recover my password?
A forgotten password can be recovered if you have previously entered it on at least one of your devices: phone, tablet, computer. You can also view the password in the router’s control panel, but you can only do this if you have previously logged into your account and the password for it has been saved in the browser’s memory.
If the above options are not relevant in your case, there is only one option left - resetting the password and setting it again. The only thing you need for this is physical access to the router.
Via router
The access key for the Wi-Fi network is also stored on the router. To watch it, you need to connect your computer to the router via a wireless connection or by connecting these gadgets with a patch cord.
To access the router settings, you need to know the IP address of the device (usually 192.168.1.1 or 192.168.0.1), the router login and password (most often admin in 2 fields) to enter the administrative panel. To find out the access point's factory settings, look at the sticker on the bottom of the device.
In addition, you can find out the IP address of the router using the command line. How to launch it has already been described above. After that, enter the “ipconfig” command.
As a result, information about all network adapters on the computer will be displayed on the screen. You need to find the required one and the IP address of the router will be indicated in the “Default gateway” line.
TP-Link
Let's figure out how to find out the password for your WiFi on TP-Link routers, using the TL-WR841N model as an example. These instructions can be applied to most routers from this company (TP-Link TL-WR840N, Tp-Link TD-W8901N and others).
To determine the Wi-Fi password, you need to select the “Wireless Mode” line in the left menu and then click on the “Wireless Mode Protection” item in the submenu that opens.
The access key we need will be written in the “PSK Password” input line.
ASUS
In ASUS routers, immediately after logging into the administration panel, you are taken to a page that displays the connection status. This page is located on the Network Map tab. Here on the right is the “WPA-PSK Key” item, which contains the password for the Wi-Fi connection. You need to click on a field to view it.
D-Link
We’ll tell you where to look for the Wi-Fi key on routers sold under the D-Link brand using the example of the common DIR-615 model. In it, to get to the password, you need to select the “Wi-Fi” line in the menu on the left side of the screen and click on the “Security Settings” item. After this, a window will appear on the right, in which the Wi-Fi network password will be found in the “PSK encryption key” section.
Zyxel
To find out what password for the Wi-Fi network is set in the ZyXEL router, you need to:
- first, in the menu located at the bottom of the screen, click on the “Wi-Fi network” item;
- after which, on the “Access Point” tab, in the “Network Key” item, the required password will be written.
Tenda
For Tenda routers you need:
- Go to the settings panel and select “Wireless Mode” in the top menu.
- In the submenu on the left, click on the line “Wireless protection”.
- A window will open on the right, where in the “Wi-Fi Password” section you can see the current access key.
What to do if you couldn’t recover your password
If you have tried all the methods described above, but were unable to obtain the password, there is only one option left - reset the router settings. By doing this, you will roll back its firmware to its original state. Please note that all other settings you have ever made will also no longer apply.
To reset the router, just press the Reset button (usually it is small, located on the back panel of the router and can be slightly recessed) for 10–15 seconds, without releasing it until the router reboots. As soon as the router turns on again, the settings will be reset and the network will no longer have a password. It should be installed immediately to avoid unauthorized people connecting to your network.
Press the reset button for 10–15 seconds to reset the router to factory settings
The Wi-Fi network password can be viewed on devices that were previously connected to the router. You can also use WPS technology to connect to the network without a password. The current access code is located in the router control panel. If you cannot recover your password, you can perform a factory reset and then set a new password.
Via PC
Finding out the Wi-Fi key using a computer is easy if you have already connected to a wireless Wi-Fi network from it. You can use the command line for this.
Wireless Settings
To view the Wi-Fi password for Windows 10 (detailed article at the link), you need to log into the computer under an account with administrator rights and connect to Wi-Fi.
Algorithm:
- right-click on the network connection icon, which is located at the bottom right, and select the second line “Open Network and Internet Settings”;
- in the window that appears, click on the “Configure adapter settings” section;
- In a new window, you need to right-click on a working Wi-Fi connection and select “Status”;
- Next, you need to click on “Wireless Network Properties”;
- in the next window you need to go to the “Security” tab and o;
Now you can read the Wi-Fi password in the “Network security key” line.
Command line
It is also easy to determine the Wi-Fi access code using the command line.
Algorithm of actions:
- first press the “Win” + “R” keys simultaneously;
- in the dialog box that appears, you need to type the command “cmd” and click the “OK” button;
- type “netsh wlan show profiles” and run it;
- a window will appear in which all the names of the wi-fi networks to which the computer was connected and the access keys for which were saved will be listed;
- Now you need to enter and execute the following command: “netsh wlan show profiles name=SSID connection key=clear”. Instead of “SSID of connection” you need to enter the name of the Wi-Fi network you are interested in, the access key for which you want to find out.
Important! If the network name consists of several words, it must be wrapped in quotation marks;
- after that, detailed information about the selected wireless connection should appear on the screen, including in the “Security Settings” section; in the last line “Key Contents” there will be a Wi-Fi network password.
Keychain in OS X
If you have a computer with Mac OS X, then you can find out the password for your Wi-Fi connection using the “Keychain Access” function. This utility can be found by typing its name into the Spotlight search. Or in Finder, select “Programs” and then “Utilities”. After starting the program you need to:
- select the “System” item and the “Passwords” category;
- in the right part of the window, select the desired Wi-Fi network and double-click on it;
- At the bottom of the window that appears, in the “Show password” line, check the box;
- A new dialog box will appear in which you must enter the computer administrator username and password.
- After that, the required code will appear in the “Show password” line.
You can also find out the password for a Wi-Fi connection using terminal commands. This requires:
- launch the “terminal” utility;
- enter the command “security find-generic-password -wa “NetworkName” (instead of “NetworkName” enter the SSID of the desired Wi-Fi connection);
- After this, a dialog box will appear in which enter the computer administrator name and password;
- As a result, a line will appear containing the access key to the desired network.
Special programs
Let's look at the two most popular free programs that can be used to search for saved access keys for Wi-Fi connections.
- Free application for viewing and storing WiFi passwords Password Decryptor. To start working with it, you need to download it from the manufacturer’s website, unpack it and install it. After installation, the application can be launched. The name of the required network can be found in the “Wi-Fi name (SSID)” column, and the key in “Password Key (text)”.
- WirelessKeyView does not require installation. With its help, you can view all passwords from Wi-Fi connections saved on your PC. You can download it from the official website of the company. There you can also upload a file with the *.ini extension to Russify the application.
In the contract or registration card
When concluding an agreement, it, or the registration card attached to it, must contain the specified data for connecting to the Internet, including login and password, these are what are needed to configure PPPoE.
The problem may arise if the contract/card is lost or if the settings on the provider's side have changed.
Recovering the access code by the program
At the moment, not only large specialized companies, but also private craftsmen are developing all kinds of software for computers, so you can find a program for almost any purpose. Recovering the Wifi password was no exception; there is a WirelessKeyView program for this.
When using it, the question of how to find out a forgotten password will disappear very quickly, since it will display all the combinations that have ever been used to connect to a wireless network on this computer. WirelessKeyView is distributed free of charge; you just need to download it from the official website and run it as an administrator without prior installation.
Command line
- Press + R again.
- Enter "cmd".
- Look, we need to write two commands one by one, as in the picture above. First we write the first command. And they show us all the profiles and names of the networks that are on the PC. Next we write the lowest command. You just need to put the name of your network in the “name” field. I have this name = “wifigid.ru”, you must write the name of your network in parentheses after the equal sign. Enter all other characters exactly as in the picture.
- You will now see your password in the Key Contents field.
On the phone
We already know how to determine the Wi-Fi access password using a computer and how to view it on the router. What to do if there is no computer, but only a mobile phone. Let's figure it out.
Regardless of the phone model, you can view the password by logging into the router’s web interface. To do this, the phone must be connected to the network.
Algorithm:
- In any browser, open the address 192.168.1.1 or 192.168.0.1;
- Enter your login and password (usually admin, admin);
- In the router menu, we look for the settings item, which depends on the router manufacturer (described in detail in the section above).
Android
On phones and tablets running Android OS, you can find out the access key in two ways: using the program or looking in the system file.
These methods require root rights.
To find out the password using the application, you need to:
- Download the WiFi Key Recovery program from the PlayMarket application store and install it. Other applications are also suitable: WiFi Password, WiFi Pass Recovery;
- open the utility and find the desired Wi-Fi network (SSID) in the list;
- the PSK field will contain the network key.
To view the key in the settings files, you need to:
- launch the RootBrowser application or any file manager with root rights;
- enter the data folder, then misc and wifi;
- Now you need to open wpa_supplicant.conf and find in it the line with the word “psk =”, this is where the password will be located.
iOS
On older smartphones with an operating system version no older than iOS 7, it was possible to find out the Wi-Fi key directly from the device. To do this, you had to go to the settings, then go to “Safari” and in the “passwords” section find out the necessary information.
Currently, only keys to websites are stored there. Therefore, it is impossible to find out the password using only standard iOS capabilities. There are programs that can show the saved Wi-Fi access key, for example, WiFiPasswords, but their installation requires that the smartphone go through the Jailbreak procedure.
Detailed instructions - how to find out the password for a wi-fi network on an iPhone.
Fourth method: selection and auto-selection
The next way you can determine connection data is by selecting a code. If you set it yourself, finding the right value may not be so difficult: most people use only 7-10 passwords in several variations throughout their lives, and one of them will probably do the trick.
If someone else set the password for your network, or you are a very inventive person who comes up with new combinations every time, you should try auto-selection programs. The most popular option is the WiFiCrack utility. It can be used on a PC or laptop with Windows Vista, 7 or 8.1 installed.
The WiFiCrack program is used as follows:
- Run the program file, check the box on your access point. Press “Next”.
- Download the dictionary. It must be placed in the folder with the program, having previously been supplemented with all the values that you could use to protect the network.
- Press “Start” and wait for the auto-selection to finish.
- View the Good.txt file in the program folder: if the code is found, it will be written there. The absence of a file indicates that the combination was not found.
Video on working with WiFiCrack and Airslax utilities:
To better understand how the program works, you can see the screenshot:
This utility is convenient and easy to use, but its use with complex and intricate passwords is not very effective. The standard dictionary, like dictionaries from the Internet, is not very extensive and is more geared towards hacking poorly protected points than searching for data from one specific network. If you don't pad it with possible values that you could use as a password, you're unlikely to achieve the desired result.
#1 Standard combinations
Is it possible to connect to the router if I forgot the password? This issue worries many users, because anyone can lose their authorization combination. There are ways to solve the problem when you forgot data - we will tell you about each of them. Let's start with standard sets of numbers.
Devices have login credentials built into them during setup. Most often these are the same letters and numbers - try to choose a random combination:
- The login is the word admin;
- The same word can be entered in both lines;
- Also try combinations 1234, 0000, 123.
There is another way:
- Open the router's data sheet;
- If the passport is not available, look for a similar device from friends/relatives or on the Internet and ask for information.
Special Applications
“Wi-Fi IP and password Explorer” is one of the applications that reads information about the network to which the phone is connected. Just launch it and select the desired network. The necessary information will be displayed in the window that opens.
View Wi-Fi password on Android using the “Wi-Fi IP and password Explorer” program
Such applications operate on the same principle, but do not work without root access, since the essence of the procedure they carry out is to automatically read information from the mentioned file.