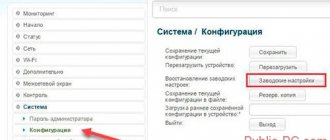Сегодня статья будет посвящена маршрутизаторам компании TP-Link. Расскажу, как поставить пароль на Wi-Fi сеть роутера TP-Link. Если вам просто нужно поменять пароль, то по этой инструкции вы сможете это сделать. Рассмотрим процесс установки, или смены пароля именно на защиту Wi-Fi сети. Просто на роутере есть еще один пароль, который защищает настройки. Сменить его можно по этой инструкции. А том, как дополнительно защитить настройки роутера TP-Link я писал в этой статье.
Защищать свою Wi-Fi сеть нужно обязательно. Причем, это нужно делать еще в процессе настройки маршрутизатора. Я всегда пишу об этом в инструкциях по настройке роутеров конкретных моделей. Если не установить пароль на Wi-Fi и оставить свою сеть открытой, то к ней сможет подключится любой желающий.
Кто-то из соседей точно не упустит такой возможности:) Да, сейчас провайдеры предлагают нормальную скорость и полный безлимит, и вроде даже не жаль, пускай себе пользуются интернетом. Но, если бы все было так просто, здесь есть несколько нюансов: все устройства, которые будут подключатся к вашему роутеру (помимо ваших) будут нагружать сам роутер, и он может просто не выдержать нагрузку, будет падать сама скорость интернет-соединения, да еще и есть риск, что кто-то сможет получить доступ к вашей локальной сети, и к вашим файлам на компьютере. Думаю, что этого достаточно для того, чтобы надежно защитить свой Wi-Fi, и поставить хороший пароль, чем мы сейчас и займемся на роутере TP-Link.
Эта статья пригодится для всех моделей маршрутизаторов компании Tp-Link: TL-WR740N, TL-WR841N, TL-WR940N, TL-WA701ND, TL-WR743ND, TL-WR842ND, TL-MR3220 и других моделей. Я недавно обновил статью, и добавил информацию по настройке защиты в новом веб-интерфейсе.
Пока не забыл, дам еще ссылку на статью по настройке Wi-Fi сети: в ней я рассказывал как сменить имя сети, настроить канал и другие параметры.
Как поставить пароль на Wi-Fi на роутере TP-Link
Данные по умолчанию для входа в настройки роутера TP-Link
Первое, что нужно сделать — это зайти в настройки роутера, для этого запустите браузер и введите адрес 192.168.0.1 или tplinklogin.net, стандартные логин и пароль — admin
(эти данные есть на наклейке с обратной стороны устройства. Учитывайте, что для работы второго адреса Интернет должен быть отключен, можно просто вынуть кабель провайдера из роутера).
После входа, вы попадете на главную страницу веб-интерфейса настроек TP-Link. Обратите внимание на меню слева и выберите пункт «Беспроводный режим» (Wireless mode).
На первой странице, «Настройки беспроводного режима», вы можете изменить имя сети SSID (по которому вы сможете ее отличать от других видимых беспроводных сетей), а также поменять канал, или режим работы. (О смене канала можно прочитать здесь).
Для того, чтобы поставить пароль на Wi-Fi, выберите подпункт «Защита беспроводного режима».
Здесь вы можете поставить пароль на Wi-Fi
На странице настроек безопасности Wi-Fi есть возможность выбора нескольких вариантов защиты, рекомендуется использовать WPA-Personal/WPA2-Personal, как самый защищенный вариант. Выберите этот пункт, после чего в поле «Пароль PSK» введите нужный пароль, который должен состоять не менее чем из восьми символов (не используйте кириллицу).
- Настройка роутера TP-Link TL-WR841N. Подключение, настройка интернета и Wi-Fi
После чего сохраните настройки. Вот и все, пароль на Wi-Fi, раздаваемый вашим роутером TP-Link, установлен.
В случае, если вы изменяли данные настройки по беспроводному подключению, то в момент их применения, связь с роутером разорвется, что может выглядеть как зависший веб-интерфейс или ошибка в браузере. В данном случае вам следует просто заново подключиться к беспроводной сети, уже с новыми параметрами. Еще об одной возможной проблеме: Параметры сети, сохраненные на этом компьютере не соответствуют требованиям этой сети.
Изменение пароля доступа к Wi-Fi
В чем отличия между сетями 3G и 4G: особенности, преимущества и недостатки
Чтобы изменить возможности доступа к беспроводной сети на роутере TP-link, необходимо перейти во вкладку Wireless (англоязычной версии) и «Беспроводной режим» (русскоязычной версии). После этого найти подпункт «Защита беспроводной сети», где, собственно, и меняется пароль на «вай-фай».
Сначала устанавливается защищенный тип аутентификации на wpa/wpa2 personal или wpa/wpa2 enterprise. Компанией TP-link рекомендуется устанавливать первый тип. В поле «Пароль беспроводной сети» вводится надежный набор символов, известный исключительно пользователю и его близким. Слишком сложный код устанавливать нет необходимости, кроме того, есть ограничение по максимальной длине: не более 15 символов. Все это позволит исключить возможность подключения к сети посторонних лиц. Взломать код, защищенный указанным типом шифрования, практически нереально даже профессионалам, что уж говорить про обычных соседей.
Подключение
Подключаться к роутеру можно через кабель или с помощью Wi-Fi. Беспроводное подключение возможно, даже если пользователь не знает пароля к сети. Ниже мы расскажем, как поменять пароль на Wi-Fi роутере TP Link.
Удобней проводить настройку, используя проводное подключение:
- Подключаем сетевой LAN кабель к компьютеру и роутеру.
- Убедитесь, что индикатор LAN активен.
- Для доступа к сети Интернет удостоверьтесь, что модем подключен к роутеру.
При наличии доступа к беспроводной сети:
- В беспроводных подключениях на компьютере находим свою сеть.
- Подключаемся к ней, вводим пароль.
Если не знаем пароль от вайфай:
- Заходим в беспроводные подключения на компьютере.
- Находим сеть, нажимаем «подключить». Система предложит ввести пароль. Ничего не вводим.
- Жмем кнопку WPS на роутере.
- Если роутер был сброшен до заводских настроек, данные для доступа можно узнать на корпусе устройства (если сохранилась наклейка).
Примерное изображение на корпусе роутера TP-Link:
Создаем надежный пароль
Прежде чем взяться за смену пароля от вайфай (роутер ТП Линк), следует придумать сложную комбинацию.
- Не используйте всем известные и простые сочетания вида: qwerty1234, 11111111, 1234567890, 88888888, parolwifi и прочее.
- Используйте цифры и буквы, большие и маленькие. Пример хорошего пароля: 180jk009FijwiG1410q.
- Если не получается создать надежный вариант самому – воспользуйтесь онлайн-генераторами паролей (https://passwordsgenerator.net).
Пользуйтесь такими сгенерированными кодами не только для защиты Wi-Fi, любые аккаунты Интернет-сервисов также следует хорошо защищать.
Безопасность
С домашними сетями всё гораздо проще. Каждый пользователь может самостоятельно установить защиту, чтобы исключить несанкционированный вход в систему. Для этого нужно ограничить число пользователей, которые могут подключиться к оборудованию. Кроме этого надо помнить о правилах безопасности при работе в интернете:
- Ограничивать доступ к личным данным. Хранить информацию в защищенных файлах;
- Регулярно повышать уровень защиты;
- Предоставлять интернет только доверенным пользователям;
- Не оставлять записи с кодами в общедоступных местах.
Чтобы обеспечить выполнение всех перечисленных пунктов достаточно знать, как установить и поменять пароль на Wi-Fi роутерах подобных TP-Link. Они сегодня считаются самыми массовыми на 1/6 части земной суши.
Смена защиты в старом интерфейсе
- Первым делом требуется войти в центр управления. Для этого:
- запустите любой браузер, которым предпочитаете пользоваться;
- в поле URL пропишите IP маршрутизатора. Как правило, подходит шаблонный адрес 192.168.1.1. Иногда используется имя хоста https://tplinklogin.net. Но рекомендуем все же уточнить “айпишник” в руководстве юзера, на этикетке снизу или посетить веб-сайт компании;
- появится запрос логина и кода. “По умолчанию” это admin/admin (соблюдайте регистр и раскладку клавиатуры). Если эти данные были исправлены, то вводите те сведения, которые задали самостоятельно.
Нюанс: если забыли или потеряли новые логин и пароль, то произведите откат клавишей “Reset”. По-другому вы не попадете на страницу параметров.
- Открылась администраторская панель. Пройдите следующие этапы:
- из меню слева выберите раздел “System Tools”;
- в полях “Old User Name” и “Old Password”внесите заводской кейген;
- напишите обновленную защитную комбинацию ниже в чекбоксах с пометкой “New”;
- еще раз укажите пассворд в поле “Confirm New Password”;
- кликните “Save”, чтобы закрепить конфигурацию.
- В этом же разделе кликните команду “Reboot”, чтобы перезагрузить устройство.
Для повторного входа примените новые показания.
- В некоторых моделях роутеров TP-LINK дефолтный пароль — это 8 последних символов MAC-адреса устройства
Защита веб-интерфейса
Конфигурирование маршрутизатора осуществляется через веб-интерфейс с помощью интернет-обозревателя, ведь собственной утилиты для настройки роутера не предусмотрено, как и для большинства подобных устройств. Защищают доступ к меню конфигурации стандартные логин и пароль: admin/admin. Правда на некоторых моделях вообще присутствует только логин.
Для поклонников видео-формата предлагаем посмотреть следующую инструкцию:
Итак, как поставить пароль на роутер TP-Link? Начнем с того, что делать это нужно с компьютера, который подключается к устройству с помощью провода.
- Открываем параметры настроек устройства. Для этого в поисковую строку браузера вводим адрес для доступа к веб-интерфейсу, написанный на наклейке на дне корпуса. Это будет:
- 192.168.0.1;
- 192.168.1.1;
- tplinklogin.net.
- Вводим данные для авторизации, также приведённые на наклейке.
- Разворачиваем предпоследний пункт меню «Системные инструменты» и переходим в подраздел «Пароль».
- В текстовые формы открывшегося окошка вводим старые данные для авторизации в веб-интерфейсе для настройки и новые, затем сохраняем конфигурацию.
- Для применения новой конфигурации чуть ниже кликаем «Перезагрузка» и подтверждаем выполнение операции.
На этом все. Мы рассмотрели, как запаролить вход в меню конфигурации на роутере TP-Link.
Если забыли данные для авторизации, их вместе с настройками можно сбросить аппаратной кнопкой Reset, обычно расположенной на задней панели корпуса.
TP-link
Настройка беспроводной сети на роутерах TP-link немногим отличается от того, как это делается на роутерах Asus.
Доступ к веб-интерфейсу также осуществляется через браузер любого подключенного устройства (компьютера, телефона, планшета) по адресу tplinklogin.net или IP 192.168.0.1.
Логин и пароль у TP-link по умолчанию такие же, как у Asus — «admin» и «admin». И опять же, все эти данные есть на наклейке, которая находится на днище устройства.
Важно! Если вы открываете веб-интерфейс маршрутизатора по адресу tplinklogin.net, предварительно отключите его от сети Интернет (можно просто временно отсоединить кабель провайдера).
Теперь разберемся, как поставить пароль вай фай на роутер TP-link:
- Пошаговая инструкция по смене пароля от Wi-Fi для D-Link, TP-Link, Ростелеком, ByFly, Huawei, ASUS, ZyXEL, Tenda, Mikrotik и Ubiquiti
- После входа в админ-панель кликните по кнопке «Беспроводной режим» (Wireless) раздела «Сеть» в главном меню. Далее откройте «Защиту беспроводного режима» (Wireless security).
- Поставьте метку возле пункта «WPA-PSK/WPA2-PSK (Рекомендуется)». Выберите из списка желаемый метод аутентификации, лучше всего — WPA2-PSK, как самый надежный. Тип шифрования оставьте без изменений.
- В поле «Пароль PSK» (PSK key) введите 8-63 знака, включая латинские буквы, цифры и специальные символы (кириллицу использовать нельзя). Это и будет пароль от вашей сети Wi-Fi.
- Сохраните настройки. Теперь ваша сеть защищена.
Чтобы изменить уже существующий пароль вай фай на роутере TP-link, проделайте эти же действия.
В случае разрыва подключения в сети после установки пароля, сделайте то, о чем мы писали выше: зайдите в раздел сетевых настроек на устройстве, где произошел разрыв, и удалите эту сеть.
После того как повторно увидите ее в списке доступных Wi-Fi, подключитесь, введя SSID и новый пароль.
Роутеры со старым зеленым интерфейсом
Рассмотрим пример того, как поменять установленный пароль на любом роутере TP-Link:
- После перехода по IP-адресу и аутентификации в открывшемся окне, перед тем, как сменить пароль, необходимо пройти в раздел «Беспроводной режим».
- Открыть подраздел «Защита беспроводного режима».
- В появившемся окне и находится необходимое поле. В нем отображен действующий пароль, который удаляется перед тем, как поставить пароль с изменениями. Количество знаков должно быть равным или превышающим 8 знаков. Использоваться могут латинские буквы и цифры в комбинации между собой или отдельно. После совершенных действий обязательно нажимается кнопка «Сохранить».
- Перезагрузка в зеленом интерфейсе находится в разделе «Системные инструменты».
- Далее необходимо перейти в подраздел «Перезагрузка».
- В появившемся окне нажать «Перезагрузка».
Альтернативой может быть нажатие кнопки на устройстве (выключение с последующим включением).
Установка пароля на wifi tp link
Установка пароля происходит одинаково для всех роутеров, в качестве примера можно взять беспроводной маршрутизатор Tp Link Tl wr841n. Компьютерщики советуют настраивать пароль с ПК, что подключен к роутеру специальными проводами. Данные для работы с устройством, которые установлены по умолчанию, можно посмотреть снизу самого роутера.
Ip адрес для входа в админку роутера нужно вводить в браузере
Чтобы поставить пароль на роутер WiFi для начала необходимо войти в конфигурации устройства. Для этого достаточно открыть любой браузер и прописать «tplinklogin net», либо ip-адрес «192.168.0.1». По умолчанию логин и пароль – это слово «admin».
Чтобы второй адрес действовал, нужно отключиться от сети интернет (можно отключить через настройки, или просто вынуть шнур).
Как настроить усилитель сигнала TL-WA850RE через WPS
Это очень простой вариант настройки, с которым справится любой! Главное, чтобы на роутере была кнопка WPS (программная или аппаратная — без разницы) — это специальный протокол для быстрого подключения беспроводных клиентов к маршрутизатору.
Шаг 1. Включаем роутер и усилитель TP-LINK TL-WA854RE в розетку. Ждём пока устройства загрузятся;
Шаг 2. Включаем на роутере режим WPS нажав на соответствующую кнопку — см. фото. У вас теперь примерно пара минут на подключение репитера.
Шаг 3. На усилителе ТП-линк надо нажать на единственную кнопку с замочком. Теперь через несколько секунд устройства свяжутся друг с другом и будут работать в связке.
Подключение завершено! Теперь каждый раз при включении усилитель TP-LINK TL-WA854RE будет подключаться к WiFi сети роутера и расширять его зону покрытия.
Обратите внимание на световые индикаторы на — они будут показывать уровень сигнала роутера. Чем больше огоньков — тем лучше качество приёма. Чтобы Интернет по Вай-Фай через репитер был более-менее стабильным и быстрым, ставьте его тау, чтобы на индикаторы было минимум два деления.
Как поставить пароль на веб-интерфейс роутера TP-LINK
Если вы хотите защитить настройки роутера от нежелательного вмешательства, то вам нужно поставить пароль на веб-интерфейс. Сделать это немного проще, чем в выше описанном случае. Для этого вам нужно открыть веб-интерфейс роутера и перейти в раздел «Системные инструменты – Пароль».
После этого перед вами откроется страница, на которой можно поставить пароль на роутер TP-LINK.
- Предыдущее имя пользователя – старый логин, который использовался на роутере до этого времени. Стандартный логин: admin.
- Предыдущий пароль – старый пароль, который использовался на роутере до этого времени. Стандартный пароль: admin.
- Новое имя пользователя – новый логин, который будет использоваться после смены пароля. Можно оставить: admin.
- Новый пароль – новый пароль.
- Подтверждение пароля – повтор пароля для подтверждения.
После заполнения всех полей нажмите на кнопку сохранить. После сохранения пароля, дял входа в веб-интерфейс нужно использовать новый логин и пароль.
Похожие статьи
- Как поменять пароль WiFi на роутере TP-LINK
- Как открыть порты на роутере TP-LINK
- Как войти в роутер D-Link
- Как зайти в настройки роутера ASUS
Оставьте комментарий
Вход в настройки
Ассортимент рассматриваемых устройств включает проводные и беспроводные модели. В одних моделях беспроводной сигнал не защищен и открыт для всех устройств. Ключ для авторизации необходимо устанавливать во время первой настройки маршрутизатора. В других типах используется защита Wi-Fi по умолчанию.
На каждом устройстве есть стикер, размещенный на основании. На наклейке корпуса TP-Link указывается как наименование модели, так и некоторые ее технические характеристики, данные для подключения и дальнейших настроек.
Обычно указываются данные по умолчанию: название и пароль, требуемые при входе в настройки роутера TP-Link через браузер. В подавляющем числе случаев имя пользователя и пароль одинаковы: «admin».
Там же указывается восьмизначный пароль на роутер TP-Link, запрашиваемый для непосредственного входа в Интернет.
Несмотря на установленные данные, возможно изменение пароля.
Рассмотрим, как самостоятельно поменять заданный пароль на Wi-Fi-роутере (маршрутизаторе) TP-Link.
Оборудование для поддержания работы беспроводной сети
Включить раздачу подключения к сети интернет, а также настраивать синхронизацию между различными устройствами помогают маршрутизаторы. Самым качественным производителем признана компания TP-Link. В данной статье пойдет речь о том, как поставить пароль на Wi-Fi роутере от этого бренда.
Такая процедура является необходимой, как способ защиты от проникновения на персональный компьютер злоумышленников, так и ограничение доступа к интернет-трафику, чтобы подключиться могли только люди, знающие пароль. Описанные ниже действия позволяют как первоначально защитить доступ, так и сменить уже существующий ключ доступа.
Как поставить пароль на WiFi в роутере TP-LINK
Сначала рассмотрим пароль на WiFi. Чтобы поставить пароль на WiFi в роутере TP-LINK нам необходимо открыть настройки роутера (веб-интерфейс роутера). Для этого открываем любой браузер и в адресную строку вводим «192.168.0.1». Именно по этому адресу обычно доступны роутеры от TP-LINK. После ввода этого адреса перед вами появится окно с запросом логина и пароля. Здесь нужно ввести логин и пароль от роутера (логин и пароль для доступа к настройкам роутера).
По умолчанию, на роутерах TP-LINK используются следующие данные: Логин: admin, Пароль: admin. Если вы раньше не меняли пароль на роутер, то эта пара логин/пароль должна подойти. После ввода логина и пароля перед вами откроется веб-интерфейс роутера. Он будет выглядеть примерно так, как на скриншоте (ниже).
Здесь нужно перейти в раздел настроек «Беспроводной режим – Защита беспроводного режима ».
После этого перед вами появится страница настроек безопасности Wifi сети. Обратите внимание, на этой странице можно выбрать один из четырех режимов защиты WiFi сети:
- Отключить защиту – защита полностью отключена, к WiFi сети может подключиться любой желающий без ввода пароля;
- WPA-PSK/WPA2-PSK (Рекомендуется) – рекомендуемый способ защиты. Для подключения используется пароль;
- WPA/WPA2 – Enterprise – для подключения к WiFi используется Radius сервер;
- WEP – устаревший способ подключения к WiFi, уязвим и подвержен взлому;
Если у вас уже выбран второй способ авторизации (WPA-PSK/WPA2-PSK ), то вам не нужно ничего менять. Просто введите пароль в поле «Пароль PSK» и нажмите на кнопку «Сохранить».
Если же у вас выбран другой способ защиты (например, WEP) или защита отключена, то вам нужно сначала выбрать режим защиты WPA-PSK/WPA2-PSK, а потом ввести пароль в поле «Пароль PSK» и сохранить настройки.
Беспроводная модель с модемом ADSL (Trendchip)
Рассмотрим инструкцию для Trendchip:
- Переход через браузер на ссылку https://tplinkwifi.net/ или IP-адрес.
- В появившееся окно вводятся данные пользователя, заданные по умолчанию. Внесенные изменения при первой установке маршрутизатора необходимо учесть и вводить их при заполнении полей.
- При открытии веб-страницы, необходимо в меню найти «Настройка интерфейса» («Interface Setup»).
- Открыть подменю «Беспроводная сеть» («Wireless»).
- Перейти в «Настройки беспроводного режима» («Wireless Settings»).
- В поле «Совместно используемый пароль» («Pre-Shared Key») для изменения существующего пароля вводится восьмизначный код из латиницы и/или цифр. Длина нового значения не может быть короче. После проведения манипуляций необходимо сохранить все корректировки нажатием соответствующей клавиши окна.
- Перезагрузить роутер.
Перезагрузка проводится через интерфейс следующим образом:
- Зайти в меню «Эксплуатация устройства» («Maintenance»).
- Выбрать подменю «Перезагрузка системы» («SysRestart»).
- Остановить свой выбор на «Перезагрузить систему с текущими настройками» («System Restart with»).
- Выбрать «Current Settings».
Также перезагрузка возможна нажатием кнопки ON/OFF на самом роутере (выключить и включить снова).
Как поставить пароль на Wi-Fi на роутере TP-Link
В этой инструкции речь пойдет об установке пароля на беспроводную сеть роутеров TP-Link. В равной степени она подойдет для различных моделей данного маршрутизатора — TL-WR740N, WR741ND или WR841ND. Впрочем, и на остальных моделях все делается аналогичным образом.
Для чего это нужно? Прежде всего, чтобы посторонние люди не имели возможности воспользоваться вашей беспроводной сетью (а вы из-за этого потерять в скорости Интернета и стабильности подключения). Кроме этого, установка пароля на Wi-Fi также поможет избежать возможности доступа к вашим данным, хранящимся на компьютере.
Разновидности установки пароля и их назначение
Необходимо отметить, что существует два вида защиты, первый будет описан ниже, второй позволяет ограничить доступ к настройкам, и был описан в другой статье. Он защищает оборудование от излишне любопытных домачадцев или работников, поскольку без определенных знаний неопытный пользователь может сильно повредить работу Wi-Fi роутера.
Как уже отмечалось в материале настройки TP-LINK TL-WR940N, устанавливать защиту на доступ к беспроводной сети лучше всего в самом начале, когда проходят работы по установке основных настроек маршрутизатора. Поскольку позже этот момент может быть выпущен из виду, и доступ для подключения к интернету будет открыт каждому желающему.
Это в конечном итоге может привести не только к потере оплаченного трафика, но и к сбоям в работе самого роутера. Связано это с тем фактом, что, так или иначе, он рассчитан на определенную нагрузку, в случае ее превышения гарантировано снижение уровня качества подключения к интернет-соединению и как следствие — определенные неудобства в процессе использования.
Какой тип шифрования выбрать для Wi-Fi точки доступа
Выбор типа шифрования
Дополнительной опцией для защиты беспроводной сети от вмешательства извне является шифрование. Различают два его типа — AES и TKIP. Выбор осуществляется в разделе настроек меню «Беспроводные сети».
В большинстве случаев пользователи используют тип AES. Однако при использовании устройств не последних моделей, лучше активировать опцию автоматического шифрования, в которой система самостоятельно выберет наиболее приемлемый для применяемой техники вид. Для этого следует поставить о напротив соответствующего типа опции.
Внимание! Такой выбор типа шифрования предупредит проблемы с подключением по причине того, что техника не поддерживает функции, предусмотренные в настройках.
Как поставить пароль на роутер TP-LINK
Одна из типичных проблем, с которыми сталкиваются пользователи после покупки роутера, это смена стандартных паролей. В данной статье мы постараемся прояснить этот вопрос. Здесь вы сможете узнать о том, как поставить пароль на роутер TP-LINK TL-WR941ND, TL-WR841N, TL-WR740N или другой роутер из этой серии. Установку паролей на роутеры других производителей мы рассмотрим в следующих статьях.
Для начала нужно прояснить один момент. На роутерах используется два основных пароля: пароль от WiFi (этот пароль используется для защиты WiFi) и пароль от веб-интерфейса (этот пароль используется для защиты веб-интерфейса и настроек роутера). Это совершенно разные пароли и их нельзя путать.
Старые модели
РОУТЕРЫ: N300 (TL-WR841N, TL-WR840N, TL-WR842N, TL-WR845N), TL-WR740N, AC1200 (Archer A5), TL-WR940N, N450 (TL-WR940N), TL-WR841N, AC 750 (Archer C20, Archer C2), TL-WR743ND, AC1200 (Archer C50, Archer C5), TL-MR3220, AC1750 (Archer C7), TL-WA701ND и все вышедшие из производства роутеры.
ПРИМЕЧАНИЕ! Главное меню может быть разных цветов – это не имеет значение, смотрите по названию пунктов меню.
- В левом меню нажимаем «Беспроводная сеть» («Wirelass»).
- Теперь переходим в раздел «Защита беспроводного режима» («Wireless Security»).
- Теперь выделяем галочку «WPA/WPA2 – Personal». Этот тип шифрования наиболее надёжный и его практическим нельзя взломать, поэтому будет использовать его.
- Теперь в поле «Пароль беспроводной сети» («Wireless Password»). Установите надёжный пароль. Убедительная просьба не устанавливать чисто цифирный пароль, пусть он имеет хотя бы одну букву – так его взломать будет куда сложнее.
- Далее жмём «Сохранить» («Save»).
- Слева нажимаем на раздел «Системные инструменты» (System Tools) и выбираем «Перезагрузить» (Reboot). И жмём на кнопку перезагрузки.
Смена пароля
Рис. Это пароль от Wi-Fi: его вводят для подключения к беспроводной сети
В этом разделе расскажем о том, как поменять пароль WiFi на модеме TP Link. Он служит для подключения ноутбуков, ПК и других гаджетов к беспроводной сети. Менять его строго необходимо. Исключения – когда сеть используется для бесплатного публичного доступа. Если не установить ограничение доступа, то любой желающий сможет не просто подключиться к Вай Фай — сети, но и расходовать трафик, перехватывать ваши личные данные, публиковать в интернете материалы от вашего имени – и эти материалы могут быть весьма незаконными.
Пошаговая инструкция: как поменять пароль от Wi-Fi
Для того, чтобы в роутере Tp Link изменить password на более защищённый, воспользуйтесь этими 6 шагами.
- Вход в Панель управления, как указано выше: 192.168.1.1 в браузерной строке адреса, ввод логина и пароля от роутера TP-Link.
- Вкладка Wireless – Security (Беспроводная сеть – Безопасность).
3. В поле Network Authentication (Способ аутентификации в сети) нужно выбрать подходящий метод авторизации. В общем случае, лучшим вариантом будет WPA2 (или его виды – WPA2-Personal, WPA-Private). Другие способы аутентификации ненадёжны. Режим Open означает открытый доступ к сети без пароля. Рис: Методы защиты беспроводной сети. Open – публично доступная сеть без пароля; WPA2-Personal – наиболее надёжный от вторжения и взлома способ защиты
4. В поле Wireless Network Key (Ключ доступа к сети ВайФая) вводим новый пароль. Именно он будет использоваться для авторизации планшетов, компьютеров и других устройств в сети.
5. Кнопка Apply/Save для сохранения обновлений.
6.После изменения, для подключения каждого устройства в сети нужно ввести на нём именно новый пароль от сети. До его ввода интернет будет недоступен.
В каких случаях нужно изменить пароль
Приобретая беспроводной роутер, например, компании TP-link, нужно изменить пароль, предустановленный на модеме компанией-производителем. Это делается сразу в процессе настройки TP-link. Стандартные имя пользователя и пароль, установленные на маршрутизаторе, находятся в открытом доступе и не позволяют обезопасить процесс несанкционированного входа в роутер.
Опасность такого подключения велика. Во-первых, к беспроводной сети подсоединяется любой желающий и пользуется чужим оплаченным интернетом. Одно дело, когда это просто скачивание фильма или серфинг в социальных сетях. Но ведь человек может быть злоумышленником, занимающимся противоправными и противозаконными действиями, а это чревато серьезными последствиями.
Во-вторых, несмотря на то что современные провайдеры имеют качественную связь, подключение большого числа посторонних устройств неизбежно приводит к серьезной нагрузке на маршрутизатор TP-link. «Размываясь» между большим количеством подключенных к сети устройств, скорость интернет-соединения падает. А также посторонний человек без труда получает доступ к личным файлам, хранящимся на компьютере или ноутбуке. Или вовсе произойдет ситуация, при которой «паразит», руководствуясь желанием зло пошутить, изменит настройки таким образом, что интернет пропадет. Потребуется связываться с технической поддержкой провайдера и заново настраивать роутер.
Этих причин достаточно, чтобы изменить предустановленные логин и пароль на данные, известные исключительно владельцу маршрутизатора TP-link и его близким.
Когда нужно менять пароль
Узнать, кто подключен к моему WI-FI роутеру, несложно. Но что делать дальше? Сменить пароль от ВайФай на роутере TP Link – это самый простой способ избавить себя от нежелательных пользователей.
Они могут использовать мощности роутера без согласия владельца. Наличие таких «нахлебников» может повлечь за собой серьёзные последствия. Например, они могут получить доступ к панели управления роутером (многие знают стандартный набор логина и пароля), сменить данные для входа. И тогда вы лишитесь собственной вайфай сети.
Пошаговая инструкция для смены пароля «admin» на роутерах TP-Link:
Рис: В некоторых моделях роутеров TP-Link пароль меняется во вкладке Management – Access Control – Passwords.
- Поле Username предназначено для смены логина. Вряд ли следует трогать его. Old Password – поле для ввода старого пароля, который нужно изменить. New Password — место для ввода нового. Confirm Password — в этом поле вводим новый password ещё раз, во избежание орфографических ошибок. Кнопка Save/Apply служит для сохранения изменений. Если не нажать на неё, то при переключении на другую вкладку можно удалить все нововведения.
Готово! Ещё раз призываем – если забываете пароль, то нет никаких инструкций для TP Link о том, как все восстановить. Зато можно сбросить на заводской стандартный. При этом все остальные настройки также сменятся на параметры по умолчанию: подключение к интернету и раздачу Wi-Fi придётся настраивать по-новой.
Как сбросить настройки и пароль модема на заводские
Эта инструкция нужна для того, чтобы обнулить настройки.
- Физически отключить роутер ТП Линк из электросети.
- Отыскать в корпусе отверстие диаметром с грифель карандаша.
- Просунув в это отверстие иголку, булавку или подобный тонкий предмет, нажать на скрытую внутри корпуса кнопку: нажатие обязательно почувствуется.
- Вновь подключить маршрутизатор: все настройки будут обнулены.
- Готово!
Изменение пароля для управления роутером
Им могут воспользоваться лишь те, кто уже подключён к вашей домашней/офисной сетке. Такие люди могут, теоретически, залезть в Панель управления и поменять какие-то настройки. Обычно это никому особо не нужно, даже в случае затаённой злобы на владельца Wi-Fi. Исправить действия злоумышленника несложно: достаточно сбросить все настройки на заводские, и вновь настроить модем.
Но, скорее, сбрасывать параметры роутера вручную придётся в тот момент, когда потребуется что-либо переконфигурировать, а собственноручно настроенные логин и пароль уже успешно забыты, и вспомнить их не представляется возможным. Инструкция про то, как поменять пароль на роутере TP Link, читайте ниже: там всего 3 шага.
Используемые источники:
- https://remontka.pro/tp-link-wifi-router-password/
- https://help-wifi.ru/nastrojka-routerov/tp-link/kak-pomenyat-parol-na-wifi-routere/
- https://bezprovodoff.com/wi-fi/bezopastnost/kak-postavit-parol-na-routere-tp-link.html
- https://wifigid.ru/tp-link/kak-postavit-parol-na-routere-tp-link
- https://pomogaemkompu.temaretik.com/1357797256159299809/kak-postavit-parol-na-wi-fi-vaj-faj-na-routerah-asus-tp-link-d-link/
- https://it-radar.ru/postavit-parol-na-router-tp-link.html
- https://ok-wifi.com/tp-link/kak-ustanovit-smenit-parol-wi-fi-seti-na-routere-tp-link.html
- https://i-wifi.ru/nastrojka-routerov/tp-link/menyaem-parol-tp-link