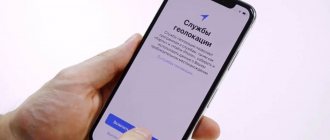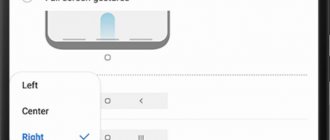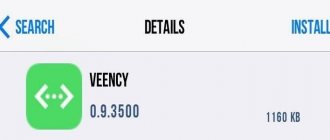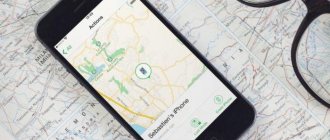For the first ten years, the control center of the iPhone was the Home button. Depending on how many times you press and how long you hold this button, it does everything from calling Siri and launching Apple Pay to opening the app switcher and accessibility menu.
But starting with the iPhone X, Apple got rid of the Home button in order to remove the bezel and create more space for the display. Navigation using this button has been replaced by gesture control. If you have just switched from a push-button iPhone to a more modern model equipped with a Face ID scanner, below we will tell you how to control it without using the Home button.
♥ ON TOPIC: Hidden features of the iPhone: 25 iOS functions that you might not know about.
How to Open Home Screen on iPhone with Face ID
There is no longer a Home button, but you still need to get to the main home screen somehow (for example, from the lock screen, from other home screens, from widget screens, from applications, etc.). In iPhone 13, 13 mini, 13 Pro / 13 Pro Max, 12, 12 mini, 12 Pro / 12 Pro Max, 11, 11 Pro / 11 Pro Max, iPhone XS, iPhone XS Max, iPhone XR and iPhone X, instead of a button for A special gesture is used for this.
1. Touch the gesture bar at the bottom of the display with your finger;
2. Swipe up in a quick, short motion and immediately release your finger.
The gesture is almost the same as for calling Control Center in other iPhone models. It is very simple and quickly becomes familiar.
♥ BY TOPIC: .
Using iPhone X Gestures
To close running programs, you need to go to the multitasking settings. How it's done?
- Swipe your finger across the screen from bottom to top and do not remove your hand until the screen displays a list of all open windows that were running in the background;
- Now you need to select the element you want to get rid of, and repeat the above-described gesture on it (swipe to the top of the display).
This is one of the options for using new management capabilities. I recommend getting acquainted with others while watching the following videos:
How to switch between applications
On older iPhone models, you had to bring up the multitasking screen to switch from one app to another. In the latest iPhone models, switching from one program to another has become even faster. You can now switch between apps.
1. Touch the gesture bar at the bottom of the display with your finger;
2. Swipe from left to right to return to the previous application;
3. Swipe from right to left to move to the next open app.
Please note that if you pause or are interrupted, the last application you were in will be considered the most recently opened application. That is, you can only scroll back, but not forward.
♥ ON TOPIC: How to show your iPhone screen to your interlocutor in real time during a call.
Why close apps on iPhone?
After the user minimizes the application, he returns to the main screen of the smartphone, and the status of the closed application changes to “Background”. The mobile device system needs to close all current processes, which takes several minutes. Then the status of the closed application changes to “Stopped”, that is, the program stops consuming gadget resources.
Thus, the operating system can independently close active utilities to optimize the work process. However, the applications still remain in a special list that the user can view at any time. It is worth noting that after selecting one of the previously opened applications, the utility does not start again, but only resumes work. The presented option was invented to optimize the resources and energy of the smartphone
However, this does not mean that the user may not close the applications he or she is using. After all, there are programs that do not go into the “Stopped” mode, which may be due to simple poor optimization of the utility and the version of the operating system.
Important! It is worth noting that despite the fact that the status of the applications used may change, this utility remains in the background and continues to consume the resources of the mobile device. That is why it is recommended to close such applications yourself. You can see which utilities have a greater impact on the battery condition in the settings by opening the corresponding section. In this section, it is worth paying more attention to those utilities that the user rarely launches, but which remain active for a long time.
Question to an expert
Is it worth closing a running application yourself if it is rarely used?
This utility should be closed manually if it consumes a large amount of system resources. Otherwise, the user can decide whether to close it or not independently.
How can I see which program is consuming a lot of energy?
To do this, you will need to open the settings menu on your phone and go to the section called “Battery”. The window that opens will display all the utilities that affect the energy charge in the phone. It recommends paying attention to those applications that are not used much during the day, but consume a lot of resources.
What in the system spends more resources on: resuming or opening the application again?
The system spends more energy launching a new utility rather than resuming an already open one.
How to open the multitasking screen
With the latest iPhone models, you can also switch between multiple apps quickly and easily. Of course, you can no longer double-click the Home button to do this. Luckily, there's now a special gesture for bringing up the multitasking screen.
1. Touch the gesture bar at the bottom of the display with your finger;
2. Swipe up and hold your finger slightly on the screen.
At first, you may need to repeat the gesture several times to unlock multitasking, but over time you'll practice enough to get it right the first time.
♥ ON TOPIC: Which smartphone has the best camera in 2022 - Top 10.
How to close (unload) an application on iPhone
Once you launch “ Multitasking Mode ” on your iPhone, you will see a screen similar to the one we have shown below. The display will show large thumbnails of all recently opened applications. By sliding your finger left or right on the screen, you can view this list.
Use your finger to scroll through the thumbnails until you find the app you want to close. Place it in the middle of the screen.
Now swipe up on the app thumbnail to make it disappear from the screen.
After this, the thumbnail will no longer appear on the Multitasking Mode screen, since the program is already closed.
To restart an application, find its icon on the Home screen and tap it.
♥ BY TOPIC: How to download files, documents, videos and music to iPhone and iPad from the Internet.
How to quickly close an application
The procedure for closing applications on smartphones without a Home button has been simplified.
1. Touch the gesture bar at the bottom of the display with your finger;
2. Swipe up and hold your finger on the screen a little - the multitasking panel will open.
3. Swipe up (gesture) the necessary application cards to close them.
♥ BY TOPIC: How to call FaceTime from Windows or Android?
How to close all tabs in Safari
Safari has an interface that makes closing tabs convenient. Thanks to a simple trick, you can even close everything at once at the same time.
To do this, hold your finger on the first icon (show icon) at the bottom right - in the form of two squares superimposed on one another.
After this, a menu will pop up at the bottom and close all open tabs at once (the number will be indicated.)
NOTE: In iOS 9, you must close all cards one by one. In iOS 10 you can do this with one click.
How to open Control Center
Swiping up from the bottom on modern iPhones does not open Control Center, as in older Apple smartphones, but minimizes the application or opens multitasking mode. In addition, in new smartphones, the “Control Center” has moved to the top, displacing the “Notification Center”, which is now called up by swiping down from the top left “ear” or from the TrueDepth camera module in the “Control Center”.
1. Touch the right “ear” at the top of the screen, where the battery charge indicator is located.
2. Swipe down.
3. As mentioned above, in Reachability mode, you can swipe with one hand even from the upper right corner of the screen.
♥ ON TOPIC: How to quickly call back the last number dialed from an iPhone.
Effective methods to remove an application from the Siri assistant
And the last place where a hidden program can manifest itself is a virtual assistant. Everyone knows him or her as Siri. What gender do you think the iPhone 12 assistant is?
By the way, iPhone 12 holds a battery charge longer. For example, you can watch videos for 17 hours continuously or listen to music for 65 hours.
This is as simple as turning off alerts.
- Go to the settings sub-item “Siri and search”.
- Next, scroll through the list to the desired application and in the card that opens, disable the items: application analysis, display in search, and display applications.
How to activate (wake up) the display
Previously, you had to press the Home button or side button to do this, but now you just need to touch the screen.
♥ BY TOPIC: How to blur the background during video calls on iPhone (WhatsApp, FaceTime, Instagram, Telegram, etc.).
How to turn on iPhone
Press and hold the side button.
♥ ON TOPIC: You forgot your iPhone, iPad, etc.: how to receive such a notification if the device was accidentally left behind.
How to lock the screen
Click on the side button.
♥ ON TOPIC: How to edit videos on iPhone and iPad without installing programs.
How to Use Private Browsing on iPhone and iPad
Private browsing works the same as regular browsing, except Safari won't cache your search terms or add the pages you navigate to your browser history.
- Launch Safari from your home screen.
- Click on the show pages button in the lower right corner of the screen. It looks like two squares.
- Click on Private in the lower left corner.
- Click on Made in the lower right corner of the screen in the prompt that appears, confirming that you are in private browsing mode.
To exit private browsing mode, simply repeat the steps above.
How to call Siri
Press and hold the Side button (or set up Hey Siri).
♥ ON TOPIC: How to remove objects from photos online for free.
How to make an Emergency Call (SOS)
1. Press and hold the Side button and one of the Volume buttons at the same time (that is, squeeze the sides of the device).
2. Move the slider responsible for the desired function to send a signal for help (SOS).
♥ ON TOPIC: Extensions for Safari on iPhone: what are they for, how to install?
How to Browse Websites from Your Other Devices in Safari on iPhone and iPad
The iCloud Tabs feature in Safari allows you to quickly and easily access web pages you already have open in Safari on any of your other Apple devices—iPhone, iPod touch, iPad, or Mac. (Tabs created in private browsing mode are excluded, of course—Apple doesn't judge!) Here's how it works.
- On iPhone, tap show page icon in the bottom right corner of the screen (looks like two squares). (On iPad, skip this step.)
- Scroll down to the bottom of the list to access your iCloud tabs.
Read: How to Fix GPS Signal Error in Pokémon Go |
Each device associated with your iCloud account is sorted alphabetically by name; if you don't see your iPhone, iPad or Mac, keep scrolling.
How to turn off iPhone
1. Press and hold the Side button and one of the Volume buttons at the same time (that is, squeeze the sides of the device);
2. Move the slider corresponding to the desired function to turn off the device.
♥ ON TOPIC: 10 cool iPhone + Mac combinations when used together.
How to Close All Apps Without Entering the Application Manager on iPhone or iPad
If for some reason you don't want to use the Application Manager app interface to close one of the programs, you can close it the old-fashioned way: By holding down the Power and Home buttons.
- Go to the application you want to force close.
- Hold down the Power buttons until the "power off" slider appears.
- Hold the Home button until you go to your work device.
These are two different ways to close apps on iPhone and iPad, but the results are the same.
How to bind actions to touching the back of the iPhone (tap the cover → action)
Not many people know that the iPhone has a function that allows the smartphone to perform quick actions by responding to taps on the back of it. It can be used to take screenshots, instantly launch Control Center, call Siri to launch shortcuts, and more.
In order to enable it and bind the necessary actions, go to: Settings → Accessibility → Touch → Back panel touch (details).
♥ BY TOPIC: iPhone new, demo or refurbished (ref, CPO, like new) - how to check by model number.
What to do to prevent any notifications from the application
However, all of the above actions will be done in vain if you do not turn off notifications. At the first incoming notification, the application will react and give itself away.
- To completely hide an application, you need to find the “Notifications” sub-item in the settings and in the list that opens, tap on the line that indicates the name of the selected application.
- After this action, we fall into the program card, where we disable the “Allow notifications” item.
Now you can completely forget about this utility.
How to take a screenshot
Press the side button and volume up button at the same time.
♥ ON TOPIC: How to find out by sound who a Viber message came from on iPhone.
Part 1: How to Delete Bookmarks on iPhone/iPad
Saving one bookmark on your iPad may not take up much space; However, dozens of bookmarks are a completely different matter. It makes sense that people would want to clear out bookmarks on an iPhone or iPad, considering that the iDevice has limited storage. In fact, users who have a lot of bookmarks are more likely to report problems surfing the Internet. Don't worry! The guides below can help you clear your bookmarks and improve your browsing experience.
Note: To avoid the regret of data loss, you'd better export bookmarks from your iOS device for backup first.
Method 1: How to Delete Bookmarks in Safari on iPad
Step 1: Open the Safari app on your Home screen and tap the Bookmarks button with the book icon in the top left corner. On iPhone, the bookmark icon is in the lower right corner.
Step 2: Now you will be presented with all the bookmarks saved on your iPad. To delete a single bookmark, swipe the bookmark to the left and tap the red Delete button.
Step 3: If you want to delete bookmarks, click on the "Edit" option at the bottom to enter edit mode. Then click the minus icon next to the unwanted website and click the Remove button. Repeat the operation with other unwanted bookmarks.
In addition to bookmarks, Safari also remembers your search history.
To prevent others from following your search history, also go to the bookmarks screen in the Safari app, tap the arrow icon, and then select the History option to display your entire search history.
Then tap the Clear button at the bottom of the screen and you'll see several options: Last Hour, Today, Today and Yesterday, and All Time. Select the desired period and delete the corresponding search history.
Safari users on Mac can find it here to delete bookmarks on Mac.