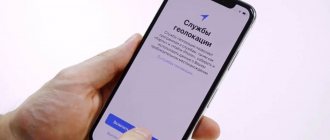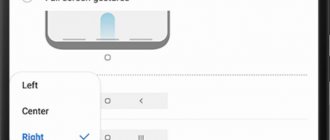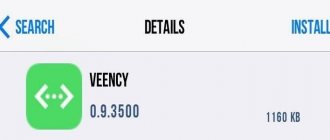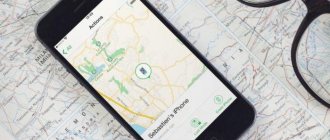В течение первых десяти лет центром управления iPhone была кнопка Домой. В зависимости от того, сколько раз нажать и как долго удерживать эту кнопку, она выполняет самые разные функции, начиная от вызова Siri и запуска Apple Pay и заканчивая открытием переключателя приложений и меню универсального доступа.
Но начиная с iPhone X компания Apple избавилась от кнопки Домой с целью убрать рамку и освободить больше места для дисплея. На смену навигации с помощью этой кнопки пришло управление жестами. Если вы только сейчас перешли с «кнопочного» iPhone на более современную модель, оснащенную сканером Face ID, ниже мы расскажем, как им управлять без использования кнопки Домой.
♥ ПО ТЕМЕ: Скрытые возможности iPhone: 25 функций iOS, о которых Вы могли не знать.
Как открыть домашний экран на iPhone с Face ID
Кнопки Домой больше нет, однако на главный домашний экран все равно нужно как-то попасть (например, с экрана блокировки, с других домашних экранов, с экранов виджетов, из приложений и пр.). В iPhone 13, 13 mini, 13 Pro / 13 Pro Max, 12, 12 mini, 12 Pro / 12 Pro Max, 11, 11 Pro / 11 Pro Max, iPhone XS, iPhone XS Max, iPhone XR и iPhone X вместо кнопки для этого используется специальный жест.
1. Коснитесь пальцем панели жестов в нижней части дисплея;
2. Быстрым коротким движением смахните вверх и сразу же отпустите палец.
Жест практически такой же, как для вызова Пункта управления в других моделях iPhone. Он очень прост и быстро становится привычным.
♥ ПО ТЕМЕ: .
Используем жесты iPhone X
Чтобы закрыть запущенные программы необходимо перейти в настройки многозадачности. Как это делается?
- Проведите пальцем по экрану в направлении снизу-вверх и не убирайте руку, пока на экране не отобразится перечень всех открытых окон, которые работали в фоновом режиме;
- Теперь необходимо выбрать тот элемент, от которого хотите избавиться, и на нём повторите вышеописанный жест (смахните в верхнюю часть дисплея).
Это один из вариантов применения новых возможностей управления. Ознакомиться с другими рекомендую в процессе просмотра следующих видео:
Как переключаться между приложениями
В старых моделях iPhone для переключения с одного приложения на другое нужно было вызывать экран многозадачности. В последних моделях iPhone переключаться с одной программы на другую стало еще быстрее. Теперь вы можете перелистывать приложения.
1. Коснитесь пальцем панели жестов в нижней части дисплея;
2. Проведите пальцем слева направо, чтобы вернуться к предыдущему приложению;
3. Проведите пальцем справа налево, чтобы перейти к следующему открытому приложению.
Обратите внимание, если вы остановились или вас прервали, последнее приложение, в котором вы находились, будет считаться самым последним открытым приложением. То есть, вы сможете листать только назад, но не вперед.
♥ ПО ТЕМЕ: Как показать собеседнику свой экран iPhone в реальном времени во время звонка.
Зачем закрывать приложения на Айфоне
После того, как пользователь свернул приложение, он возвращается на главный экран смартфона, а статус закрытого приложения меняется на «Фоновый режим». Системе мобильного устройства необходимо закрыть все текущие процессы, что длится несколько минут. Затем статус закрытого приложения меняется на «Остановлено», то есть программа перестает потреблять ресурсы гаджета.
Таким образом операционная система может самостоятельно закрывать активные утилиты для оптимизации процесса работы. Однако, приложения все же остаются в специальном списке, который пользователь может просмотреть в любое время. Стоит отметить, что после выбора одного из ранее открытых приложений, утилита не снова запускается, а лишь возобновляет работу. Представленная опция была придумана для оптимизации ресурсов и энергии смартфона
При этом, это не означает, что пользовать может не закрывать самостоятельно используемые приложения. Ведь существуют программы, которые не переходят в режим «Остановлено», что может быть связано с банальной плохой оптимизацией утилиты и версией операционной системы.
Важно! Стоит отметить, что несмотря на то, что статус используемых приложений может меняться, эта утилита остается в фоновом режиме и продолжает потреблять ресурсы мобильного устройства. Именно поэтому подобные приложения рекомендуется закрывать самостоятельно. Посмотреть, какие именно утилиты оказывают большее влияние на состояние аккумулятора можно в настройках, открыв соответствующий раздел. В этом разделе стоит обратить большее внимание именно на те утилиты, которые пользователь редко запускает, но они долгое время остаются активными.
Вопрос эксперту
Стоит ли самостоятельно закрывать запущенное приложение, если оно редко используется?
Такую утилиту стоит закрывать вручную в том случае, если она потребляет большое количество системных ресурсов. В обратном случае закрывать или нет пользователь может решить самостоятельно.
Как посмотреть какая именно программа расходует большое количество энергии?
Для этого потребуется открыть меню настроек в телефоне и перейти в раздел под названием «Аккумулятор». В открывшемся окне будут отображаться все утилиты, оказывающие влияние на заряд энергии в телефоне. В нем рекомендуется обратить внимание на те приложения, которые мало используются в течение дня, но потребляют много ресурсов.
На что в системе тратится больше ресурсов: на возобновление или новое открытие приложения?
Система тратит большее количество энергии на запуск новой утилиты, а не на возобновление работы уже открытой.
Как открыть экран многозадачности
В последних моделях iPhone вы также можете легко и быстро переключаться между множеством приложений. Конечно, для этого вы больше не сможете дважды нажать кнопку Домой. К счастью, теперь предусмотрен специальный жест для вызова экрана многозадачности.
1. Коснитесь пальцем панели жестов в нижней части дисплея;
2. Смахните вверх и немного задержите палец у экрана.
На первых порах вам может понадобиться повторить жест несколько раз, чтобы открыть многозадачность, однако со временем вы достаточно попрактикуетесь, чтобы все получалось с первого раза.
♥ ПО ТЕМЕ: В каком смартфоне самая лучшая камера в 2022 году – Топ 10.
Как закрыть (выгрузить) приложение на iPhone
После запуска «Режима многозадачности» на iPhone вы увидите экран, похожий на показанный нами ниже. На дисплее отобразятся большие миниатюры всех недавно открытых приложений. Движением пальцем влево или вправо по экрану вы можете просмотреть этот список.
Перелистывайте пальцем миниатюры, пока вы не найдете нужное приложение, требующее закрытия. Расположите его посередине экрана.
Теперь проведите пальцем вверх по миниатюре приложения, чтобы она исчезла с экрана.
После этого миниатюра больше не будет отображаться на экране «Режима многозадачности», так как программа уже закрыта.
Для перезапуска приложения найдите его значок на главном экране и коснитесь его.
♥ ПО ТЕМЕ: Как скачивать файлы, документы, видео и музыку на iPhone и iPad из Интернета.
Как быстро закрыть приложение
Процедура закрытия приложений в смартфонах без кнопки Домой была упрощена.
1. Коснитесь пальцем панели жестов в нижней части дисплея;
2. Смахните вверх и немного задержите палец у экрана – откроется панель многозадачности.
3. Смахните свайпами (жестами) вверх необходимые карточки приложений для их закрытия.
♥ ПО ТЕМЕ: Как позвонить на FaceTime с Windows или Android?
Как закрыть все вкладки в Safari
Safari имеет интерфейс, который позволяет удобное закрытие вкладок. Благодаря простому трюку вы можете даже закрыть все сразу в одно и то же время.
Для этого задержите палец на первом значке (значок показать) снизу справа – в виде двух квадратов, наложенных один на другой.
После этого снизу всплывет меню закрыт сразу все открытые вкладки (будет указано количество.)
ПРИМЕЧАНИЕ: в iOS 9, закрыть все карты, вы должны одну за другой. В iOS 10 можете сделать это одним щелчком мыши.
Как открыть «Пункт управления»
Свайп снизу вверх на современных iPhone открывает не «Пункт управления», как в старых смартфонах Apple, а сворачивает приложение, либо открывает режим многозадачности. Кроме того, в новых смартфонах «Пункт управления» переехал наверх, потеснив «Центр уведомлений», который теперь вызывается свайпом вниз от верхнего левого «ушка» или от модуля камеры TrueDepth в занимает «Пункт управления».
1. Прикоснитесь к правому «ушку» вверху экрана, где расположен индикатор заряда батареи.
2. Сделайте свайп вниз.
3. Как уже было сказано выше, в режиме Удобный доступ (Reachability) вы можете делать свайп одной рукой даже с правого верхнего угла экрана.
♥ ПО ТЕМЕ: Как быстро перезвонить на последний набранный номер с iPhone.
Действенные методы убрать приложение из помощника Siri
И последнее место, где может проявить себя скрытая программа это виртуальный помощник. Все знают его или ее как Siri. А вы как считаете, какого пола помощник iPhone 12?
Кстати, 12 айфон дольше держит заряд батареи. К примеру, можно 17 часов непрерывно смотреть видео или 65 часов слушать музыку.
Это делается так же просто, как и отключение оповещений.
- Заходим в подпункт настроек «Siri и поиск».
- Дальше пролистываем список до нужного приложения и в открывшейся карточке отключаем пункты: анализ приложения, показ в поиске и показ приложений.
Как активировать (разбудить) дисплей
Раньше для этого нужно было нажимать на кнопку Домой или боковую кнопку, теперь же достаточно просто коснуться экрана.
♥ ПО ТЕМЕ: Как размыть фон во время видеозвонков на iPhone (WhatsApp, FaceTime, Instagram, Telegram и т.д.).
Как включить iPhone
Нажмите и удерживайте боковую кнопку.
♥ ПО ТЕМЕ: Вы забыли iPhone, iPad и т.д.: как получить такое уведомление, если устройство было случайно оставлено.
Как заблокировать экран
Нажмите на боковую кнопку.
♥ ПО ТЕМЕ: Как редактировать видео на iPhone и iPad без установки программ.
Как использовать приватный просмотр на iPhone и iPad
Приватный просмотр работает так же, как обычный просмотр, за исключением того, что Safari не будет кэшировать ваши условия поиска или добавлять страницы, которые вы переходите в историю браузера.
- запуск Сафари с вашего домашнего экрана.
- Нажмите на кнопка показать страницы в правом нижнем углу экрана. Это выглядит как два квадрата.
- Нажмите на Частный в левом нижнем углу.
- Нажмите на сделанный в правом нижнем углу экрана в появившейся подсказке, подтверждающей, что вы находитесь в режиме приватного просмотра.
Чтобы выйти из режима приватного просмотра, просто повторите шаги, описанные выше.
Как вызвать Siri
Нажмите и удерживайте боковую кнопку (или настройте функцию «Привет, Siri»).
♥ ПО ТЕМЕ: Как бесплатно удалять объекты с фото онлайн.
Как сделать Экстренный вызов (SOS)
1. Одновременно нажмите и удерживайте боковую кнопку и одну из кнопок громкости (то есть, сожмите устройство по бокам).
2. Передвиньте ползунок отвечающий за нужную функцию, чтобы послать сигнал о помощи (SOS).
♥ ПО ТЕМЕ: Расширения для Safari на iPhone: для чего нужны, как установить?
Как просматривать сайты с других ваших устройств в Safari на iPhone и iPad
Функция вкладок iCloud в Safari позволяет быстро и легко получать доступ к веб-страницам, которые вы уже открыли в Safari, на любом из ваших других устройств Apple — iPhone, iPod touch, iPad или Mac. (Вкладки, созданные в режиме приватного просмотра, конечно, исключаются — Apple не судит!) Вот как это работает.
- На iPhone коснитесь показать значок страницы в правом нижнем углу экрана (выглядит как два квадрата). (На iPad пропустите этот шаг.)
- Прокрутите вниз до конца списка, чтобы получить доступ к вашим ** вкладкам iCloud.
Прочтите: Как исправить ошибку GPS-сигнала в Pokémon Go |
Каждое устройство, связанное с вашей учетной записью iCloud, отсортировано в алфавитном порядке по имени; если вы не видите свой iPhone, iPad или Mac, продолжайте прокрутку.
Как выключить iPhone
1. Одновременно нажмите и удерживайте боковую кнопку и одну из кнопок громкости (то есть, сожмите устройство по бокам);
2. Передвиньте ползунок отвечающий за нужную функцию, чтобы выключить устройство.
♥ ПО ТЕМЕ: 10 крутых возможностей связки iPhone + Mac при совместном использовании.
Как закрыть все приложения без входа в диспетчер приложений iPhone или iPad
Если по каким-то причинам вы не хотите использовать интерфейс приложения диспетчера приложений, чтобы закрыть одну из программ, вы можете закрыть ее старинке: Удерживая кнопки питания и Домой.
- Зайдите в приложение, которое вы хотите принудительно закрыть.
- Удерживайте кнопки Питания, пока не появится слайдер «выключить».
- Удерживайте кнопку Домой, пока не перейдете на рабочий устройства.
Это два разных способа закрывать приложения на iPhone и iPad, но результат у них одинаковый.
Как привязать действия к касанию задней части корпуса iPhone (постучать по крышке → действие)
Не многие знают, что в Айфоне есть функция, которая позволяет смартфону выполнять быстрые действия, реагируя на постукивания по задней его части. Она может использоваться для создания скриншотов, мгновенного запуска Пункта управления, вызова Siri для запуска быстрых команд и т.д.
Для того чтобы включить ее и привязать необходимые действия, перейдите по пути: Настройки → Универсальный доступ → Касание → Касание задней панели (подробно).
♥ ПО ТЕМЕ: iPhone новый, demo или восстановленный (реф, CPO, как новый) – как проверить по номеру модели.
Что сделать, чтобы от приложения не поступало никаких оповещений
Однако все вышеперечисленные действия будут сделаны зря, если не отключить оповещения. При первом входящем оповещении приложение отреагирует и выдаст себя.
- Чтобы полностью скрыть приложение необходимо в настройках найти подпункт «Уведомления» и в открывшемся списке тапнуть на строчку, в которой указано название выбранного приложения.
- После этого действия мы проваливаемся в карточку программы, где отключаем пункт «Допуск уведомлений».
Теперь можно окончательно забыть об этой утилите.
Как сделать скриншот
Одновременно нажмите на боковую кнопку и кнопку увеличения громкости.
♥ ПО ТЕМЕ: Как узнать по звуку, от кого пришло сообщение Viber на iPhone.
Часть 1: Как удалить закладки на iPhone / iPad
Сохранение одной закладки на iPad может не занимать много места; Впрочем, десятки закладок — совсем другое дело. Есть смысл, что люди хотят очистить закладки на iPhone или iPad, если учесть, что iDevice имеет ограниченное хранилище. На самом деле пользователи, у которых накопилось много закладок, чаще сообщают о проблемах с серфингом в Интернете. Не волнуйтесь! Приведенные ниже руководства могут помочь вам очистить закладки и улучшить работу в Интернете.
Примечание: Чтобы избежать сожаления о потере данных, вам лучше экспорт закладок с устройства iOS для резервного копирования в первую очередь.
Способ 1: Как удалить закладки в Safari на iPad
Шаг 1. Откройте приложение Safari на главном экране и нажмите кнопку «Закладки» со значком книги в верхнем левом углу. На iPhone значок закладки находится в правом нижнем углу.
Шаг 2. Теперь вам будут представлены все закладки, сохраненные на вашем iPad. Чтобы удалить одну закладку, проведите по закладке влево и нажмите красную кнопку «Удалить».
Шаг 3. Если вы хотите удалить закладки, нажмите на опцию «Редактировать» внизу, чтобы перейти в режим редактирования. Затем нажмите значок «минус» рядом с нежелательным веб-сайтом и нажмите кнопку «Удалить». Повторите операцию с другими нежелательными закладками.
В дополнение к закладкам Safari также запоминает историю поиска.
Чтобы другие пользователи не могли следить за вашей историей поиска, также перейдите на экран закладок в приложении Safari, нажмите значок «стрелка» и затем выберите опцию «История», чтобы отобразить всю историю поиска.
Затем нажмите кнопку «Очистить» внизу экрана, и вы увидите несколько вариантов: «Последний час», «Сегодня», «Сегодня и вчера» и «Все время». Выберите желаемый период и удалите соответствующую историю поиска.
Пользователи Safari на Mac могут узнать его здесь, чтобы удалить закладки на Mac.