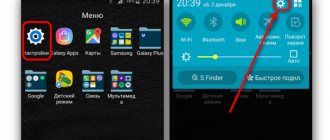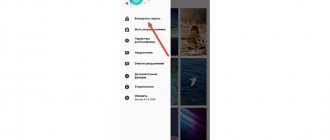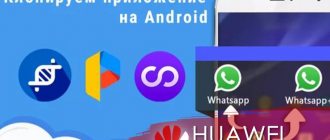The Android 9 Pie and One UI update has brought a lot of changes to Samsung devices. Not only the appearance of various parts of the interface has changed, but also the operation of some functions. An example would be the split screen feature. How to use the split screen feature on Android 9 Pie? How else can you use screen space? Find out by reading our guide
The guide is presented using the Samsung Galaxy S9+ as an example. This feature may vary depending on the device and software version.
What changed after the update?
Before updating to Android 9 Pie and One UI, you can easily use the split screen feature. We can do this from the view level of recently opened applications or with one application already open.
The same update introduced the ability to control gestures. This prompted a change to the split screen feature, which we now run in a different way.
Content
- Using split screen window on Galaxy Note20
- Split screen on Samsung Galaxy Note20 on TouchWiz and older devices
Want to know how to use split screen on Galaxy Note20? Split-screen multitasking can be very useful on large-screen mobile devices, allowing you to simultaneously use two apps on your tablet or smartphone at the same time. For example, you can use WhatsApp on one screen and use the browser on another window to improve productivity. Let's learn how to enable split-screen multitasking on Samsung Galaxy Note20 in this guide.
Samsung Android UI like OneUI, TouchWiz UI has always had a built-in split screen feature. We will learn how to activate or disable this multi-window feature on your Galaxy Note20.
How to use the split screen feature on Samsung devices running Android 9 Pie and One UI?
To do this, we will need a preview of recently opened applications. Next, select the first application and then click the icon displayed at the top of the preview window. At this point we will see several options on the screen, among which we will select Open in split screen mode . Then we open the second application. Please note that both apps must support split screen mode.
By default, each application takes up half the screen. However, by dragging we can change these proportions.
How to split screen on Android: all methods
Initially, on Android Nougat Split Screen was activated through the “Recent Apps” button. Subsequently, in the latest versions of the operating system, this method changed to another. In addition, smartphones of different brands can have their own options for activating this mode, for example, using gestures. Below we will look at all the known methods of splitting the screen on Android .
Via the "Recent Applications" button
This method is the simplest one that appeared on Android 7 . To use it, open the desired application, then press and hold the Recents button in the form of a square at the bottom of the phone. The screen will split into two parts. At the top there will be the selected application, and at the bottom you can launch any other that supports Split Screen .
You can use the function if the smartphone is in both vertical (portrait) and horizontal (landscape) orientation.
By default, the screen is divided into two equal parts, but you can change their size by moving the dividing line in the middle.
Through the multitasking menu
To use this method, open the multitasking menu by briefly pressing the “Recents” button. You will see an icon in the form of two rectangles above some of the running applications. Tap it to split the screen, then select another app on the other half of the display.
Depending on the version of the operating system and the manufacturer's pre-installed shell, on some smartphones the applications in the multitasking menu will be arranged in a vertical order, so the split screen icon will be located on the left.
In some cases, for example, on Meizu , in order to see the indicated icons, you will need to slide the application down in the multitasking menu.
Depending on the smartphone model, to launch the mode, it may be enough to simply move the desired application up or down in the multitasking menu.
Instead of separate buttons above each app, depending on the OS version, you may see a Split Screen icon and text at the top of the device. Click on it. A field will appear at the top and the inscription: “Drag the application here.” Do this, and then select the second application in the lower area. If Split Screen is not supported, the application window will indicate this.
If the double rectangle icon is missing or grayed out, it means that the app does not support Split Screen .
On Android 10 and 11
On Android 10 and 11, split-screen mode is also accessible through the multitasking menu, but looks slightly different.
Step 1: Click on the Recent button, find the application and click on its shortcut.
Step 2: From the menu that appears, select Split Screen.
Now in the second window, select another application that you want to use.
Through the smartphone settings (System UI Tuner mode)
On Android 6.0 and later, System UI Tuner . It offers flexible options for device personalization, including the ability to run Split Screen in later versions of the operating system.
System UI Tuner first , because it is inactive by default. Instructions:
Step 1: Slide down the notification panel, tap on the gear icon and hold it until it starts to spin.
Step 2: A notification “System UI Tuner has been added to the settings menu” will appear.
Step 3: Go to Settings. In the About section, find the System UI Tuner mode and open it.
Step 4: In the mode menu, find and activate the split screen mode using gestures.
Once enabled, you can split the screen into two parts by simply swiping up on the “Recents” button. This is convenient, for example, when using the mode frequently.
On Xiaomi
If you use a Xiaomi , you can start split-screen mode with the button of your choice. The function must first be activated in the settings.
Step 1. In the gadget settings, go to “Advanced settings”.
Step 2: Click on Button Functions.
Step 3: Go to the Split Screen tab.
Step 4. Select a button (Home, Menu, or Back) that will launch the mode when you press it for a long time. A preview will be available above, allowing you to see exactly what action needs to be performed.
Usually the function starts working immediately after activation. If this does not happen, restart your smartphone.
On Honor
Honor mobile devices can share the screen with their knuckles. This gesture must first be activated in Settings. To do this, select the “Manage” item and in it, opposite the “Enable multiple windows” item, move the switch to the active position.
Also, on a number of Honor , enabling the two-finger swipe mode works. To do this, open the desired application and swipe down the screen with two fingers. If splitting is not supported, a notification will appear.
On Samsung
Like other manufacturers, Samsung offers its own way of splitting the screen on its phones. To use it, open Recent Apps, select the one you want to launch, tap its shortcut, and tap Run in Split Screen. Then specify the second application. The display will be split in half. To return the windows to normal, click on the "X" at the top of the device.
Photo: https://www.samsung.com
If Split Screen doesn't launch, go to Settings - Accessibility - Screen Reading and make sure Voice Assistant is turned off. If it is active, the mode will not work.
On Motorola and Lenovo
Lenovo and Motorola smartphones, you can use gestures to activate a large number of tools and functions, including split screen, but this feature must first be activated. For this:
Step 1 : Open the Moto app, swipe right to bring up its menu and select Gestures.
Step 2. Find “Split Screen Gesture” in the list and slide the slider to the right to activate it.
Step 3. To use the mode, launch an application and swipe from the left to the right and back again.
Then in the second part of the screen you need to select and open the second application.
Third Party Applications
You can make it easier to launch split-screen mode using special third-party applications. One of them is “Split Screen Shortcut” , available for download on the Play Market . Install it, and then grant permission for it to work in your smartphone settings.
QR Code
Split Screen Shortcut
Developer: etsang
Price: Free
In the application settings, activate the function and choose how it will work - by pressing the “Back”, “Home”, “Menu” keys or through a separate button on the screen. You can also set whether notification of mode activation is required or whether the operation should be performed without notification, immediately after pressing the selected button.
Now, to launch Split Screen , simply press on the key of your choice, for example, on a separate button, like in the screenshot below.
similar applications in the Play Market . You can choose the one that suits you and your device, but keep in mind that some work slightly differently. They run split screen, but in two windows you can only display the tools that are in the application itself. These include, for example, Floating Apps Free . It has many built-in mini-utilities (calculator, randomizer, etc., even some social networks) that can be launched 2, 3 or more at the same time, but third-party software will only be opened in full screen.
How to use the split screen feature on Samsung devices running Android 9 Pie and One UI?
To do this, we will need a preview of recently opened applications. Next, select the first application and then click the icon displayed at the top of the preview window. At this point we will see several options on the screen, among which we will select Open in split screen mode . Then we open the second application. Please note that both apps must support split screen mode.
By default, each application takes up half the screen. However, by dragging we can change these proportions.
What is split screen mode on Android and why is it needed?
Split screen mode first appeared on Android 7 Nougat . It was called “Split Screen” and was initially available only on some models, but later began to work on most smartphones. Its essence is that it allows you to divide the screen into two parts (of equal size or at the user’s discretion).
The mode allows the owner of the gadget to use several applications simultaneously. For example, you can launch YouTube , and open messenger in the second and chat with friends. Or you can search for some information in the browser in one window (as an option, just read a book), and in the second, open a text editor and write out some important phrases into it. There are a lot of options for using split screen, but the general idea is that with its help you can significantly increase the functionality of your device and perform several tasks at once. This is more convenient than constantly switching between applications.
Messengers, YouTube , and social networks work well in split-screen mode. The camera, as a rule, does not work in it. You should not try to turn on games or other resource-intensive applications - even if they open in the form you need, they will freeze.
How to use the edge screen to open an app in split screen mode?
You can also open your favorite pair of apps directly from the screen. How to do it?
To do this, go to settings and then select the Display . Then tap on the Edge text screen . In the next step, select edge panels . Next we'll make sure we have the panel called Apps edge selected .
Now click on the Edit below it. Then select Create Linked Apps in the top left corner of the screen. At this point, we must select two applications and click the Finish . Finally, drag the created shortcut to an empty space on the panel.
Create a couple of applications.
However, it may end up taking longer than expected to create a pair of apps, especially if you use the same apps together quite often.
In this case, it is best to create a couple of applications. Introduced in the Galaxy Note 8, this feature allows you to open apps directly in split-screen mode. And this process saves you from unnecessary clicks.
However, for this process to work, you need to enable the App Pod in the Edge panel.
Step 1 : Pull down the sidebar and tap the settings gear in the left corner. Click the small check mark icon above the app drawer to turn it on.
Step 2 : After that, open the app drawer again and click "Edit" to enter the editing mode. Here you will see the Create App Pair option at the top.
By default, the Galaxy S20 comes with a couple of apps designed for Samsung Internet Browser and Samsung Notes.
To create one, click the “Create App Pair” icon. All supported apps will be displayed at the bottom. Select two apps of your choice and you're good to go.
Cool tip : Tap "Switch" to change the position of apps.
Next time, swipe from the right edge of the screen to activate Edge Panel and tap on App Pair.
How else can we use the Samsung Galaxy screen space?
Apart from the split screen feature, we can also open apps in a pop-up window. What it is? After selecting this option, the application will open in a small window that can be further minimized. To get this look, just repeat the same steps as for split screen. This time, from the options that we will see on the screen, we select Open in the pop-up window .
At the top of this window we see additional options. These include: changing the transparency, minimizing the window to a floating ball view, maximizing the view, and the ability to close the preview.
Additionally, apps in this view can also be opened from the edge screen. Just like with split screen, we need an active panel called Applications . Then all you have to do is keep your finger on the selected app for a longer time and then drag it to the marked location.
How to Set Up Split Screen Windows for Multitasking on Samsung Galaxy S10
Once you've set up two apps, each one takes up exactly half the screen, and you can interact with each one as usual. Here are some things to keep in mind:
- You can rotate the screen so that apps are next to each other, rather than above and below each other.
- If you want to give one app more screen space than another, you can drag the divider separating the two apps to resize them.
- You can change the second app (in the bottom position) at any time by simply closing it and selecting another app.
- To end your parallel multitasking session and return to a single app, grab the divider between two apps and drag it all the way to the top or bottom of the screen so that one app takes up the entire screen.
Multitasking feature in Samsung
The release of new versions of Android, as well as Samsung models, is accompanied by functional changes. We again have to look for familiar functions in new places. Multitasking in most versions of the mobile OS is triggered by holding down the menu button. At the same time, a list of all running programs on your smartphone appears on the screen. From this area, you can close them or go to the application you want to work with at the moment.
Running applications in Samsung
The latest Samsung models have many new useful features. For example, shooting with a gesture. And also by touching the touch screen. Many of us buy mobile devices, including as a photo or video camera. So, not everyone may know that you can switch to camera mode by showing the device your open palm. Or even command your smartphone to “Remove” or “I’m filming.” And if you need to start recording with an external camera, command “Record video.”
There are no voice commands for making a double screen on a Samsung mobile phone yet. But most likely engineers are already working on new features for us. And it is possible that such a team will appear.
Method number 3
You can split the screen on Samsung through the settings. To do this, you need:
- Go to the phone menu and select the “Settings” section.
- Inside the section, select the “System UI Tuner” subsection.
- Activate the option responsible for split screen.
Now you can activate the mode at any time by pressing the multitasking button (square).
In some Samsung models, the algorithm for turning on the double screen through the settings occurs differently:
- Go to your smartphone settings.
- Go to the "Advanced Features" section.
- Select the checkbox next to “Multiple windows” to active mode.
- Go to the main screen of your smartphone.
- To switch Samsung from full-screen mode to split-screen mode, press and hold your finger on the “Recents” button.
Now you know how to make your smartphone display double quickly and easily.