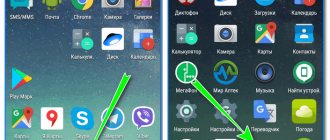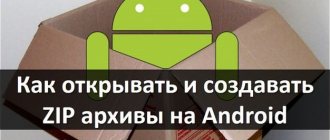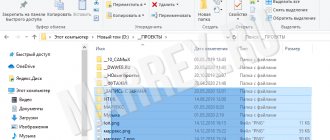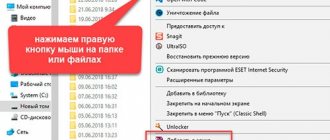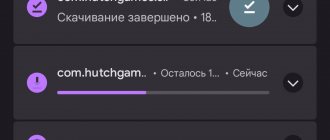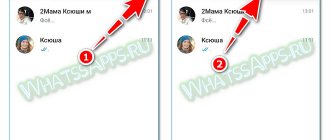How to unpack a ZIP archive using standard Windows tools
The Windows operating system has built-in basic functionality for working with ZIP archives. Thanks to this, you can extract the ZIP archive without installing any third-party software.
To unpack a ZIP archive, you need to right-click on it and select
Extract all...
As a result, a system window will be displayed in which you can optionally specify the path to unpack the files, and if you leave everything as is, the archive will be unpacked into the folder where the archive itself is located.
Also, by checking the box next to Show extracted files , when finished, a file manager window will open in which these same files will be displayed.
It should be noted that to open a file located in an archive, it is not necessary to unpack the archive itself; you just need to go into it through Explorer and run the required file.
How to open an ISO file.
As I explained above, an ISO file is a disk image that can be burned and opened on a CD or DVD drive, or on a virtual drive. The two most common programs that allow you to open and burn an ISO file are Ahead Nero and Ultra ISO. Each of them can create a virtual drive into which you can load an ISO image. But sometimes you just need to open and unpack the ISO image to extract some file from there. The same 7zip archiver is perfect for these purposes. It is great at opening and unpacking ISO files.
Unpacking (extracting) files from an archive using 7-ZIP
In addition to ZIP archives, there are others, for example, the very popular RAR . To work with RAR and other types of archives, we will need to install the appropriate software.
Among the free and popular solutions, the 7-ZIP program can be especially noted. This archiver supports unpacking many different archive formats: RAR, 7z, ZIP, GZIP, BZIP2, TAR, ARJ, CAB, CHM, CPIO, DEB, DMG, HFS, ISO, LZH, LZMA, MSI, NSIS, RPM, UDF, WIM , XAR and Z.
As you can see, the list is very extensive.
This archiver can be downloaded from the official website.
Unpacking the desired archive is as simple here as in the case of using the standard feature that the Windows operating system offers when working with ZIP archives.
By right-clicking on the archive, a context menu will be displayed, in which go to the 7-ZIP submenu and select the appropriate item:
Unpack – an unpacking dialog will open with a path selection and other options.
Unpack here – unpacks the archive into the current folder.
Unpack to “Folder Name” – unpacks the archive into a folder that will bear the name of the archive.
When you select the second or third item, the archive will be unpacked, and if you select the first item, a dialog box will be displayed in which you can set additional parameters.
In the Unpack to , the unpacking path is specified.
Paths option is responsible for the structure of the unpacked archive, and if, for example, you select the No paths , then the archive files will be unpacked into one folder, even if they were originally located in their own subfolders in the archive.
Overwrite option is responsible for overwriting or saving existing files, if any arise during the process of unpacking the archive.
Extracting the necessary files from the archive is available not only through the context menu, but also through the interface of the archiver itself. Having opened the required archive in 7-ZIP, select the necessary files, and then click on the Extract .
CRC checksum error
Downloading an archived file may result in the user receiving the message “Checksum error” upon startup. Another name for the problem is “Compressed data CRC error.”
This error occurs because the archive download was accompanied by packet loss. Errors occurred during loading, which is important for unstable Internet when the connection is lost.
This problem is most often encountered by users with large files that take several hours to download. In this case, the volume of documents is the same, but only rounded values, since several bits are still lost.
How to fix:
- The problem with unpacking a 7-Zip archive can be solved before an error occurs using the Download Master software. A lost packet forces you to start the download again.
- Another option is to restore the archive. It is recommended to use the WinRAR archiver. If the file extension is not supported, then the Universal Extractor program will do.
WinRAR is convenient because it has a built-in function for restoring archives where a certain number of packages are lost.
Unpacking (extracting) files from an archive using WinRar
Another very well-known and widely used archiver is WinRar.
This archiver has an equally extensive list of supported archive types: RAR, ZIP, ZIPX, CAB, ARJ, LZH, ACE, TAR, JAR, GZip, UUE, ISO, BZIP2, XZ, Z and 7-Zip.
You can read about where to download it and how to install it in the article.
By the way, you can read about other, no less worthy alternatives to WinRar in this article.
The general principle of working with the program is similar to the 7-ZIP archiver described above.
To unpack the desired archive, just right-click on the archive and select one of the options in the context menu that appears:
Extract files... – an unpacking dialog will open with a choice of path and other options.
Extract to current folder – unpacks the archive into the current folder.
Extract to “Folder Name” – unpacks the archive into a folder that will bear the name of the archive.
When you select the second or third item, the archive will be unpacked, and if you select the first item, a dialog box will be displayed in which you can set additional parameters.
Update mode option specifies the file unpacking mode:
Unpack and replace files - if the folder where the unpacking takes place already contains the same files as in the archive, they will be replaced with them.
Unpack and update files - similar to the point above, only files that have an older creation/modification date will be replaced.
Only update existing files - only those already in the unpacking folder will be updated with files from the archive, the rest will not be unpacked at all.
Overwrite mode option is responsible for overwriting or saving existing files, if any arise during the process of unpacking the archive.
Among the significant options, one cannot fail to note the item Do not delete files extracted with errors . This option is useful if the downloaded or otherwise obtained archive is damaged.
This option can save the situation when working with broken archives because... during normal unpacking, WinRar will give an error and will not even try to extract anything.
Naturally, the final result will depend on the degree of damage to the unpacked archive.
Extracting the necessary files from the archive is available not only through the context menu, but also through the interface of the archiver itself. Having opened the required archive in WinRar, select the necessary files, and then click on the Extract…
If you are used to working with archives through the program interface, then you may want to disable unused WinRar archiver menu items in the Windows context menu.
Please note: when installing the 7-ZIP or WinRar archiver, most likely the context menu item Extract... , which is responsible for working with ZIP archives, will disappear from Windows Explorer. This is due to the fact that the archiver undertakes work with both this type of archive and others.
Method 4: BitZipper
The program is available for computers running WinXP and newer versions, and in addition to ZIP support, it is interesting for its compatibility with the more advanced ZIPX extension.
- Click “Open with...” in the menu that opens by right-clicking on the archive name.
- By default, BitZipper is not in this list, so click “Find another application on this PC” to launch it.
- Navigate to the folder where BitZipper is located and launch it. The installer does not ask where to place the files, it is presented in the path C:\Program Files (x86)\BitZipper\BITZIPPER.EXE. Click "Open".
- You can work with files directly from here. For greater convenience, you should extract the contents; to do this, click “Extract”.
- Specify where to move documents and folders, click “Extract”.
Unpacking a multi-volume (split) archive
The creation of a multi-volume archive is resorted to in order to split one very large file into several acceptable and equal-sized parts, for example, for subsequent placement on the Internet.
A typical multi-volume archive consists of several files identical in name, which, however, differ in extension, for example: doc.z01, doc.z02, doc.z03 or doc.part1, doc.part2, doc.part3 or doc.001, doc.002, doc.003, etc.
To unpack a multi-volume archive, all parts will be required, otherwise unpacking will not be successful. A multi-volume archive does not have any other differences.
To unpack such an archive, you must specify the first file to the archiver: .z01, .part1, .001, etc.
However, it also happens that the main file in a multi-volume archive is a file with a “classic” extension. Then point it to the archiver, and the remaining parts will be pulled up automatically.
What to use?
How to extract a file from a ZIP archive is already clear. It remains to give some tips on using the utilities. Despite the popularity of classic programs like WinZIP and WinRAR, it is still better to give preference to the 7-Zip archiver, since it has great functionality and supports the most advanced technologies for data compression and encryption. In terms of password selection, the above-described AAPR utility is suitable. By the way, no Disassembler that allows you to view the “decompiled” archive code will help, since the password is encrypted unilaterally. Well, for Android systems, in order not to install additional archivers, an excellent solution would be to use the ES Explorer file manager, which is considered the most powerful and advanced among all programs of this type.
I am glad to welcome all my regular readers, as well as those who came to the pages of my blog for the first time. I am more than sure that everyone has encountered archived files more than once. In most cases, this happens in situations where you need to download something on the World Wide Web. Yes. How many times have I been pestered about the fact that “the file arrived in some strange way.” Of course it’s strange, because it’s archived. In this article we will try to figure out how to extract files from a zip or rar archive, and also discuss other operations.