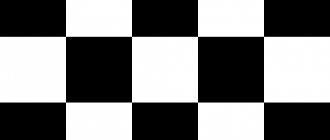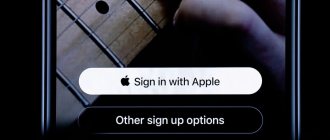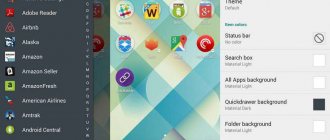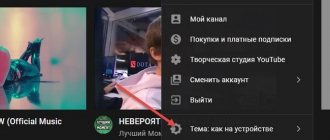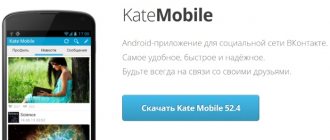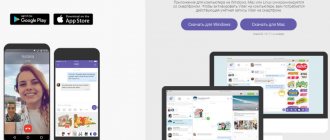In the Windows 10 operating system, you can enable a dark theme. By default, Windows 10 runs in a light theme for the operating system interface.
Previously, the dark theme in Window 10 was only available after making changes to the operating system registry. After the Windows 10 Anniversary Update, dark theme is enabled directly in the settings of Windows 10 version 1607 and higher.
Now there is no need to make changes to the system registry, because you can activate the dark theme of Windows 10 in the operating system settings. After applying the changes, the colors of the Windows 10 settings window and the windows of some applications built into the system will change.
To apply more dramatic changes, there is another way: enabling a contrasting black theme. In this case, all elements of the Windows operating system will change color.
Separately, you can enable dark themes in programs: the Microsoft Edge browser or the Microsoft Office office suite.
In this article, we will look at all these options for changing the color scheme of Windows 10.
How to make a dark theme in Windows 10
Right-click on an empty area of the monitor screen. Select "Personalization" from the context menu. In the Personalization Options window, open the Colors tab.
In the “Select application mode” settings section, activate the mode: “Dark”. Dark theme is installed.
After this, the settings windows, the Windows Store window, and some other operating system applications will change colors to a dark color.
Users of earlier versions of Windows 10 (up to version 1607) can download ready-made registry files to enable the dark theme in the OS from here.
For users who are dissatisfied with the changes that have occurred, there is a radical way to switch to a dark theme for the entire Windows 10 operating system and installed applications.
Changing Theme Using Third Party Apps
You can find a large amount of software with similar purposes on the Internet. They are able to change the design of the operating system, transforming it beyond recognition.
Along with the theme, the application icons on both the desktop and the Start menu also change. The user can also choose several design options based on their own preferences. However, such programs take up a lot of space on the computer’s hard drive or SSD drive. In addition, applications consume a large amount of RAM.
To return the original Windows color scheme, the user will need to find the executable file of the downloaded software on the system disk, uninstall it and restart their computer.
You can download other themes or wallpapers for the Windows 10 desktop from the official Microsoft website on the World Wide Web and install them on your PC. In this case, the downloaded wallpaper will appear in the list of standard ones.
It is also possible to set changing wallpapers and set the time of their change according to a schedule in the Explorer window. After this time, the pictures will begin to turn on.
To change your desktop wallpaper on Windows ten, you need to do the following:
- Right-click on any free space on the desktop.
- In the context-type window, click on the “Personalization” line to go to the corresponding menu.
- The “Select Photo” section will present several standard images. To change the current picture, you need to click LMB on any other one. After this, the desktop background should change.
- By clicking on “Browse”, you can select other images that the user will download to the computer themselves.
Important! When downloading ready-made themes from the Internet, for example, the Windows 10 black theme, you should be especially careful, as you can run into malicious software.
If, after downloading a theme from the Internet, the computer stops working, then the user will need to restore the system through a special tool, that is, roll back the operating system to its previous state by selecting the desired restore point.
Changing wallpaper on Windows 10
Thus, changing the color scheme on Windows 10 is quite simple. To do this, you do not need to be an experienced user or understand computers. You need to read the above information to change Windows 10 Dark Theme.
Black theme in Windows 10
In the operating system settings, there is an option to enable the black theme in Windows 10. After enabling the appropriate theme mode, Explorer, Desktop, and included programs will change the default colors to dark (black).
Right-click on an empty space on your computer screen. In the “Options” window, go to the “Themes” tab, click on the “Theme Options” link.
In the "Personalization" window, go to the "High Contrast Themes" section, select the theme: "Contrast Black Theme".
After applying the settings, you will immediately see the changes caused by the black system theme.
This is, for example, what Explorer looks like after turning on the contrasting dark (black) theme in Windows 10. Agree, the look is not entirely ordinary.
It is clear that such customization of the theme display is not for everybody. Therefore, not all users will like this look that works in all applications. For some apps, you can change the theme color to affect only those apps.
You may also be interested in:
- How to remove or disable Windows 10 Live Tiles
- How to set wallpaper without activating Windows 10
Night mode in the browser
Activating night mode in Microsoft Edge is as follows:
- Using the search bar, open the built-in browser in Windows 10.
- In the upper right corner, click “Three dots” - “Options”.
- Selecting the "Dark" theme.
If you use Yandex.Browser, I suggest you fully familiarize yourself with the information about enabling a black background on this page.
How to enable dark theme in Microsoft Office
In applications included in Microsoft Office, it is possible to change the color scheme of the office suite theme. I will talk about how to change the theme color in Word, using Word 2007 and Word 2016 as an example (in other versions of the program, changes to the theme are made in the same way).
In Microsoft Word 2007, click the Office button and then the Word Options button. In the “Word Options” window, in the “Basic” tab, in the “Color Scheme” settings, select “Black”, and then click on the “OK” button.
After this, the Word test editor window will change color to dark.
In Microsoft Word 2016, go to the "File" menu, click on "Options". In the "Word Options" window, in the "General" tab, in the "Personalize Microsoft Office" section, in the "Office Theme" item, select the "Dark Gray" option, and then click on the "OK" button.
The Microsoft Word window will change its color to dark.
Why do you need a dark theme?
Why is this new feature so attractive to users? Everything new regarding information technology causes a certain excitement, but not everything takes root. As for the black background, it definitely has its fans.
Reasons for popularity
Among the main reasons are the following:
- The dark theme first appeared on iPhones, and Apple products are traditionally considered a trendsetter in the field of digital technology. Of course, everyone wanted to keep up with new trends and they tried in every possible way to gain access to this setting.
- A black background is less straining on the eyes, especially at night. Watching content on a white background at night has a negative impact on eye health, while a dark background will help you relieve unnecessary stress and maintain health. The desire for health has always been commendable.
- Well, in the end, when everyone around is talking about a dark theme on phones, willingly or unwillingly, you will think about installing it on your gadget or PC.
Well, we looked in detail at how to enable the VK dark theme on a computer (PC) and learned about several useful plugins. Either way, dark backgrounds are an interesting feature that anyone can try out for themselves. It will soon be possible to enable a dark theme on a PC officially, but for now we have quite convenient extensions at our disposal.
Where do the black squares come from?
Typically, such a glitch is observed after attempts to personalize the interface using various programs that change the design of the shortcuts. The user could independently change the keys in the registry that are responsible for displaying shortcuts, for example, to hide the arrows.
There is also a possibility that an error occurred when uninstalling third-party software, or that the uninstallation procedure itself was performed incorrectly. As a result, the software left “traces” in the system in the form of black squares.
The reason is the icon cache, which is used to store frequently used information, and this is where installed applications log their changes. Cache corruption causes incorrect or distorted icons to be displayed for specific programs or in certain areas of the Windows shell.
Night W10
Once again, this is a theme for Windows 10 only. Even though it has the same name as its Windows 8 counterpart, it will not work on older versions of the operating system.
This is perhaps the most difficult to install. You'll need four third-party apps before installing the main theme. They are:
- OldNewExplorer
- Classic shell
- UXThemePatcher
To use the dark theme, install Blank.TFF, then launch Blank.REG.
Then copy the theme folder directly to C:\Windows\Resources\Themes . Once everything is ready, patch your system using UXThemePatcher .
Finally, go back to Settings > Personalization > Themes and select a theme from the list.
GrayEve
The GreyEve theme is available for download from DeviantArt.
Unlike some of the other themes on this list, it can be installed without using any third-party tools or editing any system files, making it ideal for users who want a hassle-free choice.
The developer warns that due to Microsoft's limited dark capabilities, he was forced to make this theme high-contrast. You should check if this suits your needs.
To start using it, download the file and place it in [USERNAME]AppData\Local\Microsoft\Windows\Themes .
Solution
There are several ways to clean up the icon database. We recommend executing the commands one at a time - perhaps the first and simplest method will help you.
Run window
Try fixing the cache through the Run window:
- By pressing Win + R keys simultaneously, open the system tool.
- In the field, paste the command “ie4uinit.exe -show” without quotes. Click OK.
The cache clearing procedure will start - the icons will begin to disappear and then appear.
The second option is to activate the command “ie4uinit.exe -ClearIconCache”.
CMD
In many situations, all you need to do is use the ie4uinit.exe tool on the command line to restore the icon cache:
- First, close all documents, folders, and applications.
- Open the Run window by holding down the Win + R keys.
- Paste the command “cmd.exe” into the search field without quotes and press Shift + Ctrl + Enter (to launch “Terminal” as Administrator).
Read Fixed: Keyboard does not type numbers in Windows 10
- Copy and paste the commands in place of the blinking cursor one by one, pressing Enter after each:
ie4uinit.exe -show
taskkill /IM explorer.exe /F
DEL /A /Q "%localappdata%\IconCache.db"
DEL /A /F /Q "%localappdata%\Microsoft\Windows\Explorer\iconcache*"
shutdown /r /f /t 00
After activating the last command, the computer will immediately reboot.
If this method does not help, we recommend trying a different set of commands:
ie4uinit.exe -ClearIconCache
taskkill /IM explorer.exe /F
DEL "%localappdata%\IconCache.db" /A
shutdown /r /f /t 00
The procedure is exactly the same: after each command, press Enter, and activating the last one will restart the PC.
Penumbra 10
Before you continue, keep in mind that this is a theme for Windows 10 only. If you are reading this article trying to find themes for Windows 7 or 8, this will not work for you.
It's designed to use neutral, dark colors, so there won't be any harsh contrasts or off-putting colors on your screen.
The installation process is more complicated than previous options. Before installing anything, make sure you download these three basic tools:
- UXThemePatcher
- OldNewExplorer to remove the window ribbon.
- The topic itself
To get the theme up and running, first install the Open Sans font (included in the theme download). Then install UXThemePatcher and finally OldNewExplorer.
Then move the contents of Visual Style to the C:\Windows\Resources\Themes . Now is the time to restart your computer.
Finally, select a theme from the Settings app as described earlier.
You can further customize this theme by changing the color and transparency of the taskbar. The tool is available for download on the theme's DeviantArt page.
Theme Ades
Instead of going in complete darkness, Ades Theme uses different shades of gray and introduces some colors.
Although it requires a third-party tool, it is easier to install than Nocturnal and Penumbra. You'll still need UXThemePatcher, but otherwise you can download the file and place it directly in C:\Windows\Resources\Themes .
To make it look even better, install the appropriate developer icon pack. This will allow you to apply the cool icons you see in the image below.
Hover Dark Aero
Hover Dark Aero uses translucent black and gray colors to create a sleek and visually impressive user interface. If you want to recreate the look you see in the image above, you'll also need to download the corresponding creator theme pack. The icon pack is included in the theme download files.
There are six different versions of the theme to choose from—each with a slightly different feel.
For the theme to work, you need to make sure you install the aforementioned UXThemePatcher.