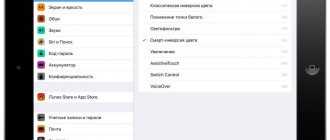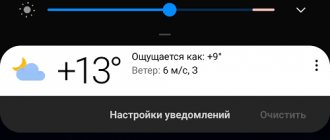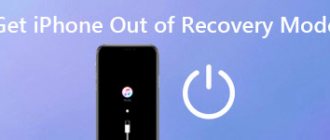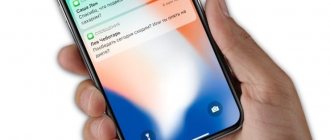The iPhone has two Home buttons: a real one, located at the bottom in the middle of the device, and a virtual one, displayed directly on the screen. The latter is hidden by default, but it can be displayed - this is exactly what we will talk about later.
When you need to display the Home button on the screen
There are several reasons for activating a virtual key:
- the real one is broken or temporarily unresponsive;
- you don't want to wear out the actual button with constant clicks;
- you just find it more convenient to use a virtual icon.
The Home button is needed to do the following:
- unlock your smartphone;
- instantly exit applications to the main menu;
- activate the Siri voice assistant (in new versions of iPhone).
By the way, due to the frequency of calls to Home, it actually breaks down quite often, and then the smartphone has to be repaired. Therefore, the desire to save a physical key is not as strange as it might seem at first glance.
Using AssistiveTouch instead of multi-finger gestures
- From the AssistiveTouch menu, choose Device > More and tap Gestures.
- Indicate how many fingers are involved in the gesture: 2, 3, 4 or 5.
After selecting, several dots will appear on the screen indicating where the virtual fingers touch the screen. Moving one finger across the screen or performing taps will control all virtual fingers at once. After a few seconds of inactivity, the virtual fingers will automatically disappear.
How to enable the home button on the iPhone screen
Now let's figure out how to display the virtual Home button on the iPhone screen:
- Open the Settings section.
- Find General there.
- Next you need the Accessibility subsection.
- Click the AssistiveTouch option and activate it with the slider.
- Immediately below it is the Top-Level Menu function - by pressing it, you can select the Home button to appear on the display.
After these manipulations, a virtual Home button will be added to the screen - it can be moved and moved to any corner, but it will still appear on top of all windows, which is not very convenient when you play or, for example, use a drawing application or edit photos .
If you press and lightly hold the virtual Home button, a window will open with icons for various options: lock the display, increase/decrease volume, multitasking, change sound modes, etc.
The icon will appear on the display from the moment you turn it on and will not disappear until you enter the settings again and cancel the activation. Unfortunately, there is no way to somehow set the key in a fixed position on the screen, make it smaller, or make it disappear when you need a full view, so you have to periodically activate it or disable it.
Disabling the virtual button through search in iPhone
Want to quickly turn off the button on your iPhone screen? Then you can use the built-in search on iOS:
- Swipe down to display the search menu;
- Enter your query – AssistiveTouch;
- In the search results, click on the tab with this name. Just make sure that the path there is: Universal Access - Touch - AssistiveTouch, since several options may be displayed in the search results.
In this simple way, you can quickly disable the virtual button on the iPhone using only the settings of the iOS operating system.
What else you can do with Assistive Touch
With Assistive Touch, you can not only customize the Home icon, but also simplify control of your smartphone:
- View notifications through a special icon. Useful if the display at the top is damaged and you can't see what's displayed there.
- Lock screen.
- Increase/decrease volume.
- Change signal mode.
- Open controls if your bottom part of the screen is damaged and you can’t see the options on it.
- Activate the Siri voice assistant.
Sometimes the problem occurs not only with the material Home key, but also with the Power key. Because of this, it is impossible to take a screenshot and lock the display. Proceed as follows:
- Go to Settings - General Settings.
- Open the Accessibility section.
- Turn on AssistiveTouch.
- In the Top-Level Menu, indicate which functions you need - they are all visualized in a compact form.
To avoid having to open Settings every time you want to bring up AssistiveTouch on your display, you can adjust the shortcut:
- Open Settings - General Settings.
- Go to the Accessibillity section again.
- Go to the Hotkey subsection and set AssistiveTouch.
Now a triple tap is all it takes to activate AssistiveTouch.
Button description and location
interesting
The iPhone 14 series will receive a new 5G modem
Apple mobile processors are some of the most popular on the market
The Home button on the iPhone is located in the most visible place in the center of the front of the mobile phone at the bottom of the screen. Moreover, there is not only a physical button, but also a virtual one. Most often they use the physical button of the iPhone, since the virtual one is very inconvenient to use in the cold season. The glass key is round in shape, there is an image in the form of a small square (sometimes there is none). This is the main physical control.
What to do if it doesn't work
If a button breaks, you don’t have to immediately contact the service center; first, try to “reanimate” it yourself. The failure can be either software or technical in nature. First, try cleaning the key using appropriate lubricants and alcohol.
If this doesn't help, try calibrating the key:
- Open the system application.
- Next, hold the power button until the function menu appears.
- Then press Home iPhone.
If this does not help, try adjusting the position of the connector:
- Connect your mobile phone to the 30-pin cord.
- Next, with one light touch, press the connection point of the wire to the phone.
Most often, these actions fix the problem; if this does not help, then you will have to go to a service center.
How to remove the Home button from the iPhone screen
The Home icon, as already mentioned, often interferes with the view, so periodically there is a need to remove it. This is done like this:
- Open the Settings - General Settings section.
- Then the Accessibility subsection.
- Select AssistiveTouch and use the slider to deactivate it.
Now you know how to disable AssistiveTouch. But if you previously assigned a hotkey for it, you can accidentally activate it by triple tapping the screen. If this happens all the time, remove the command from the Hotkey list:
- You again need sections: “Settings” - “General”.
- Then open the "Accessibility" subsection.
- In the "Keyboard shortcut" column, select AssistiveTouch and unbind.
If you constantly need to show or hide a virtual icon, then you shouldn’t do this - it will be inconvenient for you. Just remember that a quick triple tap will bring up the Home icon and avoid this if you don't need the button at the moment.
Touch interaction in AssistiveTouch
Recently, Apple developers have been allowing you to create and add your own screen gestures that perform specific and pre-prepared actions (some complex combinations, unfortunately, are not yet allowed - you cannot launch several applications at once or initiate a complex algorithm of actions, only the basics are available to users ”, such as vertical scrolling, swiping and clicking on certain areas).
Gestures are created in the AssistiveTouch setup menu - it is there, in any sequence and for any time, that you can “assemble” a new action by drawing a line, circle or triangle on the screen. It all depends on the specific goals that the gesture and fantasies must fulfill. When work on the gesture is completed, the resulting movement can be added to the “Favorites” item, called up with a normal, single touch of the virtual button. From there, gestures are reproduced at any necessary moment (in fact, the system only simplifies monotonous actions, you shouldn’t expect complex algorithms from a standard on-screen assistant - you can’t create a bot using AssistiveTouch that can extract experience and gold in any MMORPG - you can only dream about this ).
Additional Information
Information about non-Apple products or independent websites not under the control or testing of Apple is not intended to be a recommendation or endorsed by Apple. Apple is not responsible for the selection, functionality, or use of third party websites or products. Apple is also not responsible for the accuracy or reliability of data contained on third party websites. Please be aware that there is a risk in using any information or products found on the Internet. Please contact your supplier for more information. Other company or product names may be trademarks of their respective owners.
With AssistiveTouch, you can adjust volume, lock the screen, use multi-finger gestures, restart your device, and replace button presses with one touch.
Additional Information
Information about non-Apple products or independent websites not under the control or testing of Apple is not intended to be a recommendation or endorsed by Apple. Apple is not responsible for the selection, functionality, or use of third party websites or products. Apple is also not responsible for the accuracy or reliability of data contained on third party websites. Please be aware that there is a risk in using any information or products found on the Internet. Please contact your supplier for more information. Other company or product names may be trademarks of their respective owners.
Customizing the AssistiveTouch menu
To change the order, number, and content of buttons in this menu, follow these steps:
- Go to Settings > Accessibility > Touch and select the AssistiveTouch checkbox.
- Select the Top Level Menu checkbox, then click the icon whose function you want to reassign.
- Using the “+” and “–” buttons you can change the number of buttons in the menu.
To roll back changes and restore menu settings to default, click the Reset button.
Customizing the AssistiveTouch menu
To change the order, number, and content of buttons in this menu, follow these steps:
- Go to Settings > Accessibility > Touch and select the AssistiveTouch checkbox.
- Select the Top Level Menu checkbox, then click the icon whose function you want to reassign.
- Using the “+” and “–” buttons you can change the number of buttons in the menu.
To roll back changes and restore menu settings to default, click the Reset button.
Using AssistiveTouch instead of multi-finger gestures
- From the AssistiveTouch menu, choose Device > More and tap Gestures.
- Indicate how many fingers are involved in the gesture: 2, 3, 4 or 5.
After selecting, several dots will appear on the screen indicating where the virtual fingers touch the screen. Moving one finger across the screen or performing taps will control all virtual fingers at once. After a few seconds of inactivity, the virtual fingers will automatically disappear.