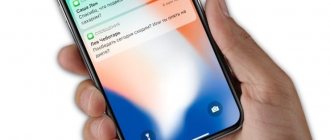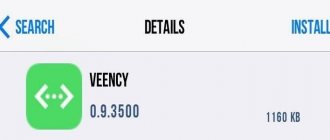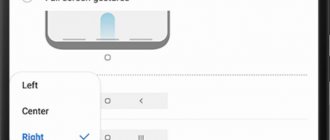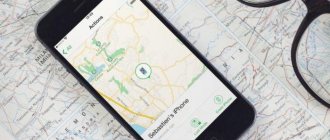Among the readers of our Telegram chat there are many who have just switched from Android to iOS: users are interested not only in which iPhone to choose, but also where to start getting acquainted with iOS. Last week we received a question about whether it is possible to purchase iCloud subscription for a month to transfer all data to the cloud, and then to new iPhone. It turned out that not everyone knows about the convenient “Quick Start” function, which can be used to avoid creating a backup copy. We decided to put together all the tips and recommendations for setting up a new iPhone: how to set it up, what to check and which settings are best to disable right away.
We tell you what you need to pay attention to when setting up your iPhone for the first time
Why do you need to activate your iPhone?
Activating a new iPhone is the first time you turn on the smartphone after removing it from the box. Upon activation, the user performs the initial setup of the gadget, selecting: language, region of residence, backup, and various functions.
In addition, activation is needed to determine the cellular operator and register it in the database. Once the user inserts the SIM card into the device, the phone sends an IMSI code. In seconds, this information is checked, and the system determines whether the owner will be able to access the network in which he is currently located. This is necessary because in certain countries they sell devices with already linked operators. These devices are called “locked”. When the user sends a request to the server when turning it on, he will be prohibited from using such a phone.
If your iPhone was purchased from an official seller or in a hardware store, then you can start using it immediately after turning it on and without searching for an answer to the question: how to “unlock” the device.
In addition, the warranty period begins not from the moment of purchase of the smartphone, but after its activation.
How to make an Emergency Call (SOS)
1. Press and hold the Side button and one of the Volume buttons at the same time (that is, squeeze the sides of the device).
2. Move the slider responsible for the desired function to send a signal for help (SOS).
♥ ON TOPIC: Extensions for Safari on iPhone: what are they for, how to install?
Preparing for setup
Follow a simple algorithm to prepare your gadget for setup:
- Insert the SIM card into the tray (it's on the right side). To open the tray you will need the key that comes in the box.
- Immediately after turning on, a welcome message will appear on the device display. Swipe the screen to continue.
- Select the desired language, as well as your region of residence or country.
- Now connect to your local Wi-Fi network. If it is not there, click on the cellular network button on the screen and connect. This will complete the initial activation.
After completing these steps, you can proceed to activating the device.
How to quickly close an application
The procedure for closing applications on smartphones without a Home button has been simplified.
1. Touch the gesture bar at the bottom of the display with your finger;
2. Swipe up and hold your finger on the screen a little - the multitasking panel will open.
3. Swipe up (gesture) the necessary application cards to close them.
♥ BY TOPIC: How to call FaceTime from Windows or Android?
How to activate a new iPhone if you don't have an Apple ID
If you haven't used the company's products yet, then you don't have an Apple ID. You should start activating your smartphone by creating an account, and only then transferring data from your previous phone and setting up functions.
Creating an Apple ID
Immediately after initial activation, the system will offer you 3 options for further actions. Select the very first “Use as a new iPhone” and follow the algorithm:
- Open the "Create a new Apple ID" option.
- Instructions will appear on the screen, just follow them. Enter your email and personal information.
- At the penultimate stage, you need to indicate the method of payment for purchases in the “Payment Information”. If you do not plan to make paid subscriptions or want to delay setup, click the “No” button.
- After entering the data, a message with a code will be sent to your email; enter it in the appropriate field on the screen. Ready.
It's not necessary to create an account at this point unless you currently have access to an email or credit card that can be linked to your Apple ID. You can return to creating an account at any time. To do this, go to the App Store, select any application and click on download it. After this, an icon for creating an Apple ID will appear on the screen (the instructions are the same as above).
Setting up Touch ID/Face ID
After creating an account, you need to install protection on your smartphone. New smartphone models have a face unlock function, and older ones have a fingerprint scanner:
- Click on the "Next" button and scan your face or fingerprint.
- After scanning the fingerprint, click on the button to create an access code and set a password. You can put either a 4-digit or 6-digit code. Having a password is necessary so that you do not lose access to your smartphone if the scanner becomes faulty.
Connecting cloud information storage
After setting up the security code and scanner, it’s time to move on to connecting cloud storage:
- In your smartphone settings, select “iCloud”.
- Enter the Apple ID you created.
- In the “Required” field, enter your account password and click “Login.”
- After checking that the information you entered is correct, you will be prompted to merge your Safari and iCloud data.
- Next, the system will prompt you to activate “Find iPhone”, click “Ok”. Ready.
Transferring contacts and letters
The manufacturer has a special AnyTrans application, which can be found in the application store. With this program you can transfer data from Android to iPhone in a couple of clicks. You can transfer contacts, letters, videos and any other files to your iOS device. Just follow the algorithm:
- Download and run AnyTrans. Then connect your iPhone and old Android to your computer. When the program identifies both of your phones, a green “iOS” icon will appear at the top of the screen. Click on it.
- The system will prompt you to choose 1 of 3 functions: send data from Android to iCloud, transfer directly to iPhone, or add to iTunes. Select the second option "Content to iOS".
- After this, the program will prompt you to select the type of data to transfer: contacts, messages, etc., click on the desired tabs. Later, the system will prompt you to disable Find My iPhone on your phone; as soon as you turn off the function, the transfer of data from the old phone to the new one will begin.
- The process of transferring information will take a few minutes. Moreover, you can transfer only selected files, leaving everything unnecessary on Android. To do this, click on the icon on the right.
- Select any files you intend to transfer. Once the selection is complete, click on the “iOS” button at the top and the data will be copied.
After a few minutes, the process will be completed and you will be able to use all the transferred data from your old smartphone.
Data copy functions are completely free.
Transfer music, movies and photos to your new iPhone
If you want to transfer music, movies and photos from your Android to a new iPhone, you can do this in a similar way. Follow the instructions above. It is worth considering that copying audio and movies will take longer than transferring contacts and messages. So be prepared to wait.
If any files cannot be transferred from Android, make sure they are not damaged and try copying the data again.
Installing applications
The new iPhone has only basic programs installed, while Photoshop, video hosting, games and other useful applications are not here. To download an application or program, do the following:
- Go to the App Store (icon with the letter “A” on the main screen).
- Enter the desired application in the search bar and click on the download button.
- Now you need to confirm the download. To do this, place your finger on the fingerprint scanner or enter your password. The download will begin.
Vyacheslav
For several years he worked in mobile phone stores of two large operators. I understand tariffs well and see all the pitfalls. I love gadgets, especially Android ones.
Ask a Question
Question to the expert
I installed everything, but I can’t download the application from the App Store. What could it be?
You may experience problems downloading apps from the App Store. This problem happens to many users who have just created an account. Just connect your smartphone to Wi-Fi and leave it for a few hours. You will also have to get used to the fact that for any download in the app store you will have to put your finger on a scanner or enter a code.
Which apps should I download first?
There are a number of programs that are recommended to be installed on a new iPhone:
- Fantastical 2 (379 RUR) – smart calendar. The iPhone already has a built-in calendar, but this program works much better. Fantastical recognizes spoken text and understands simple phrases. For example, you can say “dinner with business partners tomorrow at 19:00.”
- Pocket (free) is a mobile application in which you can store files and view them even without access to the Internet. The program optimizes files for lazy reading so conveniently that you don't even have to look for them.
- Newsify (free) is a convenient software that allows you to create a news feed and read the latest information on any topic, be it sports, politics or science. The program works on the basis of RSS technology; it pulls only the most interesting information from the Internet, which you can read at any time.
- Chrome (free) – iPhones have Safari as their default search engine, but it often blocks pages and isn't always easy to use. If you had Chrome on Android, just install it on iPhone and use all the functions of the software. The program conveniently synchronizes bookmarks, saves traffic and translates information from almost any foreign language sites.
- Enlight Photofox (free) is one of the best photo editors that can be installed on any iPhone model. There are dozens of tools for creative photo processing with special effects, fonts, brushes, layers, etc.
You can install other software, depending on your interests.
Setting up iMessage and FaceTime
Starting with version 5 of iOS, iPhone owners have the ability to send messages to each other via iMessage. And FaceTime allows you to communicate with loved ones via video for free. To configure services, follow the algorithm:
- In your phone settings, select “Messages” and move the slider to the right opposite the “iMessage” button.
- After this, a warning will appear on the display that some operators may charge for SMS. Click OK.
- A link “Your Apple ID for iMessage” appears on the screen, click on it.
- Enter your Apple ID and wait for the service to activate.
- In the settings section for receiving SMS iMessage, check if your number and Apple ID are selected.
- Now open settings, then “FaceTime” and check if your phone number and Apple ID are listed in the “Your address for FaceTime” section.
iMessage is a completely free service that runs on Internet traffic. The company simply warned that to activate this function you will need to send an ordinary message, and for it you may be charged a fee equal to the cost of one SMS.
If you share an Apple ID with another user for this feature, your conversations will be visible to that person.
Sign up for Apple Pay
Apple Pay is a mobile payment system on iOS that works similar to Samsung Pay and Google Pay. To pay for purchases in stores using a new iPhone, you need to link your bank card to a mobile payment system:
- Open the Wallet application on the main screen and tap on “+”.
- Now take your bank card and scan its details. You can enter them manually. Then click on the “Next” button.
- A message with a confirmation code will be sent to the specified number. Enter it in the appropriate field on the screen.
- The system will take time to verify the entered data. Immediately after confirmation, the card will appear in your e-wallet and Apple Pay app.
When the card appears in the application, you will be able to pay in the store via your phone:
- Wait for the cashier to issue the check.
- Open the Apple Pay app, select a bank card to pay, and swipe your finger to scan your fingerprint.
- Place your phone near the reader and wait for a sound notification that the transaction has been completed.
Tricks and secrets for beginners
Guide for proper operation of the new device.
Charge your smartphone faster
How to quickly or even on the run charge a phone that has been discharged to “0”? What should I do for this?
Use a powerful adapter
The iPhone comes with a standard adapter, which does not help charge the device as quickly as possible. Life hack: use an adapter from an iPad or MacBook to charge; in this case, the iPhone will charge to 100% much faster. This saves a lot of time.
Turn on airplane mode
Before charging your smartphone, turn on airplane mode. This way, Bluetooth, Wi-Fi, and geolocation will be disabled and the device will charge faster. Using these features increases your iPhone's power loss.
Increasing battery life
After several years of research, it was found that it was possible to increase the operating time of a pocket friend without resorting to complex tricks. Here are two basic tips that really help extend the time without charging your device.
Set up background location
Many apps track your geolocation on an ongoing basis. First of all, it's not safe. Secondly, it takes away precious percentages of charge. Go to “Settings” - “Privacy” - “Location Services” and disable this application feature or limit it by allowing data to be used only when using the application.
Turn off background app updates
Social networks, instant messengers, news applications and many other aggregators periodically load information, even when they are inactive. This reduces the battery life of the iPhone. To prevent applications from downloading data until you use them, go to “Settings” - “General” - “Content Update”.
Making the system faster and clearer
Some iPhone users note that the phone is slow and unintuitive to use, which may seem strange at first. If you are one of these users, here are a couple of tips for you to speed up your device.
Disable unnecessary animations
To speed up the operating system, before you start using the iPhone 5S for beginners, disable unnecessary animation. You can do this by going to “Settings” – “General” – “Universal Access” – “Reduce Motion”. Today this is the only option to speed up the phone without jailbreaking, which cannot be done on new models.
Add shape to buttons
With the release of the next generations of the popular smartphone, developers are increasingly coming to minimalism. The buttons that can be clicked are indicated in plain text. You can change this by going to “Settings” – “General” – “Universal Access” – “Button Shapes”.
Setting up the camera and learning to use it 100%
Apple specialists are making more and more modern and professional cameras on their devices. This approach allows you not to bother purchasing a camera separately from your mobile device. Now it is possible to take beautiful photos simply by taking your mobile phone out of your pocket.
Horizon
How often do you hear the phrase: “You blocked the horizon in the photo”? If so, it's time to learn a little secret. In the camera settings, you can check the “Grid” menu, then, by lining up your photos along straight lines, you simply won’t be able to block the horizon. Unless you want to do it on purpose.
Focus and Exposure
To focus on a specific subject in a photo, you just need to click on it. Long press adjusts the exposure and brightens the background.
Taking screenshots and recording video from the screen
Those who do not know how to use iPhone 5 do not understand certain things that other users have long learned.
When you hold an Apple smartphone for the first time, it’s not entirely clear how to take a screenshot of the screen on it. Everything is as simple as a steamed turnip: you need to hold down the lock button and the Home button at the same time. Done, you are amazing! Screenshots are saved in the device gallery and stored in the “Screenshots” album.
On Apple devices, you can take not only a screenshot, but also a video recording of the screen, while performing actions and moving from application to application. On firmware version 11 and above, swipe up and the screen menu will appear. There is an icon with a circle at the bottom, click on it, after 3 seconds the screen recording will begin, as indicated by the red ribbon at the top. You can stop recording by clicking on this red ribbon. The screen recording remains in the video gallery.
If you already had an iPhone
If you're switching from an old iPhone to a new one, you can activate your smartphone and set it up for use in a couple of simple steps.
Create a backup copy of your old phone
Backing up your iPhone means you'll have a copy of all your files, which will come in handy when you replace your smartphone. You can create a backup in several steps:
- Connect to a Wi-Fi network.
- Open your phone's settings, go to Apple ID, then iCloud.
- Select iCloud Copy.
- Click on the “Create Backup” button. Do not turn off Wi-Fi until the process is complete.
When the backup is complete, the iCloud Backup tab will display the time the last backup was created.
The copy has been created, and now you can transfer data from the old iPhone to the new one. To do this, do the following:
- Turn on your new phone and wait for the welcome message on the screen.
- Follow the instructions until the Wi-Fi screen appears.
- Select your Wi-Fi from the list and connect. Follow the further instructions until the Programs and Data tab appears and click Recover from iCloud Backup.
- Sign in to iCloud with your Apple ID and password.
- On the page that opens, select the backup (the date and time of the desired one will be displayed). If you're prompted to update iOS to the latest version, do so. If you've made purchases from the App Store and iTunes from multiple accounts, you'll be prompted to sign in to each one. If you don’t remember their passwords, forgive the step by clicking “Don’t have an Apple ID or forgot it?”.
- The data transfer process will begin. Do not disconnect your smartphone from Wi-Fi and the power source.
Upon completion of the procedure, all information from the old iPhone will be transferred.
Setting up a new phone
After copying, you will need to follow a few more steps to set up your new iPhone:
- checking “Mail”, “Calendar” - open the “Mail” program and wait for it to load. If prompted, enter your email password on your new phone. Now launch "Calendar" and make sure that all events have been transferred;
- Enabling notifications for programs - You may need to enable the ability to send notifications on some applications. Just open each of the programs, and if prompted, click on “Allow notifications;
- downloading content and restoring purchases – after a backup, you may need to download content (music, videos, movies, etc.) again. To do this, go to “iTunes and App Store” in settings and check if all files have been transferred. If not, you can download them again;
- Add cards to Apple Pay – Add your credit and debit cards to your digital wallet and pay for offline and online purchases through your phone. In settings, select “Wallet and Apple Pay” and link cards (as described above);
- pairing with Bluetooth accessories – if you use Bluetooth headphones, you can pair them. To do this, go to “Bluetooth” in the settings and turn it on. Then press the power button on the accessory. As soon as the name of the headphones appears in the list of found devices, connect to them.
It happens that after transferring data, the system requires the user to re-enter the password. To do this, open “Passwords and accounts” in settings, select each one separately and enter the password if necessary.
The coolest features of 3D Touch
I am sure that in the future Apple will completely abandon 3D Touch. The technology has not become widespread and truly popular, so the company does not even use it in the iPhone XR.
In the next iOS, the company will gradually move away from pressing hard on the screen. But today there are too many actions in the operating system that are associated with them. Let me remind you of the main ones.
Use Control Center quick actions
Try pressing hard on one of the icons in the control center.
Pressing firmly on “Flashlight” will allow you to select its intensity, “Calculator” - copy the last value, “Timer” - select the time.
Manage application downloads from the App Store
Press firmly on the app icon that is loading
You have the option to pause or cancel your download. If you download several applications at once, you can also make one of them a priority.
Rename folders on the home screen
Force-tap a folder on your home screen and select Rename
This is the fastest way to change the name of any folder on your iPhone's home screen.
Delete all messages from Notification Center
Press firmly on the X icon in Notification Center and select Clear All Notifications
If there are too many notifications and they are all useless, this way you can quickly get rid of them.
Use widgets on your home screen
Press firmly on any app icon on the home screen
There's no point in adding widgets to a separate menu when you can access them by hard-pressing the app icon.
Move the input cursor across text
Press down firmly on the keyboard
This will activate the virtual trackpad and allow you to change the cursor position as you wish.
View any unlockable content
Force click on a link in Safari or a post from the Instagram profile photo tile
This action will help activate a preview of the content located on the link.
Send a link to the installed application
Force-tap the app icon on your home screen and select Share
This way you can quickly send any friend a link to your favorite application from the App Store.
Rate app notifications in folders
Force click on the folder icon
To quickly see the full list of applications with the number of notifications in a specific folder, you just need to press it with force.
Quickly respond to message notifications
Press hard on the notification
This feature supports most instant messengers for iPhone.
Switch from Android device to iPhone
For some reason, many users are afraid to switch from Android smartphones to iOS devices. Of course, these are two different operating systems, and it will take time to get used to the new one.
But here is the opinion of a user who relatively recently switched to an iPhone after several years of using Android: iOS is convenient, fast and more secure. All pages in search engines open almost instantly, and the phone does not freeze at all, even under high loads.
Interesting features of Safari
The debate over the best browser for iPhone has been going on for years. We have about 50/50: one part uses standard Safari, the other uses Chrome.
Personally, I am sure that Safari on iPhone is much more convenient than any other solution. The main thing is to know some secrets of working with it, which I will tell you about in a little more detail.
Open the full version of the site
Press the site update button and select “Full version of the site”
Often the desktop version of a site has more features than the mobile version. Therefore, sometimes this function helps out.
Return to one of the previous pages
Press the back button
Few people know that in Safari you can go back not only one page back - you can select any of the navigation history.
Open recently closed pages
Go to the tab menu and press the new tab button
If you accidentally closed a tab, using this feature you can quickly restore it.
Quickly bookmark a page
Press and hold the Bookmarks button and select “Add Bookmark”
This is the easiest way to bookmark a new page.
Close all open tabs at once
Go to the tab menu, hold down the "Back" button and select "Close X tabs"
If you have a large number of tabs open, you can close them all at once instead of one at a time.
What to do if your iPhone turns off quickly in the cold
It’s worth dispelling rumors that the iPhone turns off in the cold. This problem was actually observed, and when used in sub-zero temperatures, the smartphone’s charge was consumed faster, or the phone turned off completely. However, relatively new models are more resistant to weather conditions and no longer turn off in the cold. The only thing I can’t get used to on the iPhone is the inability to set a ringtone on the phone for free (through the official program) and the many in-app purchases.
Rate this article
How to open Control Center
Swiping up from the bottom on modern iPhones does not open Control Center, as in older Apple smartphones, but minimizes the application or opens multitasking mode. In addition, in new smartphones, the “Control Center” has moved to the top, displacing the “Notification Center”, which is now called up by swiping down from the top left “ear” or from the TrueDepth camera module in the “Control Center”.
1. Touch the right “ear” at the top of the screen, where the battery charge indicator is located.
2. Swipe down.
3. As mentioned above, in Reachability mode, you can swipe with one hand even from the upper right corner of the screen.
♥ ON TOPIC: How to quickly call back the last number dialed from an iPhone.
Hiding private photos
We all often give our iPhones to friends or colleagues in order to show photos. And it is at these moments that your especially personal photographs that you definitely do not want to show to anyone may “light up” on the screen. Luckily, you can hide photos on your iPhone. Select a photo (or several photos at once), click “Share” and select “Hide” in the window that opens. All hidden pictures will no longer be displayed in the general feed, but will end up in a special “Hidden” album.
Enhance your photos
Every iPhone user can greatly improve their photography if they start paying attention to their exposure choices ( detailed guide ). Right in the Camera app, tap the iPhone screen, then tap again and while holding your finger on the screen, swipe up or down. You will notice changes instantly - the scene will become lighter or darker. Most often, photos lack light, and with this method you can add light to a photo artificially.