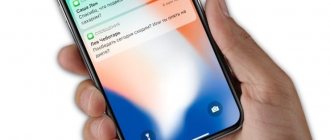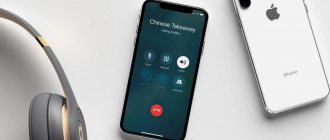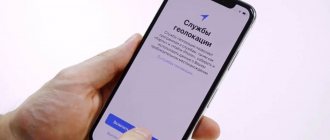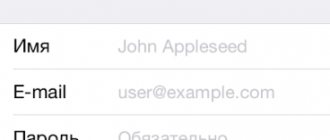Why do you need Assistive Touch (virtual Home button)? The feature, one of Apple's developments for people with disabilities, allows you to quickly access specific applications and settings using gestures. This is useful when you are unable to use the physical buttons on your iPhone (for example, the lock button or volume buttons are broken, and you can’t fix the problem quickly).
♥ ON TOPIC: How to recognize text from photos on iPhone without installing third-party applications.
Why display the home button on the screen? What is AssistiveTouch?
The virtual Home button, as an auxiliary part of the iOS operating system, performs several tasks at once:
- Makes life easier for users with disabilities;
- Allows you, at least temporarily, to abandon the physical button located on the body of the iPhone or iPad in cases where it breaks down, malfunctions or malfunctions, needs repair or does not affect the system during use;
- Provides access to Siri, Apple Pay and additional menus without using the Power button located on the top or right;
- Helps keep the device in its original form, literally refusing to interact with the case. Surprisingly, relearning how to interact through a screen is easy. And, as practice shows, in Asian countries this is how “Power” or “Home” are saved from constant wear and tear. Is it really possible to save yourself from having to pay for repairs? That’s another question. It is unlikely that Apple equipment, when used correctly, will not withstand 3-4 years of stable pressing of the buttons located on the case;
- AssistiveTouch is available on all Apple smartphones starting with iPhone 3GS.
How to use Apple Pay with iPhone 11
The loss of the Touch ID fingerprint scanner also affects Apple Pay. This is also now confirmed by facial recognition.
You must double-press the side button (formerly known as the power button!), look at your iPhone to confirm your identity, and then hold the device up to the contactless terminal to complete the transaction.
If you use Apple Pay online or in the app, things are a little different—you double-tap and authenticate, and the transaction should be completed within 30 seconds.
If it's not, you'll have to double-tap and authenticate again.
Transferring a button to the screen and its settings, calibration
You can display the “Home Button” button on the screen of a smartphone or tablet running the iOS operating system in the “Universal Access” section, where Apple developers have collected a colossal amount of technologies and functions that make life easier for users with disabilities (and some parameters of other technologies, such as 3D Touch, Siri and Face ID). You can get to the section through the settings:
- Or more precisely, through the “Basic” menu item;
- In the “Universal Access” that opens, it is important to find the “Interaction” thematic panel and go to the AssistiveTouch settings;
- First of all, you will have to enable the function by moving the slider to the active position;
- The final touch is to configure the required set of capabilities by looking at each set of parameters;
- For example, in the “Top-Level Menu” you can change the number of available icons, the location of buttons, and the sections that open. Anyone can set up access to Siri and access to control points and other sections. If there is too much of everything, the changes made allow you to “Reset” with the button of the same name;
- Apple developers also suggest setting up ways to interact with the button - if a single press opens a menu, then a double press can quickly lock the device or immediately call SOS;
- If for some reason the AssistiveTouch icon looks too bright at rest and greatly interferes with interaction with the operating system, then it’s time to adjust the “Visibility at rest” option. 40% is usually always enough;
- By the way, here you can come up with your own gestures to interact with the system. The technology works great, but problems may arise with the settings - the system is not able to count all touches correctly.
How to disable the Home button
Here we will describe instructions similar to those described above, but with the opposite purpose: if there is no longer a need to use the “Home” button on the iPhone screen. The button will be disabled and disappear from the smartphone’s desktop after performing the following steps:
- Open Settings on iPhone.
- Go to the section “Basic” - “Universal Access” - AssistiveTouch.
- In the window that opens, move the slider to the left to deactivate the action menu. The white circle icon should disappear from the smartphone screen.
This article gave instructions on how to turn on the “Home” button on the iPhone screen, how to disable the button, and indicated the reasons why this key may be broken. Knowing all this, each user will be able to independently understand the operation of their device without using the factory Home button.
AssistiveTouch features
The virtual button located on the screen is almost omnipotent - it opens access to the Siri voice assistant, locks and rotates the screen, changes the sound volume, switches the smartphone or tablet to silent mode, takes a screenshot and displays an extensive multitasking panel, and looks at recent notifications. Each individual action is located in pre-designated thematic sections, which, of course, can be changed and customized at will.
If the listed options are too few, then you should immediately turn to the settings and expand the powers of the on-screen assistant - even simulating some interactions with the device will not be a problem - for example, with one click you can simulate shaking or spreading your fingers to reduce or enlarge the image.
Widgets
The latest version of iOS has a great feature - widgets! Widgets are tiles you can place on your home screen that offer slightly enhanced functionality over something like an icon.
For example, adding a music widget can allow you to see what you were last listening to and allow you to easily return to your favorite playlists.
How to Add Widgets to the Home Screen in iOS 14
Touch and hold on the home screen until the icons start to wiggle. Click + in the top left corner. Scroll to find the widget you want to use. Click on the widget you want to add. Scroll left or right to resize the widget. You want. Click Add widget. Drag the widget into place.
see also
AirPodsiPhoneiPhone 12iPhone 13
Hands-on: The Zike MagSafe Charger Stand features active cooling to charge your iPhone faster. [Video]
Of course, chances are you won't want to use Apple's official widgets. App developers are starting to release their own apps that allow you to create custom widgets, and we expect there to be a lot of them in the near future.
A current favorite is Widgetsmith, which you can easily download from the App Store here. Here's a quick tutorial on using Widgetsmith to create a basic custom widget.
How to create your own widgets with Widgetsmith
Download and open Widgetsmith. Click "Add small widget". Scroll and tap the widget you want to create. (Example: moon phase) Press and hold on the Home screen until the icons start to wiggle. Click + in the top left corner. Scroll and tap Small Widget. Click Add widget. Drag your widget into place. Touch and hold the Widgetsmith widget. Click "Edit Widget" Select the widget you created
Using AssistiveTouch with 3D Touch
On iPhone models 6s and above, the virtual key responds to 3D Touch presses. Depending on the degree and strength of the touch, AssistiveTouch will perform different actions. Which? Depends on the settings. All gestures can be configured in the same “General” menu, in the “Universal Access” panel.
From the extensive list of available actions, you can choose any one - be it multitasking, quick commands or taking a screenshot. For unknown reasons, the developers do not allow you to adjust the touch depth - only one action with 3D Touch is selected with maximum pressure (no “half” or “light” touch will work, which is a pity - this would make the range of powers even wider!).
What is the Home button and what is it for?
Since many users still have a Home button on Apple phones, it's worth first taking a look at what it is and what functions it performs.
This button is one of the most important on the device, since it performs many actions depending on how many times the key is pressed.
A single press of the Home button is used to unlock your phone and take it offline, exit apps and games, and navigate iPhone screens.
If you press the Home button twice, the iPod widget will launch in lock mode. The remaining actions depended on what version of iOS and iPhone model the user had. Initially, double-clicking launched a standard application, which could be selected through the main phone settings. Later, this key began to serve as a multitasking function for working with several programs.
Triple-clicking the Home button was only possible on devices with iOS 4.0 and higher. To configure the functions for performing this click, it was necessary to go to “Settings”, the “Basic” and “Universal Access” sections, where one of the possible actions was selected.
You can also turn on the Home button on the iPhone screen, but the factory one may still work and its functionality will not be lost. If the key has been disabled, there may be several reasons for this, which will be discussed below.
How to remove a button from the screen
If the AssistiveTouch technology has ceased to bring at least some benefit, then it’s time to return everything to its previous state by repeating the instructions already described above almost exactly, changing only the position of the peculiar check mark from “green” to “gray”:
- Go to “Settings”, open the “General” menu;
- Find “Universal Access”, and then, scrolling to the “Interaction” section, find the already familiar item;
- The last step is to set the slider to inactive and save the changes;
- And one more thing - it is not at all necessary to return everything to the original settings; perhaps AssistiveTouch will still be useful in the near future, and all gestures, clicks and technology will remain in an already optimized and perfected order.
How to Adjust Home Button Press Speed on iPhone
You need to quickly press the Home button twice or thrice for actions like viewing all open apps or launching some accessibility shortcut. But if you find it difficult to press the Home button at the default speed for any reason (such as weak muscles, lack of muscle control, or partial paralysis), you can adjust it. Here's how to do it.
- Open the iPhone Settings app and tap Accessibility. In older versions of iOS, accessibility is located inside General.
- Click the Home button.
- Select Slow or Slowest.
Now you don't have to press the Home button twice or thrice like before. The iPhone will register a double or triple tap, even if there is a long delay between taps.
Tip: If you or a family member uses an iPhone with Face ID, you can follow the steps above to change how quickly you press the side button.
Touch interaction in AssistiveTouch
Recently, Apple developers have been allowing you to create and add your own screen gestures that perform specific and pre-prepared actions (some complex combinations, unfortunately, are not yet allowed - you cannot launch several applications at once or initiate a complex algorithm of actions, only the basics are available to users ”, such as vertical scrolling, swiping and clicking on certain areas).
Gestures are created in the AssistiveTouch setup menu - it is there, in any sequence and for any time, that you can “assemble” a new action by drawing a line, circle or triangle on the screen. It all depends on the specific goals that the gesture and fantasies must fulfill. When work on the gesture is completed, the resulting movement can be added to the “Favorites” item, called up with a normal, single touch of the virtual button. From there, gestures are reproduced at any necessary moment (in fact, the system only simplifies monotonous actions, you shouldn’t expect complex algorithms from a standard on-screen assistant - you can’t create a bot using AssistiveTouch that can extract experience and gold in any MMORPG - you can only dream about this ).
Using the Virtual Controller feature
There are three ways to select objects on the screen: object scanning, point scanning, or manual selection. By default, when you turn on Switch Control, it scans objects.
After selecting an object, a menu for selecting an action is displayed.
Using Object Scanning
Object scanning highlights objects or groups on the screen one by one. When using this method, proceed as follows:
- To select an object or group, monitor (visually or auditorily) the selection of objects. When the desired object is selected, select it using the switch configured for the Select Object action. If a group has been selected, sequential selection continues for each object in the group.
- To exit a group, activate the switch when a dotted highlight appears around the group or object.
Using Point Scan
Point scanning allows you to select objects on the screen by pointing at them with a scanning crosshair. Enabling point scanning
- Select an object using the object scanning method.
- Wait for the menu to appear.
- Select Point Mode. After closing the menu, a thick vertical crosshair will appear.
Selecting an object in point scanning mode.
- Activate the highlight switch to stop the bold vertical crosshair. A thin vertical crosshair will appear.
- Activate the highlight switch again to stop the thin vertical crosshair. A thin scan line will appear.
- Repeat the same steps to stop scanning and refine your selection using the thin vertical crosshair.
Disabling point scanning
- Select an object using the point scanning method.
- Wait for the menu to appear.
- Select Object Mode.
Using Head Tracking on devices with a TrueDepth camera
Using your device's camera, Head Tracking tracks your head movements to control the on-screen pointer and your facial expressions to perform actions. You can use Head Tracking on devices with a front-facing TrueDepth camera.* To enable this feature, follow the steps below.
- Go to Settings > Accessibility and turn on the Virtual Controller feature.
- Tap the Head Tracking option to turn it on. In this section, you can select specific actions, pointer speed, and tracking mode.
TrueDepth camera is supported on iPhone X and later, iPad Pro 12-inch (3rd generation), and iPad Pro 11-inch.
Using Manual Scanning
If you use multiple radio buttons, you can configure each one to perform a specific action and create your own selection method. For example, instead of automatically scanning objects, you can set switches to move to the next or previous object. If you only use one switch, stay in Auto Scan mode.
Using Manual Scan
- Go to Settings > Accessibility > Cloud Controller.
- Click Scan Method and select Manual Scan.
After selecting an object, select an action
After selecting an object using the radio button, a new menu appears with available actions for that object. To display additional items, select the dots at the bottom of the menu.
Touching an object
There are three ways to touch an object.
- Select Touch from the menu that appears when you select an item.
- Turn on Auto Tap in Settings > Accessibility > Touch Control > Touch Behavior > Auto Tap. When Auto Touch is enabled, all you have to do is select an item and wait for the Auto Touch interval to expire.
- Set up a switch for tap gestures in Settings > Accessibility > Touch Control > Switches.
Using Gestures
Select a gesture or action from the menu that appears when you select an item. If Auto Touch is turned on, activate the switch before the Auto Touch interval expires, and then select the gesture you want. If more than one action page is available, select the dots at the bottom of the menu to move to the next page.
Exiting the control menu
Activate the switch while all icons in the control menu are dimmed.
Scroll up and down
Select any object on the screen and select Scroll from the menu.
Pressing a button or activating switches
Select any item, select the dots at the bottom of the menu, and then select Device from the menu that appears. This menu is designed to simulate the following actions:
- pressing the Home button;
- Double tapping the Home button to use multitasking;
- opening Notification Center or Control Center;
- pressing the Sleep/Wake button to lock the device;
- rotation of the device;
- mute;
- pressing volume control buttons;
- holding the Home button to call Siri;
- triple pressing the Home button;
- shaking the device;
- Pressing the Home and Sleep/Wake buttons simultaneously to take a screenshot;
How to turn off iPhone 11
You turn off most iPhones by holding the side button until the power off slider appears. But as explained earlier, this will activate Siri on these phones.
Instead, to turn off your iPhone 11 or X series, you must press and hold the Side button and one of the volume buttons (up or down - it doesn't matter).
Again, hold them down until the power off slider appears, then swipe it to turn off the phone.