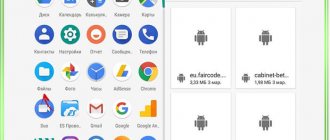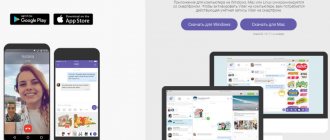Many owners of smartphones produced under the Huawei brand are faced with the concept of a “buffer zone in the phone.”
Naturally, they have a number of questions to which users are looking for answers:
- What is this anyway?
- What is it for?
- How to use it?
In our article we will try to provide complete information regarding this very interesting function. It is one of the differences between the smartphone and this manufacturer.
What do Huawei representatives say about the buffer zone?
Fortunately, Huawei always tries to pay attention to communicating with its consumers. And for this there is absolutely no need to visit the company’s representative offices. There are official forums of this brand on the Internet, on the pages of which representatives of the manufacturer answer questions asked.
It is not surprising that one of the owners of such a mobile phone once asked what this buffer zone is? And I received an answer. What information did you find out:
- The buffer zone in a Huawei phone is a small section of the screen specially allocated at the bottom;
- Used to show a variety of messages that inform a person about something. Most often found in gaming applications created for the Android OS;
- Notifications from the operator are sent to the same place when any request is sent.
That is, according to the information received. This part of the screen is used to transmit certain information to the owner of the mobile phone.
Question about Huawei Honor 6X
Reviews (1)FAQ (271)Characteristics asked 01/18/2018 23:00 02/14/2018 01:47
Good day, the buffer zone is the lower part of the screen, or rather its area. Controlling a given zone allows or prevents the software from showing notifications in that very area. These notifications are not interactive, i.e. not clickable, in fact they are of an informational nature. Depending on the program, it can show various kinds of data, for example, which operator the number that called belongs to. If you still have any questions, write, we will try to help you, good luck.
–>
What does this look like in reality?
So what does this mean in simple examples? As already written above, this zone is most often used in a variety of gaming software. It looks like this:
- A person installs some kind of game on his phone;
- Launches and begins to pass;
- The program may already have some messages integrated into it, or it will create them as the game character develops, or when certain goals are achieved;
- In the first case, it may be an advertisement for some other product from the game developer. Or a call to purchase a more recent, full version of the application currently in use;
- Secondly, information is displayed at the bottom of the screen that the user has moved to the next level, earned a hundred coins, or received some unique game item.
Often such information is as informative as possible. Therefore, it is useful for humans.
The second option for using this functionality in Android OS:
- The owner of the mobile phone decided to check the status of his account in terms of the availability of funds on it;
- To do this, most people enter a special command on their phone to get the required answer;
- The operator receives the request, processes it and sends a response;
- And he appears exactly in this place. That is, the user does not need to close other applications or go to the folder with received SMS messages in order to read what was received.
But what if the information that should be obtained in this way is not displayed correctly?
Where is the clipboard on Android, how to use it and how to clear it
To be able to move information in different parts of the same application or exchange between different ones, you only need to master the “Copy” and “Paste” options. To do this, go to a browser or program that has a text field and follow simple steps.
- Hold your finger on the required part of the text until two sliders appear.
- Use the sliders to select the desired area of text (set the boundaries of the beginning and end for copying).
Press the “Copy” button. The button appears differently on different devices. In the example, this is the icon at the top, with the image of two overlaid sheets (highlighted in red). In some applications, the Cut button is also available. Use it only if you do not need some of the text in this document/file/program/folder. After this procedure, the information will be placed in a buffer. - Open the document/file/program/folder in which you want to place what you copied. Press and hold your finger on the screen to enter text. A window will appear with an “Insert” button. Click on it. Text information has been placed - the process is completed.
Since the storage is self-cleaning, data cannot remain there for long . But if you constantly use the storage, it is possible to create a copy history. There are special applications for this. One of the most convenient Clipper. Its menu consists of two tabs. One stores the recent copying history, the second stores snippets - templates. They are not replaced by other fragments. Using Clipper is easy and convenient. It is possible to re-copy any of those fragments that are recorded in history. There is also a built-in pinning option: frequently used text will be placed above others. Also, it will not be removed from the list until it is unpinned. You can also edit a saved fragment.
The free version of the application allows you to store twenty different parts of text. For the paid version the quantity is unlimited.
Solving possible problems
It is important to note that the functionality of some programs that a person can use on a smartphone from this manufacturer directly depends on the ability to access the buffer zone. Some people who constantly experiment with the settings of their own gadget may prohibit such use. And then they begin to wonder why the software they need does not start or functions incorrectly, in a limited mode.
You can correct the situation as follows:
- Go to icon, o. Or, if the gadget menu is completely in English - to “PhoneManager”;
- Click on the icon and get to the new menu. In it find “Tools” (Setting). Naturally, go over again;
- A new window where you can use the icon, oh. In English the name will be as follows - DropZone Management.
The last transition will lead to the appearance on the screen of a list of all applications that are currently installed on the phone, with access to similar functionality.
All that remains is to carefully review the list and move the slider to the active position if the desired program does not want to function normally without a buffer zone.
By the way, in the same place you can, on the contrary, deactivate this feature if it is not essential for a particular program, interferes with the user, or does not correctly display the required information.
There is another method to get to the buffer zone settings. If you don’t want to act in the way described above, then you can try an alternative. In this case, you should know one interesting nuance. The fact is that mobile phones have a duplicate function. It's called "Overlay on top of other windows". If it is not activated in a particular application, then the buffer section will not be displayed. You can get to this parameter this way:
- In the problematic program, find the item responsible for the settings and use it. To find the required software, you can go to “apps and notifications”, in which to “applications”. And find what you need in the list;
- In the program settings, find “Overlay on top of other windows”. Click on it;
- Another window will open where, depending on the situation, you can move the slider to an active or inactive state.
If this function for a specific program is turned off, then the buffer zone will not function.
What should I do if the temporary storage on my phone is not working?
There are two ways to solve this problem.
- Technical characteristics 5.45″ Smartphone Honor 7S 16 GB black. DNS online store
| Problem solving method | Instructions |
| Return to factory settings | This is a costly and painstaking process, as all programs you have installed will be deleted, all settings will be lost, and personal information will also be erased. Different phone models have their own instructions. |
| Getting root rights | To implement this method, you need to use special applications. |
- After obtaining rights, you need to clear the “Data” – “Clipboard” folder through the file manager.
- Next, go to the “Settings” - “Application Manager” menu, look for and open the “All” tab, also find “TestService”, then stop it and clear the data.
- We restart the phone or tablet - the problem has disappeared.
Now you know how to use the clipboard and can significantly reduce the cost of searching, processing and exchanging data. Value your time, because your life is limited only by it.
Loading …
The clipboard or clipboard is a special area in the RAM of a mobile phone that can be used as an intermediate storage for data that the user copies. This idea was initially introduced on desktop computers and quickly became a standard feature on any PC. Later, with the development of mobile phones, the clipboard appeared on these devices.
Copying text.
The principle of operation of the clipboard is quite simple. When the user selects and copies some text, image or other object, it is placed on the clipboard (in a special area of RAM). There, the copied data is stored until the user copies something else or reboots the phone. When pasting copied data, the reverse process occurs. Data is retrieved from the clipboard and pasted at the location where the user used the Paste command.
As already mentioned, the clipboard is located in the RAM of the mobile phone. To service the copy and paste function, a special area is allocated in memory, which is subsequently used as temporary storage. Every time you copy something, the copied data goes into this memory area and is stored there until you copy something else or until you reboot your phone.
The developer.android.com portal provides fairly detailed information about how the clipboard is organized in the Android mobile operating system.
Thus, the Android operating system offers application developers a rich environment for copying and pasting data using the clipboard. It supports both simple and complex data types, including text strings, complex data structures, text and binary data streams, and even application resources. Simple text data is stored directly on the clipboard, while complex data is stored as a link that must be queried using the content provider.
When data is copied, it is placed in a special object, which in turn is placed on the clipboard. In this case, the object can be of three types: Text (for copying simple text passages), URI (for copying complex data from content providers) and Intent (for copying application shortcuts).
Android also allows apps to look at the clipboard to determine whether they can support the data it contains. If the application determines that the copied data is not supported, it will not allow the user to use the Paste command. For example, if an application can only work with text, then it will not allow inserting an object of the URI or Intent type.
The Android operating system's clipboard can only store one object at a time. When an application places a new object on the clipboard, the previous object disappears.
See also:
Reviews
Considering the great popularity of phones of this brand, it is not surprising that there are quite a lot of reviews in which people share about this functionality:
- Olga. Personally, I knew for a long time that there was a so-called buffer zone in my phone, but I did not see the advantages of its presence. As they say - another useless functionality that could be replaced with something else. But then one day a friend advised me to install a program on my smartphone. It's called MNPHelper. This software allows you to display additional information about the incoming call at the bottom of the screen. Very convenient, considering that my professional activity is directly related to numerous telephone conversations.
- Peter. I can’t answer for sure whether such an opportunity is needed at all. For example, I just recently switched from a push-button mobile phone to a smartphone and somehow got used to reading all messages through a folder. And I do the same with my new one. Even if they are initially displayed at the bottom of the screen.
- Fedor. For me, my gadget is a working tool. Literally nowhere without him. I constantly use it for communication; I always have a bunch of applications open where I’m doing something. And it’s very convenient when, when communicating in a chat, there is no need to constantly switch to it to see whether the interlocutor answered me and what exactly. Thanks to the work of the buffer zone, all answers come to me exactly there. Convenient and comfortable. I really like this solution from Huawei.
- Ignat. I understand very little about modern technology. And then my son gave me a touchscreen mobile phone for my birthday. Naturally, I asked him to download various programs for me. Fulfilled the request. At first everything worked great. But then some of them stopped making me happy. Again I asked my son to help. Came. It turned out that I was too clever with the settings. For example, I disabled the buffer zone everywhere, which was simply necessary for some of the applications I used. And they worked great after a simple activation. In general, my son advised me not to go into the settings at all without it - there’s nothing for me to do there, they say.
- Anton. I partly like to play various mobile games. And this feature seems quite useful. Allows you to find out, for example, whether I completed the task or not, what achievements I achieved, and so on. What is important is that all this does not distract from direct immersion in the game. Well, if you encounter entertainment that is oversaturated with advertising, then I simply go into the settings and disable the ability to use this area of the screen. It's simple!
As you can see, most people assessed this potential positively, some – neutrally. There are very few negative attitudes, so we can say that the buffer zone in Huawei phones is a very good solution.
Graphic settings
The first thing to do is find the “Disable hardware overlays” (1) and activate it. It involves using the GPU to render the screen. This ultimately significantly improved the smoothness of scrolling and the quality of video playback.
There is another parameter responsible for the use of the graphics processor - “GPU acceleration” (2). It can improve or worsen the performance of the smartphone, but in my case no positive or negative effect was noticed.
Both parameters have a disadvantage - after rebooting the device, they are disabled and you have to enable them again.
Also responsible for picture quality is the “Enable 4x MSAA” (3), which activates anti-aliasing in applications that use Open GL. It improves graphics, but has a commensurate performance penalty and can have unpredictable effects on your smartphone, so be careful.
Next, let’s pay attention to the “Minimum width” . The higher the value of the parameter, the smaller the size of the font and interface elements. Thus, the smartphone screen becomes more spacious, but if you have poor eyesight, it is better not to touch this item. The minimum parameter value is 320 dp, the maximum is 960, the standard is 360 dp.
Let's set the duration of the animation. We find three parameters “Window Animation” , “Transition Animation” and “Animation Duration” . They control the smoothness and speed of movement of windows, menus, and pop-up messages. “No Animation” values are too sharp, windows open instantly, “10x” animations are too slow, the default value is 1x. We set it to 0.5, this slightly speeded up the process of working with the smartphone.
A few more options that may be useful:
“Flip interface” is a function that shifts interface elements and text to the right. May be useful for left-handers, but may not work correctly in some applications. This is what the effect looks like in the VKontakte application:
“Visual response” parameter – when you tap, a small circle remains on the screen at the point of contact. A very useful feature for screencasters, and you can also use it to check screen calibration.
“Resize in multi-window mode” – this option allows you to resize the application window in multi-window mode, even if the application itself does not allow this. After such a change, the application may not work correctly, so be aware.
“Simulate anomaly” is a mode for changing the color scheme for people who have a different perception of colors. Unfortunately, the changes enabled by this setting do not appear in screenshots.
Other settings
“Error Report” item offers us two options: interactive and detailed report. These parameters are not needed to optimize operation, but if you suddenly want to find out what is draining your smartphone’s battery quickly and without symptoms, create a report and study it using a special utility.
“Backup Password” – This option enters a password that protects backup copies of data from unauthorized access. Backups are not created by default, but you can enable this feature in the Google settings menu. Copies are created both for Google settings (contacts, Gmail settings, calendar), and for installed applications and settings of the phone itself (Wi-Fi network settings and passwords, language and input methods, display settings, wallpaper, date and time). To delete an already set password, enter it twice and leave the third column empty.
“Keep the screen on” – if this option is enabled, the screen will not turn off while charging. This function may be needed if you use your phone as a navigator, then when the power is connected the screen will always be on. However, you should not abuse it - the screen has its own resource and you should not waste it unnecessarily.
You can disable developer mode as follows: Settings – Applications and notifications – Application information – Settings – Storage and memory – Erase data. After this, the developer mode will be disabled, however, all the settings that you changed in it will be reset.
Be careful when working with developer mode. Most settings are intended for technicians and programmers, so you should not change the value of parameters without knowing what each parameter does and how it affects the operation of the device. In addition, remember - if, while playing with the parameter values, you accidentally “kill” your smartphone, then you will most likely be denied warranty service.
Memory and performance
Go to the submenu “Running applications” . Here you can find out which applications are running and how much memory they are eating up. At the top of the screen there is an option “Show running applications” and “Show processes in the cache”. The first item shows which part of the memory is allocated to the system and which to applications, the second shows which application services are in the cache. We can stop unnecessary ones to free up memory.
In the “Inactive Applications” you can see all installed applications and their status – enabled or disabled. Many applications run in the background and can be manually disabled to free up memory.
We return to the “For Developers” menu. Let's set a limit for background processes . We find an option called that; it limits the number of background applications running simultaneously. For our smartphone with its 2 GB of RAM, this is quite important. We set the parameter value to "no more than 4". This clearly increased the performance and capacity of the battery; before it was used up in a day, now it lasts for a day and a half. However, this has a side effect in the form of inconvenience - some instant messengers, for example, do not send notifications about new messages until you go to check it yourself.
You can also activate the “All ANR” . It enables notifications when the application does not work correctly and issues an error report.
For some, it may be important to install applications on the SD card, even if they fit into the main memory. In the developers menu, enable the item “Allow saving to external drives” - this item just enables the ability to install applications not in the phone’s memory, but on an SD card, for example. However, it is not a fact that the installed application will work. And, unfortunately, after enabling this option, applications already installed in the internal memory cannot be moved to an external drive.