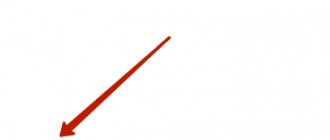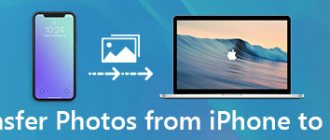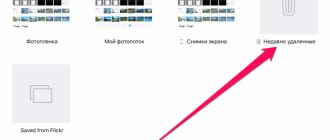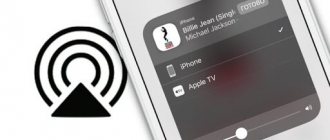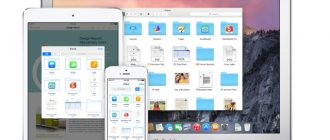Как перенести все фото с iPhone в iCloud
Чтобы снимки не потерялись и стали доступны с других устройств, настройте синхронизацию с облачным хранилищем. Для этого важно, чтобы в айклауд у вас было свободное место (по умолчанию пользователям доступно всего 5 Гб). После этого:
- На iPhone перейдите в меню «Настройки» и в верхней части списка нажмите на имя идентификатора Apple.
- Откроется подробная информация. Здесь находим и выделяем блок «iCloud».
- Появится новая вкладка, где будет подробно описаны свойства хранилища (доступное место, список приложений, использующих iCloud).
- Чтобы перенести все снимки в iCloud, напротив пункта «Фото» передвиньте ползунок в состояние «включено».
- При необходимости отметьте для синхронизации дополнительные пункты (медиатека, фотопоток, общий доступ).
Все фотографии автоматически будут синхронизироваться с сервисом айклауд автоматически, при наличии интернет подключения. При этом в iCloud будут скопированы все снимки сразу, если в облаке есть свободное место. После этого их можно смотреть прямо в браузере или скачать на комп.
Где хранятся серийные снимки и как выбрать лучшее фото
Как и все картинки на смартфоне, вы найдете серийные снимки в приложении “Фото”. Выбрав одну из такого формата фотографий среди общего количества, вы увидите внизу кнопку “Выбрать”. После нажатия на кнопку перед вами откроется вся серийная съемка по кадрам. Можно выбрать понравившийся снимок, оставить его в качестве основного или и вовсе единственного.
Теперь вы знаете, как на айфоне посмотреть серию фото и отредактировать количество кадров, отобрав лучшие.
Как скачать все фото из облака на компьютер
После того, как вы настроили синхронизацию снимков через iCloud, фотографии просматриваются на компьютере с операционной системой Windows или macOS прямо через веб-обозреватель. Порядок действий:
- В браузере перейдите на официальный сайт облачного хранилища айклауд и авторизуйтесь с помощью уникального идентификатора Apple.
- В открывшейся вкладке найдите и выберите раздел «Фото». После этого отобразится список доступных снимков.
- Если вы хотите перенести их на компьютер, то кликните на кнопку «Выбрать фото» (в правом верхнем углу). После этого выделите необходимые снимки и нажмите «Загрузить», чтобы скачать их на жесткий диск.
- Чтобы скинуть сразу все снимки, то выделять их надо особым образом. Для этого удерживая клавишу «Shift» на клавиатуре отметьте сначала первый снимок, а затем последний. После этого вновь выберите «Загрузить».
Способ актуален для компьютеров с операционной системой Windows и macOS. Быстрое выделение всех снимков с помощью «Shift» можно использовать и для удаления фотографий. Но учтите, если стереть их с iCloud, то они будут недоступны и на других устройствах. Если, конечно, вы не успели их выгрузить на ПК.
Если хотите скачать группу фотографий, но не все, то выделяйте только нужные, используя клавишу «Shift» на клавиатуре. Так вы выберите любое количество снимков. Например, за месяц или неделю.
Что такое серийная съемка и как она работает
Немного теории. Прежде чем узнать, как на айфоне посмотреть серию фотографий, нужно понять, что это за функция и как она работает. Двумя основными параметрами данной опции являются скорость и максимальное количество фото в серии. Как известно, возможности вставить карту памяти в айфон нету, а значит, оба параметра серийной съемки будут определены заводскими настройками производителя, а сами кадры сохраняются в буферной памяти. Это весьма положительный момент, так как скорость буферной памяти намного превышает параметры даже самых дорогих встроенных карт.
На скорость съемки также влияет режим фокусировки. Фокус наводится только перед первым кадром, а остальные будут сняты в аналогичном ракурсе. За счет экономии на фокусировке увеличивается скорость съемки, но это негативно сказывается на качестве фотографий движущегося предмета. Apple пока что не решил данную проблему, так что некоторые снимки из серии получаются размытыми.
На каждом айфоне разная скорость съемки. В идеале она должна начинаться от четырех кадров в секунду с максимальным разрешением, но есть и более высокие показатели.
Удерживая кнопку затвора, вы запустите режим серийной съемки, которая настроена на смартфонах автоматически. После этого вы можете выбрать самый удачный из снимков, но для этого вам нужно знать, как на айфоне посмотреть серию фото.
Как скачать все фото через cloud master
Клауд мастер для iCloud — это программа-клиент, которая позволяет работать с облачным хранилищем напрямую, а не через браузер. Программа скачивается с официального сайта Apple для операционных систем на Windows и macOS:
- Загрузите и установите дистрибутив iCloud для вашей операционной системы.
- Запустите программу и настройте все необходимые параметры синхронизации.
- Поставьте флажки напротив пунктов «Медиатека» и «Мой фотопоток», чтобы файлы из этих папок автоматически копировались на ПК.
- Дополнительно не забудьте отметить параметры «Загружать новые фото и видео на пой ПК с Windows», если хотите, чтобы с iPhone новые снимки копировались автоматически. При необходимости измените место хранения файлов по умолчанию.
- Чтобы выгружать новые фото с ПК на смартфон, поставьте флажок напротив нужного пункта. При необходимости укажите путь к файлам.
Нажмите «Готово», когда настроите все параметры. После этого можете синхронизировать фотографии даже не подключая iPhone к ПК. Для этого дополнительно потребуется авторизоваться в программе с помощью своего Apple ID.
Первый этап
Статью ради удобства делим на две части. Первая часть обязательна для прочтения тем, кто решил быстро удалить снимки на гаджете. Выполнив только данные операции, файлы не испарятся сразу навсегда, возможно вернуть их какое-то время назад. Описываемый этап возможно совершить разными способами. Чтобы определить понравившийся именно Вам – надо попробовать несколько. Приступим!
Способ первый – стереть несколько снимков (ручной)
Эти действия – выбравшим флагман мобильных телефонов из-за его простоты использования. Работаем без инструкций, согласно картинкам, руководствуясь логикой. Итак, чтобы избавиться от нескольких снимков – выполним последовательность:
- Найти «FOTO»;
- Войти – раздел «Фотопленка»;
- Нажать «Выбрать» (справа вверху);
- Отобрать удаляемые файлы, коснувшись их (будут отмечены галочкой);
- Использовать иконку «Корзина» (низ, слева) для выбранных, помеченных галочкой изображений;
- Подтвердить выбор.
Метод второй – ликвидировать группами
Описываемый путь избавиться от ненужного – более быстрый. Он отличается от предыдущего тем, что, производя удаление прошлым методом, можно отобрать произвольные элементы. Делая мгновенное удаление описываемым путем, стирание будет доступно группами, которые создает сам айфон. Разберем подробнее:
- Войти «Фото»;
- Последовательно нажать: «Годы» – «Коллекции» – «Моменты» (сгруппированы по дате создания);
- Сверху нажать «Выбрать» – напротив каждой коллекции продублируется данная команда;
- Определиться – хранилища для уничтожения (одного/нескольких, можно оставлять какие-то снимки внутри, убирая касанием пометки);
- Использовать «Корзину» (внизу справа);
- Согласиться/del.
Путь третий
Размещая снимки альбомами, Вы их просто дублируете с фотопленки. Соответственно, удаляя папку, Вы оставляете объект на фотопленке. Удаляя кадры из iPhone данным путем, проделать следующее:
- Открыть «Альбом»;
- Воспользоваться «Изменить» (право, верх) – внутри папок, которые можно удалить, появиться красный кружочек со знаком «минус» внутри;
- Нажать красный кружок объектов, которые хотим уничтожить;
- Использовать «Delete» (появляется после выбора папки);
- Подтвердить намерение.
Как видите, вполне реально удалить альбом сразу целиком, но придется подчистить файлы еще в одном месте, что бы освободить место на смартфоне.
Метод четвертый – стереть после импорта
Если пользуетесь программой iPhoto для хранения и систематизации фотоснимков и видео – тогда есть еще один путь очищения – при импорте. В программе iPhoto кликаем «Импортировать». После завершения импорта предложат сохранить/очистить снимки. Выбор за Вами удалять ли фото с айфона.
Вариант пятый
Удалить все фото разом, за один присест. Данный способ доступен счастливым обладателям Mac. Для уничтожения всех фотографий Ваш iPhone должен быть подключен к Mac.
- Раздел «Утилиты»: запустить приложение «Захват изображения»;
- Избрать свой девайс – раздел «Устройства»;
- Подобрать нужные несколько фото вручную или сразу несколько – через комбинацию Cmd+A;
- Нажать перечеркнутый кружочек (нижняя часть окна);
- Подтвердить действие.
FaceTime для Android
В iOS 15 был сделан еще шаг к кроссплатформенности: Apple создала возможность приглашать пользователей Android-смартфонов и владельцев ПК на Windows в видеоконференцию. При этом FaceTime — по-прежнему эксклюзивное приложение для iOS. Как это делается? Очень просто. Вы можете поделиться ссылкой на вызов FaceTime, которая откроется в браузере.
FaceTime ограничен в функциях на Android, но это лучше, чем ничего
Стоит оговориться: владельцы Android-смартфонов не смогут воспользоваться всеми привычными функциями, которые есть в FaceTime на iPhone, или управлять видеоконференцией, но сама идея — просто супер. Кроме того, можно использовать другие приложения для видеозвонков: например, Telegram или Zoom, набор функций которых не отличается ни на iOS, ни на Android.
Серийная съемка на iPhone с таймером
Узнав, как на айфоне посмотреть серию фото, можно более детально разобраться с историей и возможностями функции. Современный таймер и серийная съемка в новых айфонах — это уже совсем не то приложение, которое мы видели в первых iOS iPhone. Возможность удалять лишние фото из серии появилась в программном обеспечении iOS 7.0.2-7.0.3. Начиная с iOS 7, данный режим получил множество обновлений, не учитывая внешние изменения интерфейса. В девятой реинкарнации iOS Apple добавил встроенный таймер, который автоматически запускает режим серийной съемки. А при желании можно сделать и анимированный GIF из серии ваших фотографий. Правда, для этого понадобится отдельное приложение и помощь компьютера или ноутбука.
Переименование, изменение расположения и удаление альбомов
Коснитесь вкладки «Альбомы, затем коснитесь «См. все».
Коснитесь «Изменить» и выполните одно из указанных ниже действий.
Переименование Коснитесь названия альбома и введите новое название.
Изменение расположения Коснитесь и удерживайте миниатюру альбома, затем перетяните ее в другое место.
Удаление. Коснитесь кнопки
.
Коснитесь кнопки «Готово».
Альбомы, созданные приложением “Фото”, например “Недавние”, “Люди” и “Места”, удалить невозможно.
Дополнительная информация и итоги
Отдельно нужно рассказать о функции QuickTake, ставшей доступной для линейки iPhone 11 и выше. Главное отличие в том, что удержание кнопки затвора в программе фото у предыдущих смартфонов запускала серийную съемку, а теперь это действие является стартом видеосъемки. На «Айфоне-11» для активации серийной съемки нужно сдвинуть кнопку спуска влево, а для фиксации съемки видео в другую сторону.
После прочтения нашей статьи вы узнали:
- как на iPhone посмотреть серию фото;
- с какими дополнительными опциями доступна серийная съемка;
- особенности работы режима на разных iOS.
Далее осталось только применить полученные навыки на практике, чтобы расширить свои умения пользования смартфоном.
Фотографии потеряли ценность
Кто-то использует облако и скидывает туда все дорогие памяти фотографии, другие пользуются внешними SSD дисками, третьи — печатают фотографии в семейный альбом. Ценность фотографии в современном мире исчезла в принципе. Скажите мне, друзья, куда необходимо скинуть все свои фотографии сейчас, чтобы потом было что показать внукам? Каждый раз, бывая дома, старшие представители моей семьи открывают наш альбом, где есть все фото, начиная с детства моего прадеда. Что буду показывать я?
Читайте коллег: Сколько будет стоить Айфон 13. Сравнение цен в США и в России.
Любой серьезный конфликт российских властей с Google или Microsoft и все полетит к черту. Современные технические гиганты имеют настолько большую власть над нами, что мы даже не подозреваем. О том, где вы храните ваши фото и планируете ли сохранить их поделитесь в нашем Телеграм чате.
Где хранить фотографии на телефоне.
Как удалить сразу несколько фотографии из памяти iPhone/iPad?
Группируя изображения альбомами, пользователь просто копирует информацию с фотопленки. Удаляя файл, человек оставляет копию в памяти телефона. Для полного удаления снимков требуется выполнить следующие действия:
- Зайти в «Альбом».
- Выбрать действие «Изменить» (которое расположено вверху). После этого в папке, предназначенной для стирания, появиться красная окружность с плюсом.
- Далее необходимо щелкнуть по красной окружности.
- Щелкнуть по кнопке «Удаление» (delete), которая появиться после обозначения файла.
- Подтвердить операцию.
Выполнив эту манипуляцию, владелец полностью освобождает место на своем мобильном устройстве.
Прежде чем начать: некоторые общие советы по экономии места
Хотя мы определенно рассмотрим конкретные способы организации ваших фотографий, мы также хотели бы дать вам несколько советов по экономии места:
- Всегда просматривайте свои фотографии, Легко сделать несколько фотографий и забыть о них, но эти «несколько фотографий» могут сложиться. Чтобы избежать отставания в будущем, привыкните просматривать фотографии после того, как вы их сняли. Быстро решить, какие из них удалить.
- Не храните почти дублированные фотографии, Снимать пачку фотографий друг за другом — хороший способ дать себе много вариантов, но если фотографии почти идентичны, вам не нужны все из них. Привыкайте удалять лишние копии, чтобы уменьшить беспорядок в хранилище фотографий.
- Оптимизируйте хранилище iPhone, На вашем iPhone под настройки > Фотографиивы увидите опцию под названием Фотографии iCloud, Если вы включите этот параметр, ваш телефон автоматически загрузит и сохранит ваши полноразмерные фотографии в вашей учетной записи iCloud.
Теперь, когда вы знаете о различных способах экономии места, давайте поговорим об организации ваших изображений более подробно.