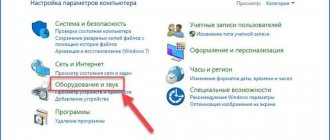02.03.2020 windows | для начинающих | ноутбуки
Включение технологии виртуализации вам может потребоваться при необходимости использовать Android эмулятор или виртуальные машины, а, возможно, и для других задач, но не каждый начинающий пользователь знает, как именно это сделать.
В этой инструкции подробно о том, как включить виртуализацию в БИОС/UEFI и о возможных проблемах, которые могут возникнуть при её включении на компьютерах и ноутбуках с Windows 10, 8.1 или Windows 7.
- Включение виртуализации в БИОС/UEFI
- Проблемы при включении виртуализации
- Видео инструкция
Что такое виртуализация?
Термин «виртуализация» сегодня определенно в моде — его постоянно употребляют люди, хоть немного знакомые с компьютерной средой. Но далеко не всем известно его значение, и далеко не все представляют себе истинный потенциал этой продвинутой технологии.
Виртуализация, выражаясь самым простым языком, это компьютер в компьютере. Ее использование позволяет вам создавать виртуальную рабочую среду — своего рода изолированную «песочницу», процессы в которой никак не будут затрагивать ресурсы вашей собственной рабочей машины. При помощи виртуализации можно, к примеру, запускать сразу несколько версий одной операционной системы — удобно для тех, кто ценит ретро-игры или часто пользуется устаревшими, но полезными и функциональными приложениями, несовместимыми и актуальной версией Windows.
Дополнительный плюс — процессы, как мы уже отмечали чуть ранее, в этой «песочнице» протекают обособленно, а значит, вероятность занести на компьютер вирус или другое вредоносное ПО стремится к нулю.
Стоит, впрочем, отметить, что практически у любой современной технологии есть свои нюансы и «подводные камни». В нашем случае к ним можно отнести возможности процессоров — далеко не все из них способны работать с виртуализацией.
Вопросы и ответы можно прочитать по ссылке.
Как отключить Hyper-V в Windows?
Как включить и отключить через Windows PowerShell
Компонент Hyper-V можно включить используя консоль Windows PowerShell.
Чтобы включить компонент Hyper-V, откройте консоль Windows PowerShell от имени администратора и выполните следующую команду:
Enable-WindowsOptionalFeature -Online -FeatureName Microsoft-Hyper-V -All
Для завершения установки выполните перезагрузку компьютера.
Для того чтобы отключить компонент Hyper-V, откройте консоль Windows PowerShell от имени администратора и выполните следующую команду:
Disable-WindowsOptionalFeature -Online -FeatureName Microsoft-Hyper-V-All
Для завершения операции отключения компонента Hyper-V, необходимо перезагрузить компьютер.
Как понять, поддерживает ли мой процессор виртуализацию?
Сделать это собственными средствами операционной системы невозможно, единственный вариант — установка сторонних утилит. Но для начала нужно определиться с тем, какой вообще процессор установлен в вашем компьютере или ноутбуке.
Шаг 1
Запустите диспетчер задач. «Классический» способ — одновременно зажать клавиши Ctrl + Alt + Delete. Также в десятой версии Windows диспетчер можно открыть через панель управления — для этого щелкните правой кнопкой мыши по значку «Пуск» и в появившемся меню выберите соответствующий пункт.
Шаг 2
В диспетчере задач перейдите во вкладку «Производительность» и кликните по строчке «ЦП (центральный процессор»). В правой верхней части открывшегося окна будет указана модель вашего процессора.
Шаг 3
Для процессоров модели Intel: скачайте с официального сайта компании-производителя утилиту под названием Intel Processor Identification Utility. Установите ее и запустите. В открывшемся окне найдите вкладку CPU Technologies. Если напротив модели вашего процессора указано слово «да» или просто написано название конкретной технологии, поздравляем — ваш компьютер поддерживает визуализацию.
Для процессоров модели AMD вся процедура происходит аналогичным образом — с тем лишь исключением, что программа для определения конфигурации называется AMD-V. Скачивать ее, разумеется, тоже нужно с сайта производителя — компании AMD.
Выводы
Теперь вы знаете как проверить поддерживает процессор виртуализацию. Windows 10 позволяет своими встроенными средствами узнать всё необходимое. Для этого можно также воспользоваться сторонними и фирменными для обоих производителей CPU утилитами. Кроме того, информацию об этом можно найти на официальном сайте и в бумажной документации.
Оцените статью:
(1 оценок, среднее: 5,00 из 5)
Tweet Pin It
Как войти в системные настройки BIOS?
Чтобы это сделать, придется немного покопаться в системных настройках. Впрочем, эта процедура вовсе не так сложна, как может показаться поначалу. Затруднения могут возникнуть только на этапе входа в BIOS. Все дело в том, что у разных моделей персональных компьютеров и ноутбуков свои «ключи» — «горячие клавиши», которые нужно нажать, чтобы войти в нужный раздел. Но в общих чертах процедура схожа: чтобы попасть в BIOS, вам нужно перезапустить компьютер, и в тот момент, когда на экране появится фирменный логотип, нажать нужную кнопку. У изделий фирмы Acer это F8, у Asus — F12 и так далее.
Альтернативный вариант — открыть параметры компьютера, выбрать пункт «Обновление и безопасность», а затем перейти во вкладку «Восстановление». На этой вкладке нужно будет щелкнуть по строчке «Особые варианты загрузки». Компьютер перезапустится, после чего появится синий экран, где нужно будет выбрать пункт «Диагностика» + «Дополнительные параметры» — «Параметры встроенного ПО UEFI». За этим последует еще одна перезагрузка, после которой вы наконец попадете в нужный раздел с настройками.
Итак, мы успешно вошли в BIOS. Что дальше?
Изменение настроек аппаратной виртуализации
В дальнейшем для отключения функции аппаратной виртуализации нужно будет делать следующее:
- Открыть вкладку «Security»;
- Выбрать пункт «Virtualization»;
- Задать параметрам «Intel Virtualization Technology» и «VT-d Feature» значение «Disabled»;
- Нажмите на клавишу F10 для сохранения внесенных изменений и перезагрузки.
Алгоритм отключения виртуализации будет отличаться в зависимости от марки и производителей технического оборудования.
Предлагаем инструкцию для компьютеров с процессором Intel, если функция не поддерживается хостом. Что нужно сделать:
- Нажмите на кнопку F7 на клавиатуре, или кликните по надписи «Advanced Mode». Она будет расположена в самом низу экрана. Клавиша Advanced Mode в Bios
- Откройте вкладку «Advanced». Где находится раздел Advanced
- В числе доступных опций выберите «CPU Configuration». Конфигурации процессора ПК
- Проскролльте страницу вниз. Вы увидите строку «Intel Virtualization Technology». Присвойте ей значение «Disabled». Кнопка для отключения виртуализации
- Закройте настройки, нажав на кнопку Exit. Обязательно сохраните изменения, кликнув перед выходом на надпись «Save changes & Reset». Окно для сохранения настроек БИОС
Инструкция по настройке БИОСа для обладателей процессоров AMD, если функция аппаратной виртуализации на вашем компьютере включена, но при этом не поддерживается имеющимся хостом:
- Откройте «Advanced Mode». В этом случае она тоже будет находиться внизу. Продвинутые настройки в Биосе на AMD
- Перейдите в раздел «Advanced». Раздел Продвинутые настройки
- Кликните на «CPU Configuration». Конфигурации CPU
- Проследуйте вниз по странице, пока не увидите строчку «SVM Mode». Щелкните на слово «Enabled». Переведите виртуализацию в отключенное состояние. Убедитесь, что SVM Mode теперь подписан как «Disabled». Как перевести SVM Mode в позицию Отключено
- Кликните на кнопку «Выход». Где находится Выход из BIOS
- Подтвердите изменение настроек, нажав на «OK». Подтверждение изменений
На некоторых компьютерах виртуализация отключается посредством изменения настроек пункта, который подписан так:
Secure Virtual Machine Mode
Когда компьютер перезагрузится, запустите VirtualBox. Проверьте, исправно ли работает система и нужные программы.
Проблему также решают путем обновления BIOS. Однако это считается ремонтом, поэтому вы лишитесь гарантии. Кроме того, обновление могут принести дополнительные проблемы.
Это может быть полезным: Ошибка файловой системы -2147416359 в Windows 10 — как исправить?
Настраиваем виртуализацию на процессоре Intel
Шаг 1
Переходим во вкладку Advanced. Там находим радел под названием CPU Configuration, а в нем — отдельную строчку под названием Intel Virtualization Technology.
Шаг 2
По умолчанию напротив указанной строчки должен стоять параметр «Disabled ». Если состояние параметра отображается как «Enable», значит, виртуализация уже работает, и вы можете смело и без ограничений ей пользоваться. Если нет, значение параметра следует поменять вручную, после чего перезапустить компьютер.
Причина
Такое поведение происходит по проекту.
Многие приложения виртуализации зависят от расширений виртуализации оборудования, доступных на большинстве современных процессоров. В нее входят Intel VT-x и AMD-V. Только один компонент программного обеспечения может использовать это оборудование одновременно. Оборудование не может быть общим между приложениями виртуализации.
Чтобы использовать другое программное обеспечение для виртуализации, необходимо отключить Hyper-V, device Guard и Credential Guard. Если вы хотите отключить Hyper-V Hypervisor, выполните действия в следующих двух разделах.
Включаем виртуализацию в операционной системе Windows 10
В десятой версии самой популярной операционной системы есть опция, позволяющая включать виртуализацию и без долгих манипуляций с настройками BIOS.
Шаг 1
Вызываем командную строку одновременным нажатием клавиш WIN и R. В появившемся окне пишем слово control и нажимаем Enter.
Шаг 2
Если все было сделано правильно, сразу после нажатия вводной клавиши перед нами откроется панель управления ОС. В ней нужно последовательно отыскать пункты «Программы и компоненты» и «Включение и отключение компонентов Windows».
В первых же строчках появившегося списка вы увидите пункт Hyper-V – это и есть необходимая нам утилита. «Раскройте» ее, нажав на значок в виде плюса, и проставьте галочки во всех свободных окошках.
После этого сохраните сделанные изменения и выйдите из панели управления.
Если все было сделано правильно, Hyper-V сразу же по окончании манипуляций будет доступна в меню программ.
Что делать, если Hyper-V не отключается
C такой проблемой пользователи сталкиваются довольно редко, однако не стоит исключать и этот вариант. Если опция не отключается после выполненных шагов, то система выдает уведомление, что не удалось отключить компоненты. Выключать их в этом случае придется иными способами.
Как в Windows 7 отключить автозапуск программ — пошаговая инструкция
Может случиться и так, что после перезапуска устройства необходимый компонент, оказывается, выключен, но через некоторое время опять становится активным. Это происходит из-за того, что некоторые системные файлы повреждены. Устранить эту проблему поможет введение в командную строку «SFC» либо «DISM».
Важно! Если проблемы находятся глубже в системе устройства, то поможет только переустановка операционки. Правда, такое случается очень редко.
Деинсталляция Hyper-V
Как отключить гипертрейдинг Windows 10, если после его деактивации все равно выходит ошибка, что системе не удалось завершить компоненты? В этом случае необходимо активировать проверку самих файлов и их хранилища. Чтобы это сделать, нужно:
- Вызвать командную строку с правами админа, нажав одновременно на клавиши «Win + R».
- Ввести «sfc /scannow», после чего щелкнуть по кнопке «Enter».
- Ожидать окончания диагностики.
Если в результатах проверки не нашлась причина неполадки, то потребуется воспользоваться другой командой.
Для этого нужно:
- Запустить командную строку, войдя с правами админа.
- Пройти путь: DISM /Online /Cleanup-Image /RestoreHealth.
- Ожидать окончания проверки.
Выполняя данную команду, ОС обнаруживает и устраняет сбои не только в системных файлах, но и в хранилище. Если операционке не удается справиться с обнаруженными неполадками, то информация о них записывается в логи CBS.log. и dism.log. Их система создает самостоятельно. В них будет полностью описана проблема.
ОС Виндовс 10 самостоятельно устраняет проблемы
В данной статье был рассмотрен вопрос про Hyper-V Windows 10, отключить который легко и просто. Система виртуализации включена в набор системных компонентов виндовс 10. При необходимости данный компонент можно отключить любым из способов, описанных в статье. Специалисты считают, что самым эффективным будет отключать через командную строку.
Есть ли обратная сторона у включения виртуализации?
Вам может быть интересно, так ли полезна виртуализация, почему она отключена по умолчанию? Ответ несколько сложен, но есть некоторые обстоятельства, при которых эта функция может снизить производительность. Это похоже на то, как выключить Hyper Threading может улучшить работу компьютера с некоторыми программами.
На практике вы вряд ли заметите какое-либо изменение производительности в современной системе. Если, конечно, вы не запускаете тест процессора один за другим и не видите каждый раз разные результаты. В любом случае, если вам нужно запустить программное обеспечение, которое плохо работает с аппаратной виртуализацией, просто отмените описанные выше шаги и просто выключите его снова.
Преимущества виртуальных систем
Использование виртуальных систем предполагает полную свободу действий. Вы можете запускать различные приложения, которые ранее не работали на вашей основной ОС, использовать эксклюзивные программы разработчиков установленных систем и решать другие нужные вам задачи.
Дополнительная польза виртуалок кроется прежде всего в нуждах программистов. Если вам нужно протестировать свое программное обеспечение на разных платформах, нет ничего лучше, чем установка эмулятора и соответствующей операционной системы на него.
Если вас беспокоит мысль, что установив виртуалку с Linux, вы больше не сможете загружать новые системы, можете забыть об этих переживаниях. На компьютере может быть столько операционных систем, сколько вам понадобится. Конечно же, в зависимости от того сколько у вас свободного места. Поэтому рекомендуем заранее выделить отдельный логический раздел под все установки.