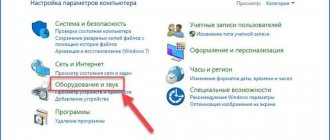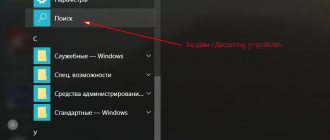Hardware virtualization is a unique tool that allows access to all operating systems on one device. Easy installation and easy to use. Find out how to enable virtualization on your computer.
- Windows 8 Guide
- Windows 8.1 Guide
- Windows 10 Guide
- Intel User Guide
- AMD User Guide
Advantages of virtual systems
The use of virtual systems implies complete freedom of action. You can run various applications that previously did not work on your main OS, use exclusive programs from the developers of installed systems, and perform other tasks you need.
The additional benefit of virtual machines lies primarily in the needs of programmers. If you need to test your software on different platforms, there is nothing better than installing an emulator and the corresponding operating system on it.
If you are worried that once you install a Linux virtual machine, you will no longer be able to boot new systems, you can forget about these worries. Your computer can have as many operating systems as you need. Of course, depending on how much free space you have. Therefore, we recommend that you allocate a separate logical partition for all installations in advance.
What is hardware virtualization?
There's a good chance that you know you need virtualization, but you don't know what it is. As you can guess, this has to do with virtual machines. Essentially, hardware virtualization allows your physical processor to present itself as multiple virtual processors.
This is important to ensure that virtual machines are fully compatible with the guest operating system while sharing resources with the host operating system. There are many technical reasons why you would want to have these isolated virtual processors. However, for the sake of this article, all you need to know is that virtualization makes virtual machines and some other types of applications work well.
How to find out if your equipment supports virtualization technology?
Most computers since 2015 support virtualization in some way, so you can skip this step. If you are not sure or want to make sure before loading a couple of tens of gigabytes onto your hard drive, we recommend using the appropriate analysis utilities.
Intel Processor Check
If your computer runs on an Intel processor, download the Intel Processor Identification Utility application.
- Launch the Intel analyzer application.
- In the program's welcome window you will see basic information about the model of the installed processor. To check whether your hardware supports hardware virtualization, click on the CPU Technologies .
- In the drop-down menu, you will find the Intel Virtualization Technology . If there is a checkmark next to it, then your computer supports hardware virtualization.
AMD processor check
To check whether an AMD processor supports hardware virtualization, you will need to download the AMD V Detection Utility.
The instructions for its use are extremely simple. You just need to download and run the file. Once it opens, you will immediately see a message letting you know whether your computer supports hardware virtualization.
Do you need this
Why does the average user need such a wonderful technology, what does it give and does it give at all? By and large, there is no need, and support for virtualization in a home PC processor is more of a tribute to trends than an urgent need.
Software tools also cope well with virtualization tasks that may arise. If your PC processor does not support virtualization, do not rush to upgrade. Most likely, you do not need this technology at all.
Meanwhile, technology today provides support and is widely implemented by both pillars on which the production of computer processors rests - Intel and AMD. Naturally, buying such a device will cost more – and not because it is technically much more complex.
The point is marketing - for supporting virtualization, some are ready to shell out extra money, not really understanding what they want to sell them.
Preparing for work
Windows 8 Guide
- Open the toolbar on the right side of the screen and go to Settings .
- Next, go to the Change your PC settings .
- In the window that opens, select the General . Scroll down the page, find the Special download options and click on the Restart now .
Windows 8.1 Guide
- Open the start menu and click on the arrow located in the lower left corner.
- You will see a list of applications installed on your computer. Pay attention to the right side of the window and find the dialog box.
- Type the word Settings , open them and go to PC Settings .
- Next, open the Update and Recovery .
- Go to the Recovery and under the Special boot options , click on the Restart now .
Windows 10 Guide
- Open Windows Settings . The easiest way to do this is with the Windows key combination + I.
- Go to Update and Security .
- Next, open the Recovery .
- Find the Special boot options and click on the Restart now .
Virtualization Technology
The term sounds like the name of some secret laboratory inventing infernal machines to enslave humanity for its further integration into the Matrix. In the case of a processor, this is much more boring - just providing part of the computing power for a specific task or several at once.
The peculiarity is that a special environment is created for them - a kind of “sandbox”, the processes in which cannot in any way affect the system as a whole, but can access the processor directly, bypassing intermediaries in the form of the main OS and all related services.
Today, the area of practical application is technology that is developing in three directions:
View Virtualization
The terminal server provides its power to the user, and it also runs the client application, and only the calculation results are displayed on the user’s device. This is convenient because the requirements for the client’s software and hardware are significantly reduced and security is increased.
Even a budget smartphone can be used as terminal equipment. The disadvantage is that the hardware requirements for servers increase significantly, as they have to perform more calculations. The most famous example of this way of using this technology is browser-based multiplayer games.
Device virtualization
This is the name given to simulating computer hardware with strictly specified parameters. You can install your own OS on such a virtual computer and run applications using it.
The technology is widely used for testing purposes: before release, the program is always tested on different devices, optimizing and fixing bugs if necessary.
An example of use is an Android emulator: a separate virtual device is created with its own OS, which can be used both for entertainment and for testing the functionality of applications.
Application Virtualization
The program runs in an isolated environment and has no contact with the “outside world”, so it does not conflict or harm other applications. In the same way, you can run different versions of the same program.
An example of the use of technology is secure browsers, which often come in software packages as add-ons to many antiviruses. Even when visiting malicious sites, the infection that breeds there cannot enter the operating system.
Enabling virtualization in BIOS
Depending on which processor you use, your computer's BIOS may look completely different. This leads to the fact that interface elements may end up in two completely different places.
Intel User Guide
1. Launch your computer's BIOS.
2. Click the Advanced Mode .
3. Next, go to the Advanced .
4. In the window that opens, you need to select the CPU Configuration .
5. Scroll to the bottom of the new window and find the Intel Virtualization Technology . Turn it on.
6. Exit the BIOS, remembering to save your changes.
AMD User Guide
1. Launch your computer's BIOS.
2. Click the Advanced Mode .
3. Go to the Advanced .
4. In the window that opens, select the CPU Configuration .
5. Scroll to the bottom of the list and find the SVM Mode . Right-click on it and enable virtualization by selecting Enabled .
6. Close the BIOS, remembering to save your changes.
Virtualization is an incredibly convenient tool that allows each user to have as many operating systems on their computer as they need. Applications, software testing and even the opportunity to try something new in the IT field - all this is now in your hands.
Which virtual machines do you prefer to use today?
There are quite a large number of them. But the most popular options are the following:
VirtualBox
This product easily integrates with almost all modern operating systems. That is, it can be launched if the computer initially has Windows, Linux, Mac OS, and so on.
Supports both 32-bit and 64-bit systems.
VMware
Hypervisor
A hypervisor is a program that runs on a computer and turns part of the real hardware into a virtual computer. For example, we have an 8-core processor, 16 gigabytes of RAM, a 512 gigabyte SSD and Wi-Fi.
After launch, the hypervisor takes this hardware, plucks off a little bit of it and collects it all into one virtual computer. At the same time, it does not divide Wi-Fi, but takes it entirely, but passes it through itself, as if there was another wireless communication module in the computer. As a result, we get a virtual computer with 4 gigabytes of RAM, a dual-core processor and 100 gigabytes of hard disk space.
The hypervisor's job is to ensure that the guest system operates only within allocated resources and does not interfere with the host system. It also monitors the performance of the guest system and reports if something goes wrong.
What is the difference between VT-d and VT-x?
VT-x is a standard virtualization technology that allows a virtual machine to directly access the processor for improved compatibility and speed.
VT-d expands its capabilities and allows you to use other components. For example, take full control of the video card and use it in a virtual system, just like in a real one (with driver support).
It turns out that the virtual machine turns almost into a real one, and the pseudo-system works almost on par with the base one.
VT-d is only available on advanced and expensive models of Intel processors.