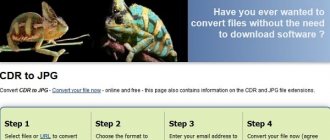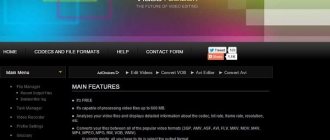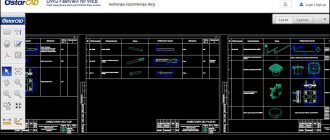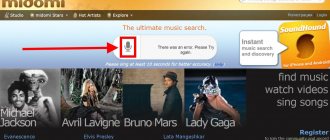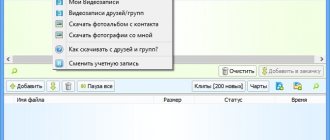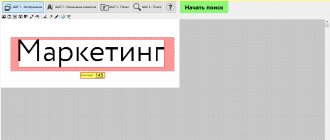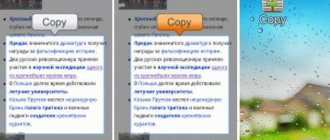Hi all! Today we will look at voice input of text in Word. Let's first figure out whether this function is in the program? – yes, it exists, and it has support from Word 2013 and Windows 10 (yes, they work together, nothing can be done about it). But there is a small nuance - this function does not support the Russian language.
In this case, we have 5 alternative options. I talk about them in detail in the article below. And one more thing - I do not advise you to use separate programs for entering text. The fact is that they are updated very rarely and have poorer recognition algorithms than Google or Word Online. I tested a couple and found them to be unusable at the moment and vastly inferior to their online competitors.
NOTE! If any difficulties arise during the process, the text will not be entered, then most likely the microphone on your computer is incorrectly connected or configured. To fix this, read the last chapter of this article.
Method 1: Word online
There is a free version of Microsoft Word online on the Internet that has almost the same functions as the mobile PC version. But plus, there is the possibility of voice typing, with support for a large number of languages (including Russian).
- We go to the official page of the service.
- Click “Login”. If you have Windows 8, 10 or 11, you can use this account. Or you can create a new one by clicking on the “Free registration” button.
- Enter your email and password. Mail that is linked to Windows can be viewed through “Start” - “Settings”.
- Select the “Word” icon from the menu on the left. After this, create a “New Blank Document”.
- Look in the upper right corner and find the “Dictate” button with a microphone icon in the toolbar - click on it.
- Be sure to allow access to the computer's microphone.
- In the middle at the very bottom you should see a new panel. To start recording, click on the central button.
- Before doing this, I still advise you to go to the voice recorder settings by clicking on the gear. In the “Speech language” line you can change the input language. Be sure to check that the “Microphone” option is set to the correct input device. Sometimes the browser picks up the wrong device. There are also two settings: “Auto-punctuation” – allows you to automatically insert punctuation marks. But for a Russian it doesn’t work well. The second setting: “Profanity filter” - here everyone decides for themselves whether to turn it on or not (by default it is turned off).
- By default, this file will be saved to the One Drive cloud storage. But you can save it to your computer - to do this, click “File”.
- On the left, select “Save As”. Then you can download both Word and PDF formats to your computer.
Voice over text service August4u
- A service similar to the one described above is august4u.net, which performs online voice typing.
- The settings system here is extremely simple - select the typing language (by clicking on the corresponding flag), activate the conversion of phrases into punctuation marks (the corresponding button), click on the microphone icon on the right and dictate the text.
- After finishing typing, click on the microphone icon again, thereby stopping typing.
- Then you check the text for errors, and if everything is fine, then save the text to your PC or send it by e-mail (the corresponding buttons will help).
Method 2: Google Docs
It is not necessary to have a licensed version of Word on your computer, since on the Internet you can freely use the online version on the Google Docs website. And there is also a voice input function. Let's now figure out how to work with this.
- Open the website – docs.google.com.
- Now create a new empty document by clicking on the sheet with the colored plus sign.
- In the control panel, select the “Tools” section. And we find “Voice input” there. Or you can use the hotkey combination:
Ctrl + Shift + S
NOTE! Let me remind you that to use shortcut keys, you must first hold down the auxiliary buttons Ctrl and Shift, and then press S.
- A microphone icon will appear on the left, just click on it.
- The default language will be Russian or the language of your region. You can change it to any other, to do this, click on it and select the desired option from the drop-down list.
- Next, the browser will ask permission to use the microphone - click on the “Allow” button. Let me remind you that the browser will use the default input device in the system. Now you can speak into the microphone.
- As soon as the text is ready, you can download it - to do this, click “File” - “Download” - select the format. The file is also saved on your Google drive, and you can share it via a link with friends, acquaintances, family and employees.
Method 3: VoiceNote
The Internet is now full of online services that allow you to type by voice. There is no point in describing them all, since they work, plus or minus, the same way. You need to understand that the algorithms there are not as powerful as those of Google, so there may be errors. The best service, in my opinion, is “Voice Note”. Let's see how you can work with it.
- We go to the official website of VoiceNot.
- There is an option to install a browser application. But I still recommend using the online version.
- First you need to select a language - on the left below the sheet, click on the planet icon.
- In the panel on the right we find the microphone and click on it.
- We allow access.
- It is not possible to download the file in Word, so your best bet is to highlight the text. If there are too many letters, then use the keyboard shortcut:
Ctrl+A
- After that, copy the text to the clipboard:
Ctrl+C
NOTE! You can simply right-click on the text and select “Copy.”
- Now open an empty Word file and paste the text there (Ctrl + V).
Pros and cons of voice dialing
Pros:
- Thanks to these apps, freelancers can make good money doing transcription work. Many tasks of this kind can be found on the Work-zilla exchange - this is a favorite place for beginners in remote work. All you have to do is turn on the program and correct the text in Word a little later.
- Saving time and effort.
- A great find for people with disabilities.
- For creative people, the above services are a lifesaver; all ideas can be quickly written down, simply by voicing them out so as not to forget.
Unfortunately, there are also disadvantages when working with these services:
- If there are extraneous sounds in the room where you are dictating, then recognition of words and phrases will deteriorate significantly.
- Many online applications are only available in the Google Chrome browser.
- After typing, you need to spend time editing and correcting the text.
- You must have a high-quality sensitive microphone.
- It is advisable to have good diction to reduce the risk of errors.
Method 4: Speech Pad
Another very good service that I managed to find completely by accident. It works even better than VoiceNote. The instructions will be similar, so I won’t go into detail. Let's go to the site. Scroll to the bottom and click on the “Enable recording” button. We give the go-ahead to use the microphone and just start talking. After that, you will see the recognized text at the top. After some time, if it is not removed, it will spread to the main field. Signs here must be placed manually.
Everything is very convenient. It's best to speak one sentence at a time. Unfortunately, as in the previous version, you can download the text only in regular text format. Therefore, I advise you to copy and paste the text into the finished Word document, as we did in the last chapter. But what’s coolest is the possibility of transcription, when the text is recorded from a video or audio file. To enable the function, click on the “Transcription” inscription under the main sheet.
Here you can upload your own video or audio. You can also provide a link to the file on the Internet. It is possible to record text from a YouTube video; to do this, select the desired checkbox at the top and enter the video ID.
Method 5: Built-in function in Word
In 2022, Microsoft began developing its own Dictate project. Initially, it existed separately, and the program could be downloaded in different languages (not Russian) from the official website.
But since 2022, it has been integrated into Windows 10 and Microsoft 365. It is on this basis that the Cortana voice assistant works. The problem is that it still doesn't support Russian and only works with English, Canadian, Indian, Australian, French, German, Japanese, Spanish and Chinese. If this is enough for you, then you can use it directly in Word by clicking on the buttons:
+H
After that, we simply dictate the text. You can also enable the function manually:
- Go to “Start”.
- Go to the “Special Features” section.
- On the left, scroll to the “Voice Features” subsection and turn on speech recognition.
What is voice input?
This is a method of typing using speech transmitted through a microphone. This topic is very relevant for those who work with large volumes, for example, bloggers, copywriters, and people with disabilities. Or for those who have not yet mastered the skill of fast typing on a computer keyboard.
Do you agree that dictating by voice is much more convenient and easier than typing by hand?