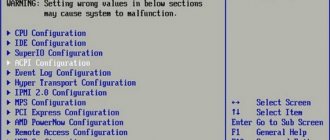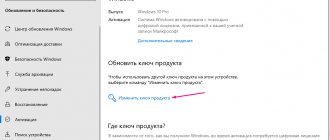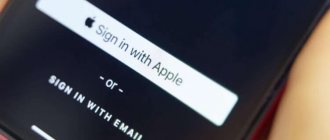Determining the BIOS version
First, the user needs to determine the version of the BIOS system being used. This can be done in several ways.
By loading screen
The method boils down to observing the loading screen while starting a personal computer (PC). So, you can determine the BIOS version and find out the exact login combination.
The version is displayed at the top of the monitor. And at the bottom there is a key to initialize the utility.
Via Task Manager
To launch the Task Manager, you need to press Ctrl + Shift + Esc or right-click on the bottom panel and select the option of the same name.
In the new window, you need to go to the “File” item, and then select “New task (Run...)” in the drop-down list. Next, enter the msinfo32 command in the window and press the Enter button.
Opposite the “BIOS Version” position is the necessary information.
Hotkey combination
The system provides hotkeys that allow you to quickly open the corresponding windows. You can launch the “Run…” task by pressing Win + R.
Then enter the msinfo32 command and click OK.
Using the search bar in the Start menu
The required window can be opened through the system menu:
- Expand the Start menu.
- Enter msinfo32 in the search bar.
- Press Enter.
How to enter BIOS on Windows 7
To quickly enter the primary BIOS system on Windows 7, you will need to immediately press a special key on the keyboard or a combination after turning on the machine. As a rule, if you press everything correctly, the message “Press DEL to enter SETUP” or “Press F1 to Run SETUP” appears on the screen when loading. The difference in key combination may depend only on the motherboard manufacturer. In this case, the type of operating system does not matter - be it XP or Windows 7.
It should be taken into account that each computer has its own individual characteristics. Computers load at different speeds: some in a couple of seconds, others in a few minutes. In order not to miss the moment when you can enter the BIOS, it is recommended to press the enter button continuously.
So, as mentioned above, depending on the manufacturer of your Bios on your computer, the keys to enter it may be completely different. There are various tables in which the OS and button combinations for accessing their BIOS are presented in an orderly manner. They may also depend on whether you have a PC, laptop or netbook.
In this video you will learn how to install Windows from Bios.
If you don’t have the opportunity or desire to look at this table, which is freely available on the Internet, then you should take into account that the most common buttons for entering the BIOS are:
- Esc;
- Del;
- F2.
With their help - a long press or a combination - you can get into Bios. If you find it difficult to understand which specific procedure will help you get started working through the primary system, then you should start with them.
Method number 1: standard
First, let’s determine which manufacturer’s BIOS is installed on your computer. At the moment, there are three main companies developing such systems, therefore, the keyboard shortcut to enter debugging mode will change based on which developer it is.
Immediately after rebooting Windows, information about the manufacturer is displayed at the top of the screen. Often there, but below the developers also write down the desired combination of buttons.
Once the computer has been restarted, you can proceed directly to pressing a key (or combination), and you should not hold it or them, but press it many times at short intervals.
From the video you will learn how to enter the BIOS on Windows 10.
The most common buttons for entering bios on regular computers based on the Windows 7 operating system are always:
- "F2";
- "Delete";
- "F1";
- "Esc."
Some laptop models often offer “F10” or, alternatively, the combination “Ctrl” + “Alt” as operating keys to start the primary system.
An important point is the fact that in the initial versions of bios, after you were able to enter debugging mode, the manipulator (mouse) will not function, so all navigation will need to be done using the “Enter” key (enter) and keyboard arrow. In some especially “antediluvian” versions, the “Page Down” and “Page Up” keys can be used for these purposes.
Now that you have managed to enter debugging mode after rebooting the operating system, you have the opportunity to select the desired section to review the necessary information or make the required changes in the PC settings. Any of the points is again responsible for many characteristics. But we'll talk about this next time.
Method number 2: access data without first restarting the computer
If for some reason it was not possible to determine which manufacturer’s BIOS is installed on your PC, and therefore it is impossible to enter debugging mode, then there is a way to determine which version of the base OS is currently installed on your working digital machine without rebooting PC .
Often this information is included in the instructions that come with the computer. However, this is not an option if the unit was purchased a long time ago or if it is a hand-assembled machine. Then the following procedure will help:
- enter “Task Manager”,
- open “New task”,
- further - “File”.
Click “Open” and enter the command “msinfo32”, after which we confirm with the “Ok” key. Equally, you can simply enter the same command “msinfo32” into the search bar, which is usually located in the “Start” menu, and then press “Enter”. A window will open and the screen will display comprehensive information about the operating system: its current state and all the necessary information. Now, having this information, you can easily enter debugging mode and select the required key combination.
Login combinations by laptop model
The procedure for entering the BIOS on different laptops is practically the same and involves pressing certain keys during system startup.
In the table below you can see which keys are responsible for launching the BIOS in the most popular brands of laptops.
| Laptop brand | Keys |
| HP Pavilion | F10 |
| ASUS | F2 |
| Lenovo | F2 |
| MSI | DEL, F2, F8, F11 |
| Acer | F2 |
| Samsung | F1, F2, F8, F11 |
| Toshiba | F2, F12 |
| Sony | Esc, F2, F10 |
| DEXP | F2 |
Most often you need to enter the utility using the F2 key, pressing which when starting the PC, you can open the desired menu on laptops from most manufacturers.
Results
We have looked at the most common reasons why novice users will have to use BIOS or UEFI. Don’t be afraid to use these settings; they don’t affect anything critical in your computer or laptop.
And as you gain experience, you will be able to configure more serious things in the BIOS, for example, increase your computer’s performance by overclocking. Or reduce its heating and electricity consumption using an undervolt. But these extensive topics are already for separate blogs.
Source
Login by motherboard manufacturer
On desktop computers, you can determine the desired combination by examining the motherboard used. Below is a table with the most popular chipset manufacturers and the set of keys that must be pressed to get to the BIOS menu.
| Motherboard manufacturer | Keys to enter BIOS |
| Asus | F8 |
| Intel | Esc |
| MSI | F11 |
| Gigabyte | F12 |
| A.L.R. | F2, Ctrl + Alt + Esc |
| AMD | F1 |
| AMI | Del, F2 |
| Award | Del, Ctrl + Alt + Esc |
| DTK | Ctrl + Alt + Esc, Ctrl + Alt + S, Ctrl + Alt + Ins |
Method two: when the computer starts
To enter BSVV when Windows starts, you need to reboot while holding down the “Break” key. Those. turn off and turn on the computer again. After this, before logging into Windows, a window something like this will appear:
The arrow indicates the key that must be pressed to enter BSVV when starting the computer bypassing the OS - in this case, the “Del” key.
You can now exit this screen and enter BSVV by holding this key. The BSVV window will appear - usually blue - you can go there and make settings, enable or disable this or that option, assign specific values to the BSVV parameters, etc. That's all you need to know on this issue. There is nothing complicated in these instructions, and after a couple of attempts you will be familiar with the basic input/output system.
What to do if the BIOS asks for a password
Sometimes when starting the computer and trying to enter the BIOS, the user may be asked to enter a password. The absence of the required combination may make it impossible to open the desired menu, and sometimes even start the operating system.
The solution may be to turn off the power to the motherboard and reset all settings. This process is simple and does not require special knowledge from the user.
You can see the motherboard battery by opening the system unit cover. The energy source does not allow the system to lose power even when completely disconnected from the network. This element is responsible for saving user settings, including time and date.
The battery is secured with a special clamp and can be easily removed without the use of tools. After removal, you must wait until the system is completely reset. Typically the process takes no more than 10 seconds.
Attention! All operations on the motherboard must be carried out only after the computer components have been completely de-energized. Otherwise, there is a risk of causing a short circuit, leading to the board burning out.
After following the instructions, you can reinsert the battery and connect power to the computer. There is no need to enter a password when starting the BIOS. This means that the settings have been reset to factory settings.
This method is also suitable for laptop owners. Some problems may arise during disassembly of the device, since not all manufacturers provide easy access to the battery. Sometimes it may be necessary to completely disassemble the device by removing the keyboard and main elements.
You can guess the BIOS service password using specialized generators. The program will be able to display the required combination of characters for a specific BIOS version and provide login. When entering the input and output utility, it is recommended to go to the password menu and set a new combination. If the code is not needed at all, you can disable the security function.
How to get into UEFI BIOS
New computers boot up too quickly. So newer versions of Windows provide an easier way to access the BIOS, but you need to boot into Windows first.
How to enter BIOS on Windows 10
Go to Settings (Windows + I) → Update & Security → Recovery and under Advanced Startup, click Restart Now. Note that this will actually restart your computer.
When you restart using Advanced Startup, you will first be able to select boot options. On the screen that appears, go to Troubleshoot → Advanced Options → UEFI Firmware Settings and click Restart, which will boot your UEFI BIOS from Windows 10.