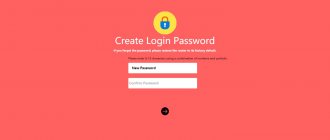Today you can connect to the Internet in one of many ways. For example, you can use a USB modem, an optical cable, or even a satellite dish. But the most convenient way to connect to the Internet is through a cable and a router. In particular, one of its advantages is stable signal transmission at high speed. And the price of the modem is relatively low.
The Chinese company Huawei, along with smartphones, also produces other useful mobile gadgets. In particular, we are talking about modems. Today we propose to talk in detail about the Huawei HG8245h modem model - a modern means for high-speed data transfer. Through this router you can connect any multimedia gadgets, including a desktop computer, mobile phone, laptop or tablet. You can also connect to IPTV through the router to watch your favorite programs in excellent quality.
What is a Huawei account and what is it for?
A Huawei account will provide access to many useful features, such as cloud storage. The developer has implemented its own service in all its devices and offers users different options.
Registered persons can use the official Huawei store. Below we will study in detail the list of functions and advantages of the service in question.
Pros and cons of using
The main advantage of Huawei ID is its functionality:
- Users get access to unique themes tailored strictly to your phone model.
- Mobile services are opening.
- Ability to download applications and programs from the AppGallery market.
- Cloud storage available on all Huawei devices. Upload contacts, messages, Wi-Fi passwords and other information to the Mobile Cloud. To receive downloaded data from other devices, log in with the same account on cloud.huawei.com.
- You can activate special protection against the loss of personal information. By enabling the additional security feature, the system will begin to track all transactions related to the account. If you decide to log in from a new device, the system will definitely ask you to confirm your identity and send a special SMS with an identification code.
At the moment, users do not note any obvious shortcomings regarding the use of the presented service. The only thing that smartphone owners noted was the AppGallery application, which is an analogue of Google Play and offers to install programs on the smartphone.
Most reviews note a small range of applications for downloading. But, rather, this is due to the fact that the market appeared recently and is a standard service on some phone models. In the future, AppGallery will be pre-installed on all smartphones.
How to access 192.168.8.1
Review and setup of the D-Link Dir-320 modem
Instructions on how to enter the Huawei router settings include steps from physically connecting two gadgets to changing the standard conditions in 192.168.8.1 admin: password, login, Wi-Fi, network name.
Step 1. Connect to a desktop computer, laptop or phone
In a Huawei modem, the 4G setting depends on the equipment selected as the “base”: PC, laptop or smartphone, each of them has its own circuit.
For a computer or laptop you need:
- connect the LAN wire to the input connector of the Huawei modem;
- connect a computer or laptop with a LAN cable to the router;
- or insert the modem directly into the USB port.
Note! The computer may recognize the modem as a disk or flash drive.
Connection via phone or tablet is carried out via Wi-Fi, for this you need:
- Make sure that mobile Wi-Fi is turned on in the “Settings” menu, or open the curtain and click on the corresponding icon.
- Find the one you need in the list of networks and log in.
- Most models will not require a password, but if the device asks for one, the information is listed on the back of the modem.
- After logging into the Huawei network, access to the router through admin. The panel will open.
Step 2. Connect to your personal account at 192.168.8.1
- Open a browser: Safari, Internet Explore, Opera or any other.
Additional Information! We recommend using a web browser that is rarely opened. There are no additional add-ons that will interfere with the installation of the modem.
- In the address bar, specify the IP address: and run it. Login to the Huawei modem using this link.
Error when logging into the web interface
A common mistake that occurs when entering this address is the writing of characters. Letters may be printed instead of numbers, there may be an extra space or an erroneous number. Enter admin as username and password.
This is the factory password; you can change it later. To avoid hacking and after resetting the settings with the Reset button for some reason, you will need to come up with a new password. The number of characters must be no shorter than six, and the use of Latin letters is mandatory.
How to do port forwarding on Huawei
To forward (forward) a port, you must do the following:
- In the Internet section, open the Forwarding tab.
In the Forwarding section, click on the plus sign
- Click on New port mapping.
- Click Add port mapping application.
In the Port Mapping section, proceed to create a new interface
- Leave the type as Custom.
- In the WAN Name list, select an external WAN connection.
- In the Protocol window, specify the TCP/UDP value.
- In the External Start Port field, insert the first port in the range that you want to open.
- In the External End Port line, write the last port in the range. When one port is opened, the values are the same.
- In the Internal Start Port and Internal End Port fields, insert the same values.
- In the Internal Host line, specify the IP address of the computer for which the port is opened.
- Check the box next to Enable Port Mapping. Save your changes.
Login to 192.168.3.1/mediarouter.home
We will need any browser. I always recommend using the standard one. For the reason that few people use it and it does not contain various add-ons and other garbage. But you can open Chrome, Opera, etc.
In the address bar (namely, in the address bar, not in the search bar), enter the address or and go to it.
An authorization window will appear. You need to enter “Username” and “Password”. Factory admin and admin. Or your login details, if you changed them. Click on the login button.
If admin/admin is correct (they have not been changed), the router control panel will open. In our case, this is Huawei WS319.
When the router is new, the Quick Setup Wizard will open. Where you need to select the type of Internet connection and set the Wi-Fi network parameters. If you are new to this business, then using this step-by-step menu it will be easier for you to configure the router than later understanding individual settings in the web interface.
If the router has been configured, the network map (My Network) will open. It shows the status of the Internet connection and connected devices via Wi-Fi and Ethernet.
From there, you can go to the “Internet”, “Home Network” settings, or open the “Maintenance” page with the Huawei router settings.
Login via Web interface
After turning on the 4g router, you will need to configure Huawei to activate the device. The most important steps to perform immediately after initial startup:
- Make sure that the connecting cable is connected and the POWER button is lit.
- We launch the browser on the computer and enter a simple set of numbers in the address bar: https://192.168.100.1, following this link.
- You will see a page where you need to enter your login and password. The default login here is Root and the password is Admin. This information needs to be specified.
- Having entered all this, click on the Login button and go to the router’s page on the Internet.
If the Huawei router settings do not open
First of all, check the connection of the device to the router. And further:
- If you can’t access 192.168.3.1, then try opening mediarouter.home. And vice versa.
- Look at the address to enter the settings indicated at the bottom of your Huawei router. Use the address indicated on the case.
- Try logging in through a different browser. If this does not work, then connect another device to the router and try to log in through it.
- Reset your router settings.
- You need to check on your computer that the settings for automatically obtaining addresses are set. I show you how to do it.
Press the Win + R key combination, enter the command ncpa.cpl and click Ok. Or open the “Network Connections” window in another way convenient for you.
In this window, right-click on the connection through which you are connected to the router. If by cable, then in Windows 10 it is “Ethernet”. If via Wi-Fi – “Wireless network”. Select "Properties".
Selecting “Protocol Version 4”, click “Properties”. Make sure that “Obtain an IP address automatically” is checked and click “Ok”.
After these steps, you can reboot the router and try to log into your personal account, as I showed above in the article.
Features and Specifications
The device is an optical terminal capable of creating a wireless network. Specifications of Huawei hg8245h:
- works at least 60 thousand hours;
- operating temperature from 0 to 40 degrees;
- supports H.248, SIP;
- supports 802.11 b/g/n;
- can provide speeds of 900 Mbit/s;
- supports IPTV and VoIP technologies;
- works as a Wi-Fi access point;
- can work as a virtual server;
- remote diagnostics of problems.
Rostelecom uses a Huawei router as one of its standard ones. It was Rostelecom that began connecting its subscribers via a fiber optic cable run directly into the apartment. To do this, you need a router that can process such a signal. They did not put the burden on people to buy equipment that is several times more expensive than the equivalent for twisted pair. So Huawei hg8245 was chosen as the main router of Rostelecom. Although the operator may use other models, as well as newer versions, this router remains the most common.
Setting up a Huawei wi-fi router for Rostelecom
Most of the latest operating systems, provided the modem is configured correctly, automatically provide a high-speed connection. If this does not happen, then you can additionally try logging in through the control panel.
- Go to Network and Sharing Center. Here you need to select the option for a new high-speed connection.
- Specify the username and password. If you have concluded an agreement with the provider Rostelecom, then the relevant information is in it.
- Specify WLAN ID. To obtain this data you must contact your provider. The support team usually helps. Having received the data, you can turn on the Rostelecom router, setting up Wi-Fi.
Huawei router settings for Wi-Fi
To properly configure Wi-Fi on your router, you need:
- After disconnecting the Optical cable, enter the router settings (the familiar web interface will help with this). We wrote above about how to enter the router settings.
- Select the WLAN tab and check the box next to the item that requires activation.
- The system will ask you to enter the SSID name, that is, the network name. Which text or digital option you choose is up to you. The maximum allowed number of simultaneously connecting people is set here.
- On an already configured router, you need to select a wireless network password. It must include large and small Latin letters, as well as numbers. In the classic version, this parameter is configured with a code of 10 characters or more.
- Having specified the router address, we set the network security key.
- Save the data and open the browser - Wi-Fi should already be active.
How to restore factory settings
You have two reset options: hardware (using the WPS/Reset button) or software (via the web platform). It is logical that only the first method will suit you if you have forgotten the password to enter the “admin panel” (settings) of the router. Press the key and hold it for 10 seconds - after that the device will reboot (the indicators will flash). When the router turns on, it will be set to factory settings - configure it again using the instructions above.
Press the Reset button for 10 seconds to reset the parameters
If you have access to the settings, to reset, go to the “Maintenance” section - to the “Device Management” tab. You can first create a backup copy of the settings using the last menu of the tab, so that after a reset you can quickly restore all the necessary parameters of the router. Then click on “Restore factory settings”, confirm the action and wait until the router reboots.
Click on the second button “Restore factory settings”
How to set up IPTV
Many people are interested in the question of how to provide access to IPTV through a router. This is not difficult to do, and if you complete the simplest settings, you will be able to watch digital channels in excellent quality. Even if you have not previously configured a modem and had no idea what and where to insert into the router, the recommendations below will help you.
- We go to the browser at the same address indicated above and already familiar to us from the description in the previous paragraphs. Enter the same login and password information.
- Select the “Network Settings” tab. Here we activate multicast data transfer by checking the box next to Enable IGMP. Upon completion, save the data.
- Go to the WAN settings and create a new configuration. The connection to the router in this case is of the IpoE type.
Having completed entering all the data and indicating that you want to connect the Multicast VLAN ID, do not forget to save them.
Establishing a connection with the router
The first step is to establish a physical connection with the router. In the case of wireless devices, this can be done in two ways - by connecting to its Wi-Fi network or via a network cable. Routers that do not support Wi-Fi are configured via a wired connection only.
To access the router settings via a wireless network, you will need a password for the Wi-Fi network (if you are setting up the router for the first time, most likely the Wi-Fi network will be open, that is, not protected by a password). If there are no problems with this, you can move on to the next part of the article. If there is no password, there are two ways out of the situation:
- Connect to the router using a network cable and a computer. To do this, you must have access to the equipment, i.e. it should not be located indoors. The cable should be connected to one of the LAN ports (not to be confused with WAN) of the router.
- Reset the router settings. In this case, not only the password will be reset, but also all settings of the network device. After this, the router will have to be reconfigured again so that it can provide Internet access.
Reset
If there is a need to reset all installed router settings to factory settings, then the procedure is carried out as follows:
- Press the Reset button when the router is turned on.
- Hold it for a few seconds and release.
The system has been reset to factory settings, and now you can configure it again.
Why are the settings not saved on the router?
On modern Wi-Fi routers, this error is quite rare. It usually occurs on old, outdated router models. This also happens after sudden changes, power surges, thunderstorms and lightning. This is often due to nutritional problems. But there are also cases when the browser is to blame, or it is not supported (old version, etc.)
Try using another browser, such as Chrome, Yandex, Mozilla Firefox or others. Flashing the firmware (to a more recent version of the software) or resetting the router settings to factory settings may help. It would also be a good idea to check the ping of addresses 192.168.1.1 and 192.168.0.
Changing the factory password
It is recommended to change the factory password set by default on the modem immediately during initial setup. You already know how to open the desired page in the browser - it is located at the numeric address repeatedly mentioned in the article.
Next, go to the “Security” tab. The system will first ask you to specify your old password and login, after which it will ask you to enter new ones and confirm your actions. Specify the appropriate combination and save it.
Internet and connection types
On the page you find yourself on, you will need to set all the ports that will be active. Immediately after this we do the following:
- On the WAN tab we find the “Modifications” column and in it - the Route subsection. There is a servicelist item, opposite it we indicate INTERNET.
- Select the connection type. To do this, find the IP Acquisition mode field and select PPPoE there.
- When completing the Huawei setup, we confirm that the previously specified LAN ports will be active for connecting via the Internet and that we need to save this data (click on the Apply button).
Firmware update
If interruptions are noticed in the operation of the router, then it is quite possible that its firmware should be updated. This is done like this:
- Download the archive with the required firmware version to your computer. To do this, it is very important to know the exact name of the router model you have in your hands. Finding the required firmware is not difficult at all on the Internet.
- We enter the usual address in the browser in the settings menu.
- We go to the system settings and agree to the update, indicating the path where the new firmware is saved.
- When the process is completed, the settings will be automatically reset to factory settings, and you will have to reconfigure the router.
If you can't log in via admin/admin
When the page at 192.168.3.1 / mediarouter.home is opened, you may encounter a problem when the username or password does not match. We enter the factory dmin and admin, but the router writes that the password is incorrect and does not allow us to access the settings. I have already talked about this problem here.
Again, the first thing we do is look at what Username and Password are listed on your router. It could be, for example, like this:
We try to enter the data indicated on the sticker. If they don't fit, someone changed them. In this case, the only option is to completely reset the router to factory settings. To do this, press and hold down the Reset button (WPS/Reset) for at least 15 seconds. After resetting the settings and rebooting the router, open your personal account again and try to enter the factory username and password.
Possible problems and errors
When logging into the router control panel, the following problems may occur:
- The web menu does not open at the specified address. The user needs to open the network settings through the start menu, and then select Ethernet and then “Related settings”. In the network adapter settings, select the adapter you are using and open its status using RMB. In the presented table you need to find the gateway. The address specified in this line is inserted into the address bar of the Internet browser and go to the admin panel.
- Incompatible settings. In this case, on the PC, open the status of the adapter being used, and then select protocol version 4. Using RMB, go into its properties and set: for IP, specify the value 192.168.100.5, for the mask, select 255.255.255.0, and the gateway and DNS will have the value 192.168 .100.1.
After adjusting the settings, be sure to save the changes and send the router to reboot.
What to do if difficulties arise
First, it’s worth explaining the most important thing; usually, resetting to factory settings will solve any of the problems. To do this, you need to use a needle or similar thin and oblong thing to press the reboot button on the back of the router. You need to hold the button for about 30 seconds, then wait a while and reboot by turning the device on and off.
Happy Internet to you!
Password recovery
If your password is forgotten or lost, you can recover it using the appropriate function. When logging in, you must click on “Forgot your password” or “Change password”.
There is a hotline number +7 especially for clients. Managers will answer all questions and help solve any problem.
- Official website:
https://www.huawei.com/ru/ - Personal account:
https://www.huawei.com/ru/my-huawei/login?redirect=https%3a%2f%2fwww.huawei.com%2fru%2fmy-huawei - Hotline phone number:
Creating a new Huawei ID account
You can create an account through a browser or using the settings on your smartphone. I recommend registering through settings, as it is faster, more convenient and easier.
In the browser
To register an ID in the browser, you need to go to the official Huawei website, where you can find out what kind of profile it is, what it is for and how to use it. Be careful and do not enter your personal information on sites that are not trustworthy.
To create a Huawei ID through a browser, you need:
- Follow the link above to the official Huawei account login page in the Uniportal service.
- Use the "Registration" button. Select registration style: by email address or mobile phone number .
- Fill in the data (using email as an example): come up with a login, enter your email address, enter a password, first name, last name, select your region and, if desired, additionally indicate your mobile phone.
- Check the code from the picture.
- Accept the terms of use and click on the “Register” button.
After such manipulations, registration actions will be completed. The user will be able to log into his profile on the device and use all the functionality of his smartphone or tablet.
Via smartphone
Registering a Huawei profile using a smartphone is the easiest registration option, since the user requires direct access to Android or Harmony OS, if we are talking about the flagship Mate 30 line, as well as access to the Internet.
To register you need:
- Launch phone settings.
- Open the line “Login to Huawei account”.
- Read the privacy notice and click next.
- Confirm acceptance of the terms of the agreement for use.
- Enter your date of birth.
- Click on the “Use email address” button. mail" or "Use number".
- Enter all required information, including the verification code.
- Complete registration.
How to connect the Huawei B315S-22 router to a computer?
I will show the connection and configuration process using the example of the Huawei B315S-22 router in its “pure” form. The fact is that there are devices that are distributed by some provider (Rostelecom, Beeline, MGTS, Kyivstar and the like) and are locked to work only with it. So, on the website there are separate articles for each operator. Here we will talk about the most standard Huawei B315S-22 router, purchased for free sale in a store. Which has, accordingly, factory firmware. This is a universal device that can work both with SIM cards of 3G-4G mobile operators and with a cable connection via Ethernet.
The first thing you need to do is connect it to your computer and the Internet. For this:
- We plug in Huawei
- We insert the cable from the provider, which is connected to the apartment, into the network connector of the router, designated “WAN”
- We insert another cable with RJ-45 connectors, which is in the box along with the router, at one end into the computer’s network card. And for others - in any of several “LAN” connectors.
- Turn on the device using the power button on the case, if available.
The setup process for newer Huawei models is no different, except for the location of the menu sections in the admin panel. However, for your convenience, we have also made separate instructions for setting up the Huawei WS5200 wifi router. Using his example, you can see how to connect Huawei to the Internet and distribute Wi-Fi in a modern web interface
Correctly unlinking your phone from your account
The account itself contains information on how to unlink your email or change your phone number. It is impossible to completely unlink a SIM card if it was entered during registration. You can replace it with another one or relink it to another account.
To unlink your email and replace the linked SIM card, you need:
- Launch settings.
- Go to the “Account and Protection” menu item.
- Select a number or email and replace SIM/unbind.
If you need to unlink the smartphone itself, then to do this you will need to log out of your Huawei account on it.
Complete account deletion
Removing Huawei ID occurs through the settings. However, please note that all data associated with this account will be permanently .
To delete an account you need to:
- Launch settings.
- Go to the account menu item.
- Next select “Privacy”.
- Click on delete
- Then enter your password.
- Confirm your choice.
If the “Delete” line is missing from the menu, this means that no updates are installed on the smartphone. The user will need to update the system version to the latest one, and then delete the account.
Impressions from the device
I purchased this router as the first from this manufacturer’s line that supports WiFi6 technology. And in general, on the market, Huawei AX3 WS7100 can rightfully be called one of the most affordable: such hardware and functionality for such money is an excellent option! Good coverage area, support for up to 20 wireless devices, speeds up to 3000 Mbps, the ability to build a MESH network for a reasonable price, full support for IPTV with VLAN - what else does the average user need?
A couple of times I saw reviews online that the Huawei AX3 has a poor coverage area and poor reception in the next room. They say that the old TP-Link hit the far corner, but Huawei doesn’t hit it! I compared this device with Redmi AC2100 and Keenetic GIGA KN-1010. They all have the same 5dBi antennas, only Kinetic’s ones are also printed. As a result, Huawei and Redmi have almost the same coverage area in both bands. The kineticist has won in this sense, but the gain is not as significant as the difference in price.
As for the negative reviews, in my opinion they are related to the priority of the 5 GHz band that is turned on by default. Users forget about physics and believe that the penetration power in both ranges is the same. In fact, the difference is more than 2 times in favor of the classic 2.4 GHz range. That’s why in the far corner Wi-Fi works in the normal range, but not on 5 GHz. And priority is set towards the latter.
The WS7100 did not experience any overheating even though the router was used all summer. At the same time, it heated up slightly, although the cooling was passive in the form of screens, several radiators and holes in the case.
There are also some complaints about the Huawei AX3. The serious thing is that in three months the connection on the router froze a couple of times. This did not create any particular inconvenience for me. But those who are connected to Beeline using L2TP VPN claim that this happens there once every 3 days. I hope they will solve it in the next firmware update. The rest of the complaints are more of a nitpick: a somewhat crooked menu and a number of illogically located items in it.
Summarizing all of the above - you need an inexpensive and productive router with WiFi6 - Huawei AX3 WS7100 will be an excellent choice. If you have a large area or a cottage, buy a couple of these and make a good MESH with WiFi6 for only 7-8 thousand rubles.
What to do if you forgot your account password
reset your password using the Security or Disaster Recovery Center. In the first case, the user must log into Security Center, then select “Recover Password,” enter the PIN, and re-set a new password.
If password recovery is required during authorization, you can log into your account via SMS message or using the “Forgot your password?” function. When you select an SMS message, an activation code will be sent to the specified SIM card. It must be linked to the account, otherwise restoring access becomes impossible.
To recover your password using the “Forgot your password?” function. necessary:
- Click on the line “Forgot your password?”.
- Confirm your email address.
- Click next.
- Click on receive code via SMS.
- If the number is not used, then you need to select the line “Change confirmation method”.
- Click on the email address.
- Click on “Code” to receive the code by email.
- Enter the received numbers.
- Click next.
- Set a new password.
If the user does not have access to both the phone number and the email to which the account was registered, then it is almost impossible . Except in cases of establishing an emergency number, then when receiving the code you can specify it.
Is it possible to recover a deleted account?
It is not possible to restore an account that has been deleted, only a blocked one.
Is it necessary to log into your Huawei profile?
You don't have to sign in, but with Huawei ID you can protect your personal data and restore information if your smartphone is lost or broken.
Huawei ID allows device owners to secure their gadgets and, if necessary, “extract” all the necessary information from them. All important data is copied to the cloud and is accessible from any device with Internet access.
Sources
- https://o-phone.ru/kak-zaregistrirovat-akkaunt-na-huawei.html
- https://Vpautinu.com/nastrojki-routerov/obshchee/192-168-8-1-vhod-v-router-huawei
- https://help-wifi.com/huawei/192-168-3-1-ili-mediarouter-home-vxod-v-nastrojki-routera-huawei/
- https://HuaweiGid.ru/blog/drugoe/nastrojka-routera.html
- https://online-kabinety.ru/magaziny/xuavej-lichnyij-kabinet
- https://huawei-insider.com/huawei-id.html
Additional Information
If you follow the instructions, there will be no problems. But there are emergency situations and individual problems that prevent you from performing an action.
Sources
- https://TwNews.ru/devajsy/nastrojka-routera-huawei.html
- https://help-wifi.ru/nastrojka-routerov/huawei/hg8245/
- https://huaweidevices.ru/novosti/19216811-kak-zayti-v-router-login-parol-nastroyka-nastroyka-ifi-routera
- https://lumpics.ru/how-to-login-to-huawei-router/
- https://ru.NoDevice.com/articles/routers/huawei-router-settings
- https://i-wifi.ru/nastrojka-routerov/huawei/nastrojka-routerov-ot-huawei
- https://UstanovkaOS.ru/routery/nastrojka-routera-huawei.html
- https://internetnadachu.com/articles/kak-zayti-v-nastroyki-routera-huawei/
Previous post How to clean an Android smartphone from unnecessary pre-installed programs (even “unremovable ones”)
Next post How to recover damaged Word documents