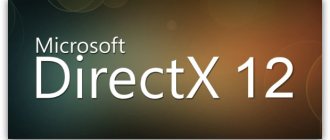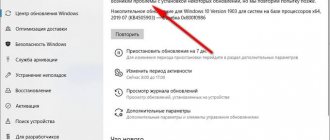The popularity of operating systems from Microsoft explains why many users are wondering how to update Windows 8 to 10. Today we will try to give the most detailed answer to the question posed. We are confident that everyone who reads the material will have a clear idea of exactly how this procedure should be performed.
First of all, you need to understand that it is impossible to update, without a certain intermediate step, directly from the 8th version to the 10th. Microsoft developers did not provide for such a possibility, since the next version of Windows 8, variation 8.1, is not a completely new option, but rather an improved and modified version of the existing system.
After the launch of Windows 8 to the masses, a large number of “bugs” and shortcomings were noticed. We had to react urgently, correcting problem areas and patching “holes” as we went. Therefore, if you have Windows 8 installed on your computer, then before updating to build 10, you will have to update the OS to version 8.1. Naturally, all driver packages and control panels will be saved. In exceptional cases, you will have to do it again to improve the performance of your Radeon video card.
System requirements for Windows 10
Before installing the OS on your PC, the user needs to familiarize themselves with the minimum system requirements. It is worth considering that when installing third-party programs, the requirements increase in accordance with their requests.
| CPU | 1 GHz with support for NX, SSE2, PAE |
| RAM | 1 GB for 32-bit systems, 2 GB for 64-bit systems |
| Hard drive space | 16 GB (32-bit systems) or 20 GB (64-bit systems) |
| Video adapter | DirectX version no lower than 9 with WDDM 1.0 driver |
| Display | 800×600 |
Possible options
So, every Windows 8 owner has two main ways to upgrade to a newer Windows 10:
- Traditional;
- Update.
The first involves going to the official developer page, downloading the required image, burning it to a disk or flash drive and standard installation. Any person who has at least once performed a similar procedure with one of the Microsoft operating systems knows perfectly well how to do this.
But the second option is more interesting, since it appeared relatively recently, and not everyone still understands the method of its implementation. The next chapter will be devoted to him.
Preparing for an OS update
Before starting installation, it is recommended to back up important documents and files to removable media or cloud storage. For a successful update, you should check the remaining disk space in the Properties menu. The scale shows the memory load, which needs to be cleared if necessary.
If the user uses a laptop, you need to connect the gadget to the mains. This is necessary so that the battery does not run out during the update process. Otherwise, the process will be interrupted and generate an error.
During installation, uninterrupted transmission of the Internet signal must be organized. Otherwise, the update process will stop and you will have to connect again to complete the procedure.
Some antivirus programs interfere with the installation process. Therefore, developers recommend temporarily disabling applications.
The user needs to ensure that all OS updates are installed through Windows Update. If automatic mode is disabled, manual installation will be required.
Upgrading Windows 8 to Windows 8.1
Let's figure out how to make this upgrade for the next one - to Windows 10. Perform the following steps:
- Open the official Microsoft store application. In it you will find a button “Free upgrade to Windows 8.1”. Click on it.
Find the free update button in the store and click on it - In the window that opens, read the information and click the “Download” button. Make sure you have all the latest Windows 8 system updates installed.
Read the information and click "Download" - As soon as the data is downloaded, the installation of Windows 8.1 will begin. You will be asked if you need to restart your computer. Commit it.
Restart your computer to continue upgrading to Windows 8.1 - The installation is done automatically. After the process is completed, Windows settings and a welcome window will open.
Waiting for the installation to complete
The system has been successfully updated to Windows 8.1 and is ready to upgrade to Windows 10.
Activating Windows 10 with a key from Windows 8
The update may not work properly or the download may fail. In this case, installing the official version of Windows 10 from the very beginning with activation of the key for the eighth version of the OS will help.
To download the official version of the program you will need to perform a number of steps:
- Go to the official website, download the utility.
- The program will ask you for a product key, skip it. The user will receive an introductory version.
- The copying process will begin. Once completed, the desktop will open.
- Go to “Settings”, select the necessary options.
- Go to the “Update and Security” menu, then open “Activation”.
- Enter the 25-digit Windows 8.1 key.
The user should know: if he had the Home version installed, then his key cannot be used to activate Professional.
To switch to the updated version of the OS, you do not need to have an activation key. To install Windows 10, you can use a free utility with some limitations. For users who prefer the system to work stably, it is better to use the option of purchasing a key.
How was the update to OS version 10 announced?
From the very beginning, Microsoft stated that the new operating system would be available for free throughout the entire calendar year, after the release of the installation package. It was planned that the update would no longer be free and that money would have to be paid for it. That is why the built-in service constantly notified users of Windows 7 and 8.1 about the opportunity to upgrade to version 10.
Within a few days, the “cunning” representatives of Microsoft launched a visual countdown, which was supposed to speed up the decision-making of many users. In general, this is what happened!
But the most interesting thing is that after 1 calendar year, we still have the opportunity to switch to Windows 10 for free. We will take advantage of this opportunity, since the presented operating system has a lot of advantages, here are just a few:
- Stylish and modern design;
- Convenient navigation;
- A rich list of useful functions and tools;
- A large number of automated processes;
Now let's talk about how to do this correctly.
Update to the latest version of Windows using Update Assistant
Upgrade Assistant is the easiest way to update to the latest version of Windows. Download for Windows 11 or Windows 10 and launch!
The preparatory process is designed to work in the background - you can work in the system while all the necessary files are downloaded to your PC. The update starts automatically
. During this period, you can schedule the installation for a convenient time or start it right away.
Method of changing Eight to Ten
In fact, carrying out the intended task is much easier than using the standard method for this purpose. To do this, you only need to perform a few steps, divided into three stages.
Preliminary
Initially, you need to make sure that the system has all the necessary capabilities to perform the intended procedure:
- Through the “Update Panel”, go to the “Update Center”.
- Click on “Option settings”.
- There are two checkboxes to check: Recommended Updates and Microsoft Center.
Let's move on to the next stage.
Reservation
This is done as follows:
- Click on “Get Ten”.
- Answer a few questions from the operating system.
- The OS will analyze the available options and provide an answer to the possibility of implementing the intended procedure.
- If all conditions are met, then you need to click on the “Reserve” button.
After this, you will need to wait a certain period of time, which can sometimes take several days.
Installation process
If the planned procedure still does not want to start, then it is recommended to do the following:
- Press “VIN” and “R” at the same time.
- Enter "cmd".
- Place the phrase “wuauclt.exe /updatenow” in the command line.
After about twenty minutes, you can return to the OS upgrade center and see that the process of transferring installation files has begun. This usually takes about an hour - much depends on the available network connection speed.
After the download of the necessary processes has been successfully completed, the installation itself will begin, during which the user is required to perform several simple steps. For example, accepting the license terms, choosing a language, and so on. This step usually only takes ten to fifteen minutes, but it is advisable to be close to your equipment during this time. By the way, if the user does not have such an opportunity, then you can temporarily postpone the started procedure.
If, however, a person decides to go all the way, then his computer restarts and for about twenty minutes the system automatically completes the task, which will end with the welcome window of the new Windows 10.
Details of the reinstallation process
When reinstalling or upgrading to the next OS, the entire working environment is transferred, including:
- all your files and folders
- programs and their settings
- user accounts and settings
- network connection parameters
All files are saved to the same partition where the operating system is installed. In Windows 10, personal data and programs do not change location, which greatly reduces time. In Windows 7, files are actually moved to temporary folders. The figure below shows how user profiles are migrated to Windows 7.
Then all data is restored to the installed system, and temporary folders are deleted. But before you see the desktop, you'll need to go through the standard user settings process called OOBE (Out of Box Experience) - creating an account, setting language preferences, etc.
Upon completion of the update, you will have a clean Windows, which, however, retains your files, user preferences, programs and their settings. The old system is located in the Windows.old folder. In Windows 10, it is cleaned automatically, but you can remove it manually.