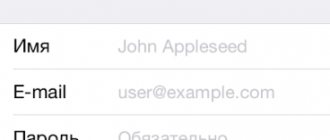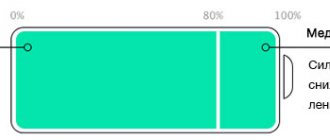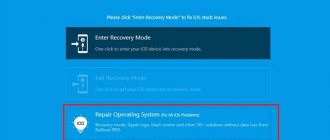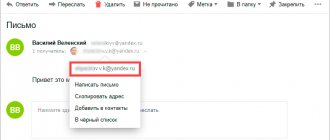Если ваш MacBook Pro не включается, не паникуйте. Я знаю, что это может быть очень неприятно, когда ваш Mac не работает должным образом, но есть несколько простых шагов, чтобы попытаться снова включить его.
Всегда есть вероятность, что с вашим MacBook что-то более серьезное, и в этом случае вам, возможно, придется обратиться к профессионалу или, к сожалению, заменить Mac.
Иногда ваш MacBook Pro может не включаться по простым причинам, которые мы рассмотрим ниже.
Я сделал здесь краткое руководство по устранению неполадок, чтобы помочь вам выяснить, что может быть не так с вашим MacBook и как его снова включить, если у вас возникли трудности в этом отношении.
Если после выполнения всех этих действий MacBook Pro по-прежнему не включается, пора обратиться к профессионалу для дальнейшего расследования.
Стандартный способ выключения
Чтобы правильно и без последствий для работы системы отключить компьютер на MacOS, необходимо:
- Открыть главное меню Apple (Она отмечена значком яблока в левом верхнем углу экрана).
- Найти пункт «Выключить».
- Подтвердить своё действие, нажав на иконку «Выключить».
- Подождать, пока завершатся все процессы.
Если у вас ноутбук, то закрыть крышку можно будет только после полного выключения. Если сделать это раньше, то устройство перейдет в режим сна.
Выключить компьютер можно и с рабочего стола. Для этого нужно одновременно зажать клавиши Option и F4. Откроется вкладка, в которой следует выбрать «Выключение/Перезагрузка» и кликнуть на «Ок».
Как убедиться, что вы находитесь в безопасном режиме на Mac?
Если вы все сделали правильно, то должны увидеть появившуюся автоматически красную надпись «Загрузка в безопасном режиме» в правой части строки меню на экране ввода пароля пользователя.
Однако, если вы хотите точно убедиться в загрузке вашего Mac в безопасном режиме, то можете использовать функцию «Об этом Mac». Вот что надо сделать:
1. Щелкните по логотипу Apple в верхнем левом углу экрана.
2. Выберите «Об этом Mac».
3. Щелкните по меню «Отчет о системе».
4. В открывшемся окне на левой панели выберите «Программное обеспечение».
5. Вы должны увидеть слово «Безопасная» в списке рядом с «Режим загрузки».
♥ ПО ТЕМЕ: Центр уведомлений в macOS. Как вызывать, настроить и оптимизировать.
Принудительное выключение
Если Макбук завис, то выключить его через главное меню не получится. В таком случае поможет принудительное отключение.
В правом верхнем углу ноутбука находится клавиша включения и выключения. Если устройство зависло, то нужно нажать и удерживать эту кнопку в течение нескольких секунд. После этого ноутбук выключится, и экран погаснет.
Для принудительного выключения новых версий устройств Mac потребуется несколько секунд удерживать датчик TouchID.
Часто в интернете предлагают отсоединить устройство от питания и подождать полной разрядки аккумулятора. Пользоваться этим советом не стоит по двум причинам:
- Это плохо скажется на состоянии батареи компьютера.
- Вы потратите много времени, чтобы дождаться полной разрядки.
Часть 3. Профессиональный совет: используйте ПК в качестве внешнего дисплея для iPhone iPad
Использовать iMac в качестве внешнего монитора для ПК и других моделей Mac несложно. Кроме того, вы также можете отразить экран вашего iPhone в iMac, чтобы использовать большой экран. Однако не все пользователи являются поклонниками компьютеров Mac. Совместное использование экрана iPhone или iPad на ПК также позволяет наслаждаться большим дисплеем.
Как использовать ПК в качестве монитора для iPhone или iPad?
Apeaksoft iOS Screen Recorder это исправить. Это профессиональное программное обеспечение для беспроводного и безопасного увеличения экрана iPhone / iPad / iPod на ПК. С его помощью вы можете подключить iPhone и iPad к ПК и смотреть видео на большом экране.
Apeaksoft iOS Screen Recorder
- Используйте ПК в качестве внешнего монитора и рекордера для iPhone и iPad.
- Легко обменивайтесь видео, музыкой и другими данными с устройства iOS на ПК.
- Совместимость с Windows 10/8/7 и iPhone / iPad под управлением iOS 14/13/12/11 и т. Д.
- Зеркало iPhone / iPad на ПК с Wi-Fi легко.
Шаг 1
Включить зеркалирование экрана на iPhone
Убедитесь, что ваш iPhone / iPad и ПК подключены к одной сети Wi-Fi.
Запустите программу iOS Screen Recorder на своем ПК.
На iPhone проведите пальцем вниз от правого верхнего угла экрана, чтобы открыть Центр управления, и нажмите Экран Mirroring , чтобы выбрать Apeaksoft iOS Screen Recorder чтобы включить функцию зеркала.
Шаг 2
Выполните настройки записи на ПК
Вернувшись к этой программе на ПК, вы увидите три вкладки, Добро пожаловать, Настройки и О нас.
Перейдите Настройки вкладка, и вы можете свободно настроить параметры записи.
Шаг 3
Зеркало и запись iPhone на ПК
Пока все настройки сделаны правильно, просто нажмите красную кнопку записи на вашем iPhone, и он начнет зеркальное отображение и запись экрана iPhone на ПК.
Нажмите Начать экспорт кнопка, чтобы сохранить запись как MP4 на ПК.
В той же степени это программное обеспечение похоже на QuickTime. Тем не менее, он работает более мощно, чем последний.
Горячие клавиши
Отключить Макбук можно с помощью горячих клавиш:
- Control+Option+Command+Power. Необходимо зажать все клавиши одновременно, пока устройство не выключится.
- Control+Command+Eject. Следует нажать и удерживать сразу четыре клавиши. Эта команда выключит все приложения и сохранит изменения. После компьютер отключится.
Если какое-то приложение не выключается, то можно воспользоваться сочетанием клавиш Option+Command+Esc. Это действие завершит работу всех программ и закроет все окна.
В таблице собраны все горячие клавиши, которые могут понадобиться для выключения/перезагрузки/ перехода в режим сна:
| Что сделать? | Как сделать? |
| Включить компьютер | Один раз нажать на клавишу включения |
| Перевести устройство в режим сна | 2 секунды удерживать клавишу включения/ Зажать Option+Command+кнопка включения |
| Принудительное выключение | 10 секунд удерживать клавишу ключения |
| Блокировка экрана | Control+Command+Q |
| Вызов окна выбора между выключением, переходом в спящий режим и перезапуском | Control+кнопка выключения |
| Перезапуск | Control+Command+Кнопка выключения |
| Выход из учетной записи | Shift+Command+Q |
| Закрыть приложения и перезагрузить устройство | Control+Command+Кнопка извлечения диска |
| Закрыть приложения и выключить устройство | Control+Option+Command+ Кнопка выключения или Control+Option+Command+ кнопка извлечения диска |
Как редактировать список автозагрузки на Mac?
Слишком большое количество запускаемых при загрузке программ может замедлить работу вашего Mac и увеличить время загрузки компьютера. Вы можете изменить список запускаемых приложений в «Системных настройках»:
1. Откройте «Системные настройки» на Mac.
2. Щелкните по «Пользователи и группы».
3. Выберите свою учетную запись в списке и нажмите кнопку с изображением замка, чтобы пройти аутентификацию.
4. Нажмите на «Объекты входа», чтобы просмотреть все запускаемые приложения.
5. Выберите приложения, которые хотите удалить, и нажмите кнопку «минус» (-).
♥ ПО ТЕМЕ: Как склеить несколько видео в одно на Mac (macOS) без установки сторонних программ.
Команда «shutdown»
Команда «shutdown» может использоваться для выключения устройства, его перезагрузки и перевода в режим сна. Для отключения макбука нужно:
- Перейти в Finder, затем в «Applications».
- Открыть «Utilities».
- В открывшейся папке найти и запустить программу «Terminal». Откроется командная строка.
- Ввести команду «sudo shutdown –h now».
- Нажать «Return» и ввести пароль администратора.
- Устройство выключится.
Если вам необходимо перезагрузить устройство, то в командной строке введите «sudo shutdown –r now». В случае, когда устройство нужно выключить не моментально, а через какой-то промежуток времени, в команде вместо «now» указывается время. Например, «sudo shutdown – h+20»- устройство отключится через 20 минут.
Часть 4. Часто задаваемые вопросы об использовании iMac в качестве экстремального монитора
Режим целевого дисплея не работает в iMac?
Вы можете исправить целевой режим отображения, следуя решениям здесь: 1. Убедитесь, что вы вошли в iMac. 2. Убедитесь, что ваш iMac работает под управлением macOS Big Sur или более ранней версии. 3. Убедитесь, что кабель подключен правильно.
Почему он не может использовать iMac с экраном 5K в качестве монитора для моего ПК?
В общем, iMac имеет разрешение 2560 x 1440 и 5120 x 2880 (5K). Если вы используете iMac с разрешением 2560 x 1440, то убедитесь, что разрешение ПК также составляет 2560 x 1440. Чтобы использовать iMac с разрешением 5120 x 2880 в качестве монитора для ПК, сделать это сложно. Вот почему вы не можете использовать 27-дюймовый iMac с 5K Retina и более новыми в качестве монитора для ПК.
Могу ли я использовать несколько компьютеров iMac в качестве монитора для одного ПК или Mac?
Да, вы можете использовать более одного iMac в качестве дисплея для всех компьютеров Mac. И iMac, и исходный компьютер Mac используют подключение Thunderbolt. Каждый iMac, используемый в качестве монитора, учитывает одновременно подключенные дисплеи, поддерживаемые исходным Mac.
Какое максимальное количество подключенных мониторов Thunderbolt для Mac?
Максимальное количество подключенных дисплеев Thunderbolt составляет 1 для MacBook Air (середина 2011 года), MacBook Pro 13-дюймовый (2011 год), Mac mini 2.3 ГГц (середина 2011 года), 2 для MacBook Air (середина 2012–2014 годов), MacBook Pro Retina (середина 2012 и более поздние версии), MacBook Pro 15-дюймовый (начало 2011 г. и позднее), MacBook Pro 17-дюймовый (начало 2011 г. и позднее), Mac mini 2.5 ГГц (середина 2011 г.), Mac mini (конец 2012–2014 гг.), IMac (середина 2011 — 2013) и iMac 21.5 дюйма (середина 2014 года), а 6 — для Mac Pro (2013).
Заключение
Использовать старый iMac в качестве внешнего монитора — хорошее решение для тех, кому нужен большой экран. Вы можете использовать целевой режим отображения, подключив ПК / Mac к iMac с помощью кабеля. Кроме того, QuickTime также использует зеркальный способ получить iMac в качестве монитора для iPhone и iPad. Что касается просмотра большого экрана на ПК с iPhone / iPad, вы также можете использовать Apeaksoft iOS Screen Recorder.
У вас есть идея использовать большой экран в качестве монитора для вашего устройства?
Дайте мне знать, оставив свои комментарии ниже.
Что делать, если MacBook не выключается
Устройство может не выключаться даже при использовании перечисленных способов в следующих случаях:
- Когда открыты приложения. Если некоторые программы работают в фоновом режиме, их необходимо закрыть.
- При зависании программ. В таком случае нужно воспользоваться командой «Завершить принудительно» в главном меню Apple.
- Клавиша выключения или Touch ID неисправны. Эта проблема возникает, когда сломан шлейф, с помощью которого кнопка подключается к плате. В таком случае самостоятельно решить проблему не получится, нужно будет обратиться в сервисный центр.
- Проблемы с контролером управления системой SMC. Если причина в контролере, то нужно сбросить его настройки.
Восстановление резервной копии Time Machine в безопасном режиме
Если вы по-прежнему не можете найти или устранить проблему, то можете попробовать восстановить Mac до предыдущей версии резервной копии с помощью Time Machine. Заранее убедитесь, что версия, которую вы будете восстанавливать на Mac, работает правильно.
Чтобы восстановить Mac с помощью резервной копии Time Machine, подключите внешний диск (содержащий резервную копию) к Mac и осуществите восстановление с помощью приложения Time Machine.
♥ ПО ТЕМЕ: «Горячие клавиши» для удаления файлов в Корзину на macOS.
Необходимость перезагрузки макбука
Пользователи мака перезагрузку могут использовать в следующих ситуациях:
- установлены обновления ОС (операционной системы);
- необходимое приложение не отвечает на действия (зависло) или не запускается;
- компьютер не отвечает на любой запрос (завис полностью).
Первые две ситуации можно устранить с помощью всех возможных способов перезагрузки. В последнем случае нужно действовать по специальной схеме. Рассмотрим каждый метод поподробнее.
Зависла операционная система
Как перезагрузить макбук в этом случае? Если ни одно приложение не отвечает, а воспользоваться средствами перезагрузки операционной системы не представляется возможным, остается только экстренный вариант экстренной.
Этот способ предполагает, что пользователю необходимо зажать клавишу питания (Power), пока не погаснет экран гаджета. После этого включить макбук обычным способом.
Специалисты рекомендуют пользоваться таким методом только тогда, когда другие варианты не помогли.
Пользователи могут о том, как перезагрузить MacBook Pro. Ответить на него просто. Можно использовать все способы, описанные в данной статье.
Как перезагрузить макбук, если установлены обновления ОС
В данном случае рекомендуется использовать программную перезагрузку.
1.Выбрать на панели запуска значок «яблоко» (аналог кнопки «Пуск» в Windows OS).
2.В открывшемся меню необходимо нажать на «Перезагрузить».
Будьте внимательны. ОС может предложить перезагрузку с последующим открытием всех приложений, которые не были закрыты. Тут каждый должен решать сам, соглашаться ему на это или нет.
Также перезагрузить MacBook можно из окна входа в учетную запись пользователя. Там необходимо нажать на «Перезагрузить» (Restart). Этого будет достаточно.
Как перезагрузить макбук с клавиатуры
Если не подходят программные способы, предусмотренные операционной системой, то можно воспользоваться клавиатурой.
1.Необходимо зажать следующее сочетание кнопок:
[Control(CTRL)]++[Power].
Их нужно держать, пока экран гаджета не погаснет.
2.После этого можно отпустить кнопки и ждать, когда ОС загрузится.
В 2016 году компания Apple представила публике сначала обновленный MacBook Pro, в котором верхняя часть функциональных кнопок была заменена сенсорной панелью, а затем усовершенствованный MacBook Air с сенсорными клавишами в ряду функциональных кнопок от F1 до F12.
Модели MacBook Pro, начиная с 2016, имеют клавишу Power («Питание») сенсорную. Датчик расположили на панели с правого края. Панель называется Touch Bar.
Начиная с 2022 года, у моделей MacBook Air классическая клавиша «Питание» стала сенсорной. Представленная Touch ID датчиком, она располагается в ряду функциональных кнопок (справа вверху).
Остальные модели макбуков имеют обычную кнопку «Питание» или клавишу Power. Она находится в верхней части клавиатуры после функциональных кнопок с F1 по F12.
Необходимое приложение не запускается или зависло
Такая ситуация не часто, но случается. Как перезагрузить макбук в этом случае? Существует 2 варианта, оба программные.
Способ первый.
Вам нужно выполнить следующее:
1.Выбрать на панели запуска (Dock).
2.В открывшемся меню найти пункт «Завершить принудительно» и нажать на него.
3.В предложенном списке, открывшимся после этого, найти приложение, которое необходимо закрыть.
4.Выбрать его и нажать кнопку «Завершить».
Отметим, что почти возле всех пунктов меню стоят подсказки с комбинациями клавиш для ускорения работы пользователя. В данном случае предлагается использовать следующую комбинацию кнопок:
+ + [Esc].
Способ второй.
Используя программу «Мониторинг системы», можно выбрать приложение, которое зависло или не отвечает ни на какие действия пользователя. Ниже опишем его особенности. Также в случае отсутствия запуска приложения или зависания программы можно перезагрузить гаджет вышеуказанными способами.