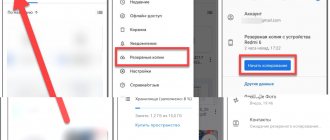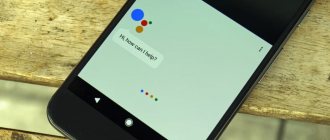Do you want to turn off suddenly activated Talkback?
This article will tell you in detail how to do this in just 5 minutes. Many smartphone users are not aware of the existing Android features. One of them is voice acting. This function is intended for those who have poor vision. After its activation, the text on the screen will be spoken by the robot. However, it is not uncommon for users to accidentally enable Talkback and then not know how to turn it off.
Voice control
Simple search for information is, of course, the most important function of Google Now. Moreover, it is intelligent enough to understand the context, which means commands can be combined into chains. For example, if you say, “Okay Google, who is the president of Nicaragua?” the search will return the answer “Daniel Ortega.” And if you further ask “How old is he?”, then the answer will be “Seventy years old.” Google Now understands a lot of commands, here are ten of the most useful ones.
- Maps and navigation - “let's go/navigation #street name #house number.” Launches Google Maps in navigator mode at the specified address. You can also indicate a city, store, organization, and so on.
- Calculator: “thirteen percent of five thousand.” Will display the answer and the form of the calculator in the search window. You can use your voice to dictate addition, subtraction, multiplication, division, and the root of a number. You can also translate measures of weights, lengths, etc.
- Sending SMS/messages - “write an SMS to Oleg text I’m driving, I’ll call you back later.” You can also send messages through WhatsApp, Viber and several other popular instant messengers. Using a simplified scheme, you can dictate “message #program #contact #text.” For example: “Whatsapp message Oleg I’m driving.” After this, you can also confirm the sending by voice with the “send” command.
- Dial the number - “call mom.” You can also dictate an arbitrary number that is not in the address book. When using the “call sister/brother” command, you can specify a number from your contacts (if written differently), then the next time the call will be made automatically.
- Reminders and alarms - “wake me up on Saturday at eight in the morning” or “remind me to turn off the stove in ten minutes.” You can also add events to Google Calendar. Events can be tied not only to time, but also to place. If you add “remind me to print the text at work,” then if geolocation is turned on and the work address (location on the map) is specified, the reminder will automatically pop up on your phone. The regular timer built into the Clock app is just as easy to start.
- Guess the melody - “what kind of song is this?” Will start recognizing the playing music.
- Music/video - “listen to (music) #band #song.” Launches the specified music in Play Music or a clip on YouTube. It works normally with Russian titles, but since it identifies English words and performers, sometimes incorrectly interpreting them for the Russian language, it does not always work.
- Photo/video – “take a photo/record a video.” Will launch the camera in the selected mode.
- Manage settings - “turn off Wi-Fi”, “turn on the flashlight”.
- Notes - “note to yourself test password for service one two three four.” Adds a note to Google Keep.
Advertising on Xiaomi smartphones and other devices
From time to time, extremely interesting smartphones come onto the market that cost much less than competing models with similar characteristics. Xiaomi is especially famous for this. But how, with virtually no profit from their sale, does this company manage to make money?
The answer lies in the advertising built into the firmware, which is displayed in the pre-installed software.
What's wrong with advertising on smartphones?
Mainly that she's annoying. But there is something worse. Little-known manufacturers of cheap Chinese smartphones do not hesitate to embed not only advertising, but also viruses into the software of their smartphones. And then advertising and “spontaneous” installation of all sorts of applications on a smartphone can become the most innocent of your problems.
What is Talkback?
Talkback is a software option from Google, when activated, all actions performed on the smartphone are announced. When using the gadget, it allows you not to look at the screen. Absolutely every click and every step is voiced by a female or male voice (to choose from).
The algorithm for selecting the application of interest is interesting. We are used to the fact that a single touch is enough to launch a program. In Talkback, after such a click, the name of the icon is reported, and to confirm the choice, a subsequent double tap is required, similar to a computer mouse.
Even if your vision is completely normal, we recommend activating this function, at least out of curiosity. Depending on the Android version, you must use one of the following methods:
- Look for the Talkback shortcut on your smartphone and use it to launch it.
- Press “+” and “-” on the volume button simultaneously.
- Use two fingers to touch the display for 5 seconds.
- Go to “Settings” - “Accessibility”. Further, in different firmware from different manufacturers, options are possible: The categories “Vision”, “Hearing”, “Impaired coordination” will be offered. Here you need to select “Vision” and activate Talkback.
- You will be asked to activate Talkback without additional categories - this is the most common case.
Immediately after this, the program offers an introductory management course. At this point, the user learns the basics of navigating Talkback. They are very unusual for the average user, but visually impaired people should adapt quickly.
Talkback what is this program
Talkback
is an Android application that was created for people who have poor vision
or have no vision at all. This function completely takes over all work with the device and voices every step of the blind user. This feature is convenient for those who have previously worked on a computer, because working with the device becomes like clicking a mouse.
Just one touch is needed to press the keys
, and they are always voiced. The same is true for voice acting during typing. In addition, it sends notifications about calls. And if you shake the device, the program will begin to read out everything that is on the screen at the moment.
If you click on a letter and hold your finger on it, the program will read the letter first
, and then the word that begins with it.
This typing method allows you to accurately type a word by ear, perceiving each letter correctly. Talkback useful
for its audio prompts. They can provide information regarding one of the listed properties on the phone. In addition, the program allows you to recognize gestures, and even synthesizes human speech into text.
Main features of the application
- Reading information: text, menu items, etc.
- Sounding out the letters you press when typing.
- Voice information for an incoming call - name and phone number. Also reading content from SMS.
- Voice contacts when scrolling through the phone book.
- Informing the newly launched application.
- If there is a distance sensor, you can automatically increase the voice volume when moving away, or vice versa, decrease the volume when approaching the phone.
- Gesture controls to make it easier to navigate or work with the application.
Why is this function needed?
The Talkback program is designed as a special opportunity for people with low or no vision.
It makes working with the phone a little easier and voices almost all the owner’s actions. This feature is convenient for those who have previously only worked with computers, because the controls become similar to clicking a mouse. Keys that are pressed with one touch are spoken, and text is typed using the keyboard. The program also notifies about incoming calls, and when shaken, it can begin to read out all the information that the screen displays.
If you hold your finger on one of the letters for a few seconds, talkback will first pronounce the letter itself, and then the word that begins with it. This option helps you better understand certain sounds by ear for error-free typing of a message. Among other devices, talkback is useful with audio prompts that provide auxiliary information on certain phone objects. It is also possible to execute commands with gestures and synthesize human speech into text.
Function value
In order to further carry out the deactivation procedure more quickly and naturally, it is suggested that you first understand what talkback is. If you are aware of the localization of the option in the phone parameters, you can easily find other controls.
Voice guidance mechanisms are designed for users with poor vision or no vision at all, while the system somewhat simplifies interaction by reproducing all manipulations by voice. In practice, the option is predisposed to people who have previously sat at the computer a lot, since all operations are more reminiscent of clicks with a regular mouse.
Before you turn off voice guidance on Android, you should understand that the function provides voice acting for actions performed with one click. Additionally, there is a notification about incoming calls, and during the shaking process it reads all the information displayed on the interface.
If you hold down any letter for a few seconds, talkback will first announce the symbol, followed by the word it refers to. The function allows the listener to understand certain sounds for correct typing. Among other features, it is necessary to highlight voice prompts, which demonstrate some information regarding various components of the interface. Moreover, gestures and rewriting of voiced speech into text format can be used for control.
Talkback features
- Multilingual voice acting - you can choose any foreign language.
- Automatic voice volume adjustment depending on the distance from the user to the smartphone.
- Supports more than 10 combinations of gestures, with which you can navigate between applications, turn pages in the browser, adjust the volume, open the notification panel, etc.
- Using hotkey combinations for basic actions.
- Converting any text information into voice playback: the contents of web pages, documents, SMS, messages in instant messengers, contact name when receiving an incoming call.
When and why you need to delete your voice assistant
The voice assistant is a very good addition as it saves a significant amount of time. To clarify any information, you no longer need to open a browser and enter a request manually. It is enough to launch the virtual assistant and say the question you are interested in. Within a few seconds, the system will provide a detailed answer, sometimes in both text and voice format.
Despite all the convenience, a huge part of people really want to turn off the hated assistant. Each person makes this decision independently, based on the need for the function and the characteristics of the device. You may need to remove the voice assistant if it causes your smartphone to slow down and work slowly.
However, one of the most common reasons why people decide to get rid of a virtual assistant is to constantly launch it unnecessarily. That is, a person accidentally presses a hotkey or button, after which a window opens asking him to pronounce a command. Over time, this becomes annoying, especially if you never use a virtual assistant.
In addition, uninstalling Google Assistant will free up quite a visible amount of free memory that was unnecessarily occupied up to this point. In general, it is not necessary to completely remove the voice assistant from your phone. The developers have provided the ability to partially disable it, which will suit many users.
Audio and text dubbing
Subtitles. You can customize subtitles on your device by choosing your language, text size, and font style.
Automatic subtitles. Pixel devices have Automatic Captioning, which recognizes speech in media files and automatically converts it into subtitles.
The Direct Transcript app allows you to convert speech into text.
The Sound Amplifier application allows you to filter out unnecessary sounds and enhance the ones you need. Use it with wired headphones.
Hearing aid support. You can connect your hearing aid to your Android device to make sounds clearer.
Real Time Text (RTT). The RTT feature allows you to communicate via text during a phone call.
AutoCorrect text
Autocorrect refers to the automatic correction of errors that the user may make while typing text. Sometimes it is called T9, by analogy with the method of fast typing in push-button phones.
What's wrong with text autocorrect?
It would seem that this is a useful function that will help avoid awkward situations, but in reality it often turns out quite the opposite, and instead of the intended word, the system sometimes produces something that is radically different in meaning and is not always decent.
How to disable autocorrect on an Android smartphone
- Open the keyboard you are using. This can be done by starting to enter SMS text, in a browser or in any other application.
- We enter the settings menu by clicking on the gear symbol.
- Find the item called “AutoCorrect” or “Auto-Correct” and disable the setting.
Setting up mobile Internet traffic control
On Android, you can monitor Internet traffic without third-party programs. For example, now many mobile operators provide a limited package of free traffic for a month. To control this traffic and not exceed the quota, or to understand how much traffic is left, you can set limits.
For this purpose, there is a separate “Data transfer” item in the settings. There you can set a traffic limit, upon reaching which a notification will appear, as well as a limit, after which data transfer will be automatically turned off. For each application, separate statistics are kept on data in background and active modes, and a graph is built. Starting from Android 5.0, this interface is also available in quick settings by touching the mobile network icon.
Changing TalkBack settings
Note. Settings may vary depending on your device model and TalkBack version. If the settings below are different from what you see, go to Settings in earlier versions of TalkBack.
Speech
| Settings | Description | Options |
| Text Spoken Settings | You can select the speech synthesizer, language used, speaking speed and tone of voice. | Read more… |
| Detailing | Select the level of detail in TalkBack. Open Special Settings (default) to manually set all speech settings:
| Custom, High, Low |
| Distance sensor | If your device has a distance sensor, you can use it to turn off TalkBack.
| The distance sensor controls speech volume, the distance sensor does not control speech |
| Speaking passwords | TalkBack can speak passwords in all situations or only when using headphones. | ON OFF |
Other signals
| Settings | Description | Options |
| Vibration response | Actions are accompanied by a vibration signal. | ON OFF |
| Audio response | Actions are not only voiced, but also accompanied by a sound signal. | ON OFF |
| Muting applications | While TalkBack is running, the volume of other applications is reduced. | ON OFF |
| Volume | You can adjust the volume of TalkBack relative to the sound of other applications. This option is available when the audio feedback feature is turned on. | At audio volume level, 75% of audio volume, 50% of audio volume, 25% of audio volume |
How to change notification settings
By default, Do Not Disturb mode turns off almost all sound alerts and vibration. You can set individual settings for different types of alerts, such as alarms, notifications, calls, and messages.
How to turn off certain types of notifications
Important! Settings may vary depending on your phone model. Please contact your device manufacturer for details.
- Open your device settings.
- Click Sound Do Not Disturb. Note: If you see Do Not Disturb Settings on your device, check out.
- In the Actions section, select the settings you want.
- Sound and vibration. Enable or disable alarm, media, or screen tap sounds.
- Notifications. Mute notifications, disable them completely, or set custom settings. Note: In the "Special Settings" section, you can choose options for displaying notifications when the screen is unlocked (for example, notification icons) and when the screen is locked (for example, light indication).
Important notifications will appear regardless of your settings. For example, it is not possible to block security notifications.
How to allow specific types of notifications
Important! Settings may vary depending on your phone model. Please contact your device manufacturer for details.
- Open your device settings.
- Click Sound Do Not Disturb. Note: If you see Do Not Disturb Settings on your device, check out.
- In the Exceptions section, select the settings you want.
- Calls: To receive incoming calls, tap Calls and select from all calls, only from contacts, or only from tagged contacts. If you don't want to receive calls, select Nobody.
- Enable Repeat Calls to receive calls if the same person calls a second time within 15 minutes.
- Messages, reminders and event notifications:
- To receive messages, tap Messages and choose from all messages, only from contacts, or only from tagged contacts. If you don't want to see message notifications, select Not from anyone.
- In the same section you can enable Reminders.
- You can also enable Events.
How to turn on Do Not Disturb mode for a specific period of time
Important! Settings may vary depending on your phone model. Please contact your device manufacturer for details.
- Open your device settings.
- Click Sound Do Not Disturb Duration Note. If you see Do Not Disturb Settings on your device, check out.
- Choose how long Do Not Disturb will remain active once turned on:
- Until you turn off the mode.
- For 2 hours, For 15 minutes, etc.
- Always ask.
Changes in interaction
- Logically, with ordinary clicks of a computer mouse, the first thing you need to do is indicate the desired object on the display by touching it. To apply the selected element, you need to double-click quickly.
- To scroll through a menu list or scroll a web page in a certain direction, you should pull the screen in the selected direction using two fingers, since a single tap on the sensor will have no effect!
- Unlocking the desktop is carried out using a similar principle, since you need to touch the bottom of the display with two fingers and then lift it up. You may also need to enter a password for confirmation. Also, to unlock the lock, you often use the touch key under the screen, which also requires two touches. It is especially important to follow the spoken prompts.
Procedure for disabling
In the question of how to remove voice guidance on Android, you should demonstrate the easiest sequence of actions:
- Double click to open the desktop;
- Find the standard settings application and select with two clicks;
- Holding a couple of fingers on the display, you should go down the list to the “System>” item;
- Go to the accessibility section and look for a component called “Services>”;
- Go to the talkback option, which will display some description of the feature and an activity lever near the top right edge;
- Using a double press, switch the lever to the off side to stop the option from being active.
Disabling Talkback
Our task is not to study them, but to turn them off.
For example, let's take this particular function, since its active mode confuses every smartphone user.
After activating the talking assistant, the user completely loses control over the device.
The reason is that after launching the voice assistant, he did not read the instructions for interacting with the screen in this mode. The usual actions, swiping and clicking on the screen performed before activation, do not work. It becomes quite difficult to go back into the settings to disable the talkback assistant.
Instructions for control in talking mode
- To move from one object to another, swipe the screen to the right or left.
- To activate an object, double-tap on it
- Scroll the screen up or down using two fingers.
This information is also shown before voice guidance is turned on.
After you have mastered controlling the device with the voice assistant activated, try deactivating the function.
Turning off Talkback
The first thing you need to do is get into the main “Settings” of Android. Please use the screen administration instructions above.
Next, use two fingers to scroll across the screen to the “ Accessibility ” section.
Clicking on a section will highlight it in a green square. The smartphone will tell you by voice that you need to double-click to go.
After the transition, scroll with two fingers to the desired subsection.
Double click and you can switch to talking mode on and off.
Click on a switch to highlight it with a square.
Two taps on the square will open a dialog box in which you need to click “ OK ”.
Repeat the square selection and double-click to confirm deactivation.
talkback assistant is disabled and you are in normal device control mode.
Disabling the accessibility service on all smartphone models is approximately the same (Samsung, Honor, Huawei and others). The only differences can be in the names of the functions themselves. For example, on Samsung phones, the voice assistant described above is located under the name “Voice Assistant” in the “Vision” subsection.
Disable with one click
When the option to quickly deactivate and enable talkback was not initially active on your smartphone, you can solve the problem with a single action in two ways:
- Press and hold the power key on the case until the device plays a standard tone or vibration response. Then hold both fingers on the display, maintaining the position for five seconds, after which the smartphone will notify you that the voice guidance has been turned off;
- Hold two fingers on both volume keys of your smartphone, which in most cases are located on the side of the case, until a characteristic signal appears.
Then you can either remove voice guidance on Android or reactivate it using similar manipulations in any situation.
How to turn off an application completely
To disable the Talkback feature, follow these instructions:
Tap your finger on the “Settings” icon on the gadget’s home screen.
In the “System” section, tap “Special”. possibilities".
To turn off Talkback, in the Services panel, open the Options section.
By touching your finger, change the activation status (switch position).
Confirm the operation in progress. Select "OK" at the prompt.
Using jailbreak
If you definitely want to completely disable voice dialing, and your phone’s firmware has been hacked, you can do this using several tweaks from Cydia.
For example, install a tweak called Disable Voice Control as your iPhone theme. After that, in the main settings you can turn off the sound control.
Track preferences in Google Chrome and other browsers
Websites you visit tend to collect data about your preferences in order to show you ads based on your search queries and the pages you visit. Initially, as a rule, tracking prohibition is turned off in browsers, and this is the only function of all that we have listed that, on the contrary, should be turned on rather than turned off.
What's wrong with preference tracking
Yes, on the one hand, you are deprived of displaying potentially interesting products and services. On the other hand, you also get rid of the unpleasant feeling that someone is tracking your every move. Of course, this is a false illusion, since smartphones are known to eavesdrop on our conversations, spy on the text we type and do a lot of other not very nice things. But it’s extremely difficult to fight this, but we can disable data collection tracking in browsers.
Specifics of Talkback control on Samsung
On Samsungs with the TouchWiz user interface, in the settings, you first need to go to the “My Device” subsection to open the “Accessibility” item and the Talkback settings panel.
The Talkback service is managed according to the standard scheme. Even a phone owner without any experience using the Android OS can master it without much difficulty.
We are already accustomed to the fact that a smartphone or tablet is controlled by touching the corresponding icon on the screen.
However, it may seem that this method of operation is not suitable for a user with insufficiently good vision. Talkback in the Android operating system allows you to make calls, visit web pages and successfully control the gadget even for blind people.
Frequent notifications from some Android apps
There are applications and games that you don’t want to delete, or that cannot be deleted in the standard way. At the same time, some software can be too intrusive in terms of sending notifications, notifying about information that is not always useful - for example, that there is a discount on an unnecessary item, or that it is time to continue the game.
What's wrong with notifications on your smartphone?
They are simply annoying and distracting.
How to turn off notifications from applications on an Android smartphone
Often you can turn off notifications in the settings of the application itself, but if there are no such settings in it, you will have to use the operating system. To turn it off, do this:
- Open the main Android settings menu.
- Go to “Applications and notifications”, and then to “Application information”.
- Select the desired application and click on “Notifications”.
- Turn off notifications from software.
How to disable Talkback feature on Android
With just one touch, the user selects text, similar to using a mouse on a computer. You can interact with all objects on the screen by double tapping.
And to turn
page in one direction, you need to use one touch with two fingers on the screen at once. The screen will simply refuse to respond to a single touch.
Removing the blockage from the tap must also be done according to the same principle. Use the pads of two fingers to touch the screen and gently pull up. Sometimes you need to enter a password
to unlock your smartphone. There may be voice support throughout the entire process.
Disabling the program step by step
Below we will consider the algorithm for the most convenient
disable Talkback on most devices.
- Double click to go to the main menu
- Next you need to double-click the settings icon
- Holding the screen with two fingers, scroll through the settings until you find the “ System
” - Next, open " Accessibility
" and drag the screen to the "
Services
" - Once Talkback is open, look for the on/off button in the top corner.
- To turn off the function by double tapping, drag the bar to “ off
”
How to turn off TalkBack on your phone?
I hope you understand what this program is. Let's now figure out how to turn off Google TalkBack on your phone:
- Go to “Settings” of your phone;
- Scroll down where you will find "Accessibility";
- In the Services field you will see TalkBack;
- Click on the application, slide the switch to OFF mode and confirm the action.
With the same sequence, you can enable this application. In order to configure the application, you need to go to TalkBack Settings there. Access to the application and its settings may vary depending on the model and brand of the phone and the version of Android. So, for example, on Samsung (TouchWiz) with Android version 4.3, the application settings are located in Settings - My device - Accessibility - TalkBack.
Some users are experiencing an issue with the TalkBack feature. This is due to the fact that not everyone knows how to disable Talkback on Android. Let's look at this setting in more detail.
Disabling some functions
If you want to limit the work of the virtual assistant, a reasonable solution would be to turn off some of its functions. That is, formally the application will be installed on your device, but it will not show signs of its operation and will not interfere in any way.
Buttons and gestures
If you constantly press the button responsible for launching Google Assistant, then the following instructions are perfect for you. Its essence boils down to disabling the buttons and gestures that open the voice assistant. To do everything right, use the step-by-step guide:
- Open the settings.
- Go to the “ Advanced Settings ” or “ Advanced Settings ” section. Please note that the names of the items depend on the firmware and Android version used.
- Open the “ Buttons and Gestures ” tab.
- Go to the subcategory “ Launch Google Assistant ” and select “ No ” in the window that appears.
Now, when you press the key that was previously responsible for launching the assistant, no action will occur. It turns out that the button has become free, which means that it can be configured for any other action.
Voice recognition
To avoid accidentally calling an assistant, we recommend turning off the voice recognition function. This will limit the opening of the assistant when the command “Ok, Google” is possibly spoken. First of all, go to the Google browser, and then follow the recommendations of the step-by-step instructions:
- Go to the “ More ” menu, located in the lower right corner of the screen.
- Click on the “ Settings ” line.
If all actions are performed correctly, a tab with settings sections should open. If so, then move on:
- Go to the “ Voice input ” section.
- Scroll down and go to the “ Voice Match ” subcategory.
- Find the line “ Access using Voice Match ” and next to it move the slider to the left. As a result, the indicator should change its color from blue to gray.
And to completely disable voice input from Google, we recommend limiting the corresponding application’s access to the microphone. To do this, open the smartphone settings, and then follow the following path:
- Go to the “ All applications ” or “ Installed programs ” section.
- Here we find a utility with the simple and understandable name Google.
- We go to the page with the software, where we click on the line “ Application permissions ”.
- Near the “ Microphone ” item, move the slider to the right.
- The system will send a notification that the selected prohibition may harm the device. In fact, nothing bad will happen other than turning off the microphone in the selected program. Therefore, we agree and click on the “ Ban anyway ” button.
To make sure your changes are saved correctly, try saying . Most likely, such an action will not lead to the opening of the assistant and other applications. This means that the virtual assistant will no longer interfere with you.
Search bar on desktop
It would seem that all functions are disabled, but something still reminds me of Google Assistant. And yes, it's true. If you look closely at the desktop, you can see a search bar related to the virtual assistant. We recommend removing it to free up additional display space. Depending on the version of Android, this is done differently, so let’s start with instructions for the most current variations of the system. It is suitable for Samsung, Xiaomi, Honor, Huawei phones with Android versions 7,8,9 and 10. So, find the search bar on the main screen and follow the instructions in the detailed guide:
- Click on the search bar and wait for the moment when it begins to move freely.
- Delete icon will appear at the top of the screen , to which you need to move the search line.
On earlier versions of the operating system, the operating principle is slightly different. First, go to settings, and then follow the instructions:
- Go to the “ All applications ” or “ All programs ” section.
- Go to the page with the “ Google Search ” or “ Google ” program.
- Click on the “ Stop ” button.
Unfortunately, the second method is imperfect, since after the phone is rebooted, the search bar will return to its original place.
Updates
To free up even more free space, we recommend turning off automatic Google Assistant updates. There is nothing difficult about this, but it will not be superfluous to play it safe and read the step-by-step instructions:
- Let's go to settings.
- Go to the “ All applications ” or “ Manage applications ” section.
- Open the page with the Google utility.
- Here we click on the line “ Uninstall updates ”, and then select “ Ok ”.
- We also recommend clearing your data by clicking on the appropriate item.
As a result of completing all the steps described in this block, it is possible to make the voice assistant completely invisible.
What to do if you have a different phone model?
Depending on the version of Android, the menu format and location of commands may change, so if you are using older smartphones, you should also download the Accessibility Preferences program, which will open access to TalkBack Preferences to deactivate the feature. In the case of Samsung devices and the TouchWiz software interface, the first thing you need to do is open the settings and the “My Device” category, where by default go to Accessibility and turn off talkback.
In practice, the procedure does not involve significant complexity and the need for extensive user experience, so it is expected that you understand how to turn off voice guidance on Android.
Removing through settings
You can disable the option through the parameters as follows:
Find the Accessibility tab
Switch the slider to the "Off" position.
You can also remove the option in another way (via the dispatcher):
Find the applications section. It could be "Program Manager"
Open the list with all applications
Disable it by clicking the button
When you disable a service, it will disappear from the Accessibility tab. In the future, if you need a voice assistant, you will have to go to the application manager again, enable the function and configure the program.
Disable OK, Google
This can be done in Google settings:
- Open the Google app on your smartphone.
- In the bottom right corner, tap the icon with three horizontal lines and open Settings.
- Then select "Language - Voice Search".
- Tap the blue button next to "OK Google Recognition" to turn it off. This disables activating Google Assistant using voice commands on your device. If you want to disable voice activation completely, you must also disable the "On Any Screen" or "Always On" options.
Sources
- https://FlackGames.ru/instrukcii/kak-otklyuchit-golosovoj-vvod-google.html
- https://FlackGames.ru/drugoe/kak-otklyuchit-funkciyu.html
- https://androfon.ru/article/talkback-chto-eto-za-programma
- https://prooneplus.ru/other/kak-otklucit-rezim-dla-slepyh-na-android
- https://asus-zenfone.ru/kak-ha-android/kak-otklyuchit-golosovoe-soprovozhdenie-na-androide/
- https://usvinternet.ru/otklyuchit-speczialnye-vozmozhnosti/
- https://lumpics.ru/how-to-disable-talkback-on-android/
conclusions
As you can see, disabling “Talking Phone” or the TalkBack assistant on an Android phone is easy when you know where to look. Write in the comments whether the article was useful. Your comments help us find relevant material on using and setting up phones and programs. If using or finding functions is difficult, write to us the model and brand of your smartphone, we will help you find information with a video.
Evgeny Zagorsky
IT specialist. Author of information articles on the topic of Android smartphones and IOS smartphones. An expert in solving problems with computers and programs: installation, configuration, reviews, tips on the security of your devices. In his spare time, he designs and develops websites.
Source