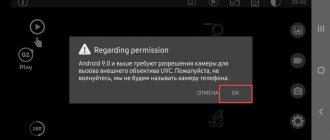Передняя камера на телефоне позволяет снимать селфи (как фото, так и видео). Она есть практически на всех телефонах. Как проверить наличие передней камеры и включить её. Сейчас мы с вами узнаем!
Прежде всего, удостоверьтесь, что ваш чехол на телефоне (если он у вас есть) не закрывает переднюю камеру. Иначе, даже если вы эту камеру включите, она вас просто не увидит. Бывает такое, что люди используют чехол для телефона не от своей модели телефона и это приводит к тому, что камеры или динамики перекрываются. Если всё в порядке, то идем дальше!
Шаг 1. Найдите в своем телефоне приложение камеры. На Андроид оно обычно выглядит, как на рисунке ниже:
Сейчас на примере работает задняя камера (обычная). Если вы тоже не видите себя на экране, держа смартфон в руках, то у вас тоже включена обычная задняя камера. Поэтому
Шаг 2. Найдите на экране значок фотоаппарата из двух стрелочек, как показывает стрелка на картинке ниже, и кликните по нему пальцем один раз:
Шаг 3. Получайте результат. Камера обернулась на нас. Чтобы включить снова заднюю камеру, кликните на этот значок пальцем еще раз:
Что такое фронтальная камера и зачем нужна
Объектив камеры в некоторых моделях Sony, Samsung и Honor явно выделяется
Название этого модуля пошло от английского front camera, означающего «передняя камера». Это камера, расположенная на передней стороне смартфона около разговорного динамика.
Она присутствует даже в самых дешевых смартфонах и выглядит как круг диаметром 5-7 мм с темно-красной точкой в центре. В зависимости от модели телефона и цвета корпуса, она может заметной или незаметной.
Легче всего этот модуль увидеть на устройствах белого, светло-серого или песочного цвета. С датчиками приближения и освещения (1-2 точки диаметром 2 мм каждая) ее трудно перепутать. Но иногда и искать не нужно: объектив камеры в некоторых моделях Sony, Samsung и Honor явно выделяется.
В продукции первой пары компаний фронтальная камера может иметь объектив диаметром до 10 мм или выпирать над поверхностью дисплея.
Фирма Honor нашла другое решение – она сделала этот модуль выдвигающимся из верхнего торца при запуске соответствующего приложения. Сложнее ее обнаружить в устройствах темного цвета и в безрамочных смартфонах, так как она скрыта под стеклом дисплея.
Первоначально она была добавлена в телефоны для видеозвонков в Skype, но скорость мобильного интернета не позволяла ими пользоваться.
Эту проблему решило добавление в устройства Wi-Fi модуля. Со временем назначение сменилось на создание селфи, записи роликов и ведения трансляций в Instagram и Youtube.
Проблемы с камерой и способы их устранения
В процессе эксплуатации качество работы камеры может ухудшаться. Это может быть вызвано различными причинам: загрязнением датчика; засорением кэша или механическим повреждением модуля, отвечающего за настройки; поражением вирусами. Улучшить качество работы устройства можно несколькими способами.
При автоматическом обновлении прошивки нередко сбиваются основные настройки, приводящие к некорректной работе приложений. Для устранения этой проблемы достаточно выполнить следующее:
- зайти в настройки гаджета;
- перейти в «Резервное копирование»;
- включить функцию «Сброс к заводским настройкам».
- Проблему с вирусами решит очистка системы и установка антивирусной программы.
- Для очистки кэша модуля необходимо зайти в «Настройки», выбрать раздел «Приложения». В его меню найти подраздел «Камера» и включить опцию «Очистить кэш».
- Скачать и настроить приложение, альтернативное стандартной камере, например, HD или DSLRCamera, ShotControl и т.п.
- Протирая перед каждым применением линзу, вы устраните риск возникновения на снимках точек и малозаметных пятен.
- Старайтесь не пользоваться Zoom. Любое фото можно исправить в графическом редакторе. С цифровым «зумом» вероятность того, что оно будет безвозвратно испорчено, резко возрастает.
Как улучшить камеру в тик токе?
Можно ли в Тик Ток улучшить качество видео при просмотре
- Нажмите на иконку человечка в правом нижнем углу, чтобы открыть личный профиль.
- В правом верхнем углу кликните по троеточию.
- Откроются параметры настроек, где нужно выбрать «Экономия данных».
- Деактивируйте флажок.
Интересные материалы:
Как правильно отращивать бакенбарды? Как правильно отвечать клиентам в Инстаграм? Как правильно отвязать Айклауд? Как правильно парковаться на автомате? Как правильно парковаться на механике? Как правильно переключать передачи на Лада Гранта? Как правильно пятьдесят? Как правильно пятьсот? Как правильно подобрать автокресло? Как правильно подобрать оперативную память ddr3?
Проблема постигла Айфон
Современные пользователи обращают свое внимание на дорогие устройства от компании Apple из-за хорошей оптики. Сделанные фотографии на iPhone отличаются высоким качеством.
Но, несмотря на это, качество может ухудшиться из-за внешних механических воздействий. Поэтому стоит предохранить поверхность пленкой InterStep на камеру для iPhone 11.
Несмотря на то, что качество сборки и программного обеспечения находится на максимальном уровне, но проблемы те же самые, что и на Android.
Поэтому, для начала, выполняем все вышеперечисленные варианты. И если ничего не помогло, то отправляемся в сервисный центр.
Как удаленно включить камеру в чужом телефоне
Есть необходимость узнать больше информации о каком-либо человеке? Узнать подробнее о его интересах, местах, которые посещает или чем занимается дома? Как подключиться к камере смартфона, чтобы узнать больше?
Практически каждый человек, имеющий смартфон держит его постоянно при себе. И все важные моменты старается зафиксировать на камеру телефона. По фото, хранящимся в телефоне можно узнать много интересной информации о человеке. Но если просмотреть галерею можно свободно, просто взяв телефон в руки, то как же просмотреть окружение вокруг телефона, когда человек не рядом и не делает фото самостоятельно. В этом Вам помогут программы с функцией удалённое управление камерой смартфона.
Как удаленно включить камеру на Андроиде с TrackView?
Очень популярная утилита, которая набирает все больше пользователей. С этой программой Вы сможете абсолютно легко получить удаленный доступ к камере телефона. Программу необходимо установить в нужное устройство. После регистрации на сервисе, нужно авторизоваться через Google аккаунт. Преимуществом является возможность программы автоматически сохранять записи видео в Google Диске.
Возможности программы тоже радуют. Вы сможете удаленно активировать режим записи видео, определить местоположение, получить полноценное видеозапись со звуком и возможность переключить камеру. Как и во многих подобных программах, есть функция датчика движения, после активации которого начинается запись 10-ти секундного видео. Удаленный доступ к камере Андроид осуществляется через настройки программы с Вашего собственного телефона.
Как удаленно включить камеру на телефоне с IP WebСam?
Еще одно, набирающее обороты, приложение. Эта программа в состоянии сделать из любого телефона скрытую камеру. Одно из лучших – это установить старый неиспользуемый телефон Андроид где-то в комнате и использовать его как скрытую камеру. Просмотр с камеры доступен в нескольких форматах: трансляция или запись. Трансляцию можно смотреть через специальную программу для видео наблюдения, через плеер VLC или через удобный браузер.
Удаленное подключение к камере смартфона осуществляется через настройку в программе. Настройки можно выделить отдельно, так как они порадуют даже самого требовательного пользователя: битрейт, разрешение, формат записи, интерфейс – все это можно настроить под себя. Естественно работает датчик движения и звука. А еще больше возможностей записи и настроек Вы получите после оплаты на сервисе.
Как дистанционно включить камеру на телефоне с WardenCam?
Пожалуй, самое простое в использовании приложение, которое работает на основе двух устройств. Главное удобство программы заключается в возможности хранения записей в Dropbox или Google Диск, освобождая тем самым, память для следующих записей. Так же, как и во всех выше описанных способах, авторизоваться нужно через аккаунт Google.
Дистанционное включение камеры телефона осуществляется с контролируемого устройства. Существует несколько режимов работы программы: камера или монитор. При выборе режима монитора Вам становятся доступны непрерывная запись, включение вспышки, поворот экрана и включение датчика движения. Опытные пользователи отмечают высокую чувствительность датчиков, который работает прекрасно без дополнительных настроек.
Но не бывает так, чтоб все было идеально. В бесплатной версии программы доступно всего 48 часов съемки, а за дальнейшее использование придется платить по 7,5$ за каждую активацию.
- Как подключить веб камеру к смартфону либо планшету под управлением Android.
Как подключиться к камере телефона удаленно с Reptilicus?
Программа, которая абсолютно не похожа на все выше описанные приложения. Отличается тем, что в своих возможностях содержит огромное количество функций, которые делают ее полноценной программой-шпион. Кроме того, что Вы получите удаленное управление камерой телефона, сможете:
- Слушать звонки с телефона;
- Слушать окружение телефона;
- Получать все СМС;
- Просматривать переписки в мессенджерах;
- Получать скриншоты;
- Тексты, набранные на клавиатуре;
- Уведомления из шторки;
- Просматривать файлы, хранящиеся в папках телефона;
- Прослушивать голосовые и получать медиа из мессенджеров;
- И многое другое.
Доступ к камере телефона предлагается осуществить несколькими способами. Вы можете установить автоматическое фото с фронтальной камеры в момент разблокировки, активировать фото съемку с фронтальной или задней камеры с помощью команды. И еще много дополнительных настроек, которые могут быть полезны при скрытом фотографировании.
И самым главным предложением от сервиса является бесплатный тестовый период без ограничений в использовании. А также одновременный контроль нескольких устройств и не изменяющуюся цену при подключении новых устройств.
Мы надеемся, что наша статья была полезна Вам, и вы теперь понимаете, как подключиться к камере чужого смартфона. Выбирайте лучшее!
На Ваши вопросы – ответят наши консультанты!
Сейчас наличием фотокамеры никого не удивишь, ими оснащены все ноутбуки, планшеты и смартфоны. Некоторые способны делать фотографии, не уступающие по качеству профессиональным фотоаппаратам. В статье предоставлена информация о фронтальной камере, которая предназначена для съемки, используя переднюю панель гаджета.
Основные параметры
Автофокус и вспышка — полезные опции
Фронтальная камера, как и основная, обладает рядом параметров:
- Апертура или диафрагма. Обозначается в характеристиках как f/2.0. Чем это значение меньше, тем больше света попадает на сенсор фотомодуля. Оптимальное значение – f/2.2.
- Разрешение. Чем оно больше, тем лучше. Обычно разрешение фронтальной камеры 0.3-1.3 Мп.
- Автофокус и вспышка. Полезные опции, но чаще всего они отсутствуют.
- Угол обзора.
- Поддержка запись видео. Максимальное качество – UltraHD, 60 к/с.
- Оптическая и цифровая стабилизация изображения.
- Распознавание лица владельца.
Отличия от основной (тыловой) камеры
Функция HDR
Фронтальная камера отличается от основной очень сильно. Отличия заключаются в следующем:
- Чувствительность матрицы в 2-3 раза меньше, чем у основной. Из-за этого страдает качество снимков.
- Часто отсутствует автофокус и вспышка, так как в них нет необходимости.
- Уменьшенная аппертура (f/2.2 и больше). Из-за этой особенности перед видеозвонками необходимо позаботиться о хорошем освещении.
- Меньшее количество режимов съемки, отсутствие функции распознавания лиц, HDR и пр.
Эти недостатки устранены в селфифонах – смартфонах с полноценным модулем передней камеры, по характеристикам и дополнительным функциям превосходящим таковой у основной камеры.
Правила пользования телефоном с двойной/тройной камерой
Телефонами с двойной и тройной камерой можно пользоваться как любыми другими смартфонами. Искусственный интеллект способен с помощью автонастроек добиться качественных фотографий вне зависимости от условий. Две или три камеры позволяют получать более качественные снимки и использовать больше возможности для повышения качества снимков.
Как, например, на Huawei P20 используется две камеры: цветной и монохромный объектив, они позволяют повысить глубину резкости кадра, на других устройствах вместо монохромного объектива может стоять диафрагма для размытия заднего фона. На P20 Pro стоит уже три объектива: цветной основной, монохромный и зум.
Пробуем удалить кэш и данные приложений
Операционная система Android, по сравнению с тем же iOS, имеет небольшие не доработки. Они приводят к появлению сбоев, что может негативно отразиться на работе камеры.
Иногда можно столкнуться с проблемой единожды, но часто возникают ситуации, когда поломка достаточно серьезная и не позволяет работать фото и видеокамере в полном объеме.
Чтобы это сделать необходимо:
- Попасть в настройки телефона.
- Где в подпункте «Приложения» нужно найти вкладку «Камера».
- Далее мы выполняем следующее: переходим во вкладку память.
- Где нам необходимо поочередно нажать кнопки «Очистить кэш» и «Очистить данные».
Выполняем тестовое включение стандартного приложения для работы камеры. Если не сработало, не отчаивается и продолжаем искать возможные варианты.
- Как выбрать фотоаппарат для качественного фото и при этом не разориться
Выставление параметров камеры планшета
Этим процессом нужно заняться еще до того, как пользователь запустит программу Скайп. Чтобы настроить параметры, следует:
- Открыть настройки девайса.
- Открыть специализированную программу для видео и установить критерий качества видео.
- Если предстоит общаться при помощи Скайп, а сигнал сети очень слабый, нужно установить минимальные параметры качества. В противном случае изображение и звуки будут значительно рассинхронизированы – отставать друг от друга.
- Высокое качество передачи видео по сети можно устанавливать, когда сигнал хороший.
- После настройки следует зайти в категорию «Показывать мое видео», чтобы выбрать тех пользователей, собеседников, которым разрешено смотреть изображение во время общения. Дать такое разрешение можно всем пользователям, которые находятся в разделе «Контакты» (в Скайпе).
После окончания установки главных настроек, можно переходить к процедуре включения камеры.
На Android не включается камера фронтальная или основная — что делать
Если на Android не включается камера, то причины неполадки могут крыться в программных ошибках или проблемах на аппаратном уровне. С ошибками в работе системы пользователь может справиться самостоятельно, а вот замена вышедшего из строя компонента потребует вмешательства специалиста.
Данная статья подходит для всех брендов, выпускающих смартфоны на Android: Samsung, HTC, Lenovo, LG, Sony, ZTE, Huawei, Meizu, Fly, Alcatel, Xiaomi, Nokia и прочие.
Возможные причины почему не включается камера
Если интересно, моя статья-обзор какие я купил Bluetooth наушники для смартфона за 13$.
Если вы не роняли и не били устройство с Андроид, но в какой-то момент обнаружили, что камера не работает, то, вероятнее всего, причиной этого является программная ошибка. Это может быть:
- Неправильная настройка камеры.
- Конфликт приложений.
- Нехватка памяти.
- Переполнение кэша.
- Заражение вирусами.
- Некорректная прошивка.
Если с системой все в порядке, обратите внимание на физическое состояние модуля. Камера может не включаться из-за механического повреждения после удара или падения, загрязнения линзы.
Смена прошивки телефона
Если при запуске приложения продолжает выскакивать ошибка после всех вышеперечисленных действий, то придется перепрошивать аппарат. Скорее всего, неполадка появилась из-за того, что были невозвратно повреждены системные файлы. Поэтому сброс настроек и перезагрузка устройства не смогли помочь.
Не лишним будет получить информацию о подключении наушников к телефону. Ведь без музыкального сопровождения можно впасть в депрессию из-за поломки камеры. Не надо так. Прочитайте пост на моем блоге, включите любимую мелодию и продолжайте чтение.
Также такая ситуация может случиться из-за того, что ранее была установлена некачественная прошивка, которая не смогла подружиться с программным обеспечением телефона.
Вы конечно можете попробовать самостоятельно выполнить перепрошивку, но лучше довериться профессионалам. Они применяют в своей работе актуальные, а самое главное, проверенные версии прошивок.
Как улучшить качество снимков
Для полного понимая того как работает камера на смартфонах от Хуавей, нужно принять несколько правил, которые помогут улучшить качество фотографий.
Для получения качественных снимков необходимо:
- Отказаться от зума – не использовать программное приближения камеры для получения снимка объекта вдали. Используйте физический зум – просто подойдите.
- Соблюдать пропорции света и тени, незначительные погрешности могут корректироваться программно, но значительные перепады закончатся пересветом на фото или большим количеством шумов.
- Снимать черно-белые фото только с помощью монохромного объектива, он более точен в определении объектов. На телефонах серии P20 и P30 монохромный объектив хорошо работает днем и ночью.
- Снимать на штативе, особенно в режиме «Профи» и «Ночь».
- Использовать фокус самостоятельно, не всегда автофокус справляется со своей задачей качественно.
Соблюдение всех правил фотографирования не всегда помогает получить качественные фотографии. Бюджетные телефоны просто не способны выдать фото равное по качеству снимку с флагмана.
Камера Google Pixel 2 (APK)
Портированное приложение Google Pixel 2 и 3 – это порт приложения-камеры одноименных смартфонов. Его можно установить на свой телефон и использовать вместо стандартного приложения, оно позволяет улучшить качество снимков за счет программного обеспечения.
Pixel Camera хорошо работает не на всех телефонах, на некоторых смартфонах она не запускается или портит качество изображений.
Как и где скачать
Скачать apk-файл можно с сайта XDA-Developers, рекомендуем использовать именно эту страницу (кликните на название XDA), так как там файлы постоянно обновляются. Если с английским языком все плохо — зайдите через Google Chrome и включите перевод станицы.
В конце статьи вы найдете 2 красных кнопки для скачивания портов, вам нужна: Google Camera Port with Portrait Mode for Non-Google Devices.
Особенности работы
Фотографии делаются точно также как на стандартном приложении. Возможности приложения:
- Изменение формата изображения без необходимости переходить в настройки.
- Изменение яркости.
- Применение различных фильтров.
- Переключение на селфи.
- Просмотр фотографий в галерее.
Данное приложение имеет меньше фотовозможностей чем стандартное, но может помочь улучшить качество снимков.
Google Camera
Google Camera – еще одно фото-приложение, которое можно установить взамен стандартному. Данное приложение можно поставить только соблюдая сложную инструкцию, которую вы сможете найти в отдельной статье. Но есть другое приложение, оно называется Open Camera и доступно для скачивания в Google Play. Функционал урезан, но большинство функций очень похожи.
Приложение имеет следующие возможности:
- Отображение реального времени и количество свободного места на диске.
- Блокировка экспозиции.
- Масштабирование.
- Ручная настройка экспозиции, которая включается на значке «+/-».
- Несколько режимов фото.
- Общие настройки приложения, там можно настроить параметры фотографии, отключить щелчок камеры или установить качество снимков.
- Использование в режиме основной, фронтальной и видеокамеры.
Откатываем телефон до заводских настроек
Если предыдущие способы не справились со своей задачей, то нужно прибегать к радикальным способам. Иначе мы никогда не найдем ответ на вопрос, почему не работает камера на телефоне Samsung.
Однако форматирование необходимо не только телефонам. Для корректной работы флешки, ее также необходимо периодически полностью очищать. Последовательность действий подробно расписана в одной из статей на страницах моего блога.
- Для этого необходимо в настройках отыскать пункт «Восстановление и сброс». На некоторых моделях он может называться «Архивация и восстановление».
- Нажимаем на сброс настроек, и ждём, пока телефон перезапустится в автоматическом режиме.
Не только поломки в файлах могут привести к некорректной работе камеры. Не добавит качества вашим фотографиям поцарапанное стекло камеры.
Для защиты были придуманы специальные пленки HOCO для камеры Samsung Galaxy S2.
Хочу вас предостеречь от потери данных. Ведь при сбросе всех настроек телефон будет полностью чистым, а все данные сотрутся из памяти.
При первом запуске после восстановления потребуется ввод логина и пароля от учётной записи Google. Поэтому подготовьте эту информацию заранее.
Если и этот способ не помог, то вектор действий должен быть направлен в сервисный центр. Самостоятельно починить камеру мы не сможем.
Как сделать фото на телефоне: простые советы перед началом съемки
Как настроить камеру на телефоне
Но для начала следует понять, что качество фотографий зависит не только от настроек. Как бы банально это не звучало, а перед нажатием кнопки спуска затвора нужно совершить небольшую подготовку:
- Протрите линзу объектива
— этот элемент склонен к запотеванию и покрытию всяческой грязью. Не зря профессиональные фотографы постоянно носят с собой чистую тряпочку, которой протирается оптика. - Постарайтесь найти правильный ракурс
— не снимайте против солнца, так как крошечной матрице смартфона не хватит динамического диапазона. И постарайтесь добиться того, чтобы взгляд зрителя следовал из правого верхнего в левый нижний угол итоговой фотографии (если только вы снимаете не портрет). - Включите автоспуск или голосовое управление
— этому правилу нужно следовать при плохой освещенности. Дело в том, что прикосновение к кнопке спуска затвора слегка тряхнёт смартфон, а при длительной выдержке это приведёт к смазыванию снимка. - Старайтесь снимать на заднюю (основную) камеру
— в большинстве случаев она обладает и более крупной матрицей, и более высоким разрешением, и лучшей чувствительностью. Снять селфи на заднюю камеру позволяет монопод с зеркальцем. - Забудьте о цифровом зуме
— выкиньте эти мысли из головы! Если нужно приблизить картинку, то просто подойдите к объекту. На некоторых современных смартфонах реализован оптический зум (двойная камера имеет объективы с разным фокусным расстоянием) — им пользоваться можно.
Но хватит думать о подготовке! Пора поговорить о том, как настроить камеру на телефоне.
Как настроить камеру на телефоне: Глобальные параметры
Существующие настройки «Камеры» можно условно поделить на две категории. В первую входят параметры, которые глобально влияют на итоговый результат. Они находятся в специальном разделе, доступ к которому предоставляется после нажатия на иконку «Настройки» (в самом приложении, конечно же). Ко второй категории можно отнести параметры самой съемки — выдержку, ISO, баланс белого и прочее. Для начала давайте разберёмся с тем, что вас ждёт в меню под названием «Настройки»:
- Размер изображения
— от этого параметра зависит то, из какого количества пикселей будет состоять снимок. Также этот пункт может называться «разрешением фотографии». Смело выбирайте максимально доступный вариант. - Размер видео
— или его разрешение. Аналогично, выбирайте самый высокий параметр (4K, Full HD или, в крайнем случае, HD). Заметим, что при самом высоком разрешении могут оказаться недоступны некоторые режимы съемки — например, высокоскоростное видео. - Частота видео
— определяет то, с какой скоростью оно будет писаться. Чем выше параметр — тем более плавной получится картинка. Оптимальный выбор — 50 или 60 кадров/с. Но у дешевых смартфонов для столь скоростной съемки не хватает мощности процессора, в таком случае придется обойтись меньшим параметром. - Обзор изображений
— если вы активируете этот переключатель, то после нажатия на кнопку спуска затвора вы увидите итоговое изображение. Они будет показываться несколько секунд. Если переключатель не активен, то вы сможете моментально сделать следующий кадр, а фотография тут же отправится в «Галерею». - Таймер
— или же автоспуск. После нажатия на кнопку спуска проходит выбранное вами количество секунд, после чего делается кадр. - Сетка
— её отображение позволяет выровнять линию горизонта. На итоговой фотографии сетки, конечно же, не будет. - Качество фотографии
— от этого параметра зависит то, насколько сильно будет сжиматься снимок. Выберите «Максимальное качество» — тогда вы получите лучший результат. Остальные параметры могут привести к некоторой замыленности изображения. - Геотеги
— от этого переключателя зависит то, будут ли вноситься в теги фотографии географические координаты места съемки. - Место хранения
— выберите «SD-карта», если таковая присутствует в вашем устройстве. - Подавление мерцания
– люминесцентные лампы в разных странах мерцают с разной частотой. Данная настройка позволяет подавить эффект мерцания, но при этом вам нужно выбрать конкретную частоту – 50 или 60 Гц. - Управление голосом
— данный пункт имеется не в каждом смартфоне. Эта функция заключается в съемке при помощи голосовой команды. - Клавиша громкости
— определяет то, какие действия во время съемки возлагаются на соответствующую кнопку. Например, она может стать дополнительной кнопкой затвора. Или же её нажатие начнёт видеосъемку. - Управление жестами
— ещё один способ съемки, реализованный в некоторых смартфонах. Например, таймер автоспуска может запустить поднятая рука или улыбка. - Оптическая стабилизация
— включается на некоторых девайсах. Она позволяет сделать выдержку более длинной без повышения риска смазывания кадра. Но лучше всего действие стабилизатора заметно при видеосъемке.
Таковы основные параметры, содержащиеся в соответствующем разделе стандартного приложения «Камера». Понимание и правильное применение тех или иных настроек поможет вам решить вопрос, как настроить камеру на телефоне. Но в некоторых смартфонах присутствуют дополнительные настройки — здесь всё зависит от фантазии производителя и его умений.
Ручные настройки
как настроить камеру на телефоне: ручные установки
Если вы желаете получать отличные кадры, то вы обязаны отучить себя от постоянного использования автоматического режима. Мы можем часами расписывать вам, как настроить камеру на телефоне, но если вы будете пользоваться только предустановками, это вам мало поможет в непростых случаях. Постарайтесь в сложных условиях съемки регулировать те или иные настройки, доступные зачастую прямо во время кадрирования.
- Вспышка
— может быть отключена, принудительна включена или работать в автоматическом режиме. В третьем случае система сама будет решать, стоит ли сейчас активировать вспышку. Результат её работы зависит от конкретной реализации и условий съемки. Когда-то она действительно может спасти снимок, а в других случаях её использование только портит кадр. - ISO
— так называемая светочувствительность. При повышении кадра на матрицу подается больше энергии, в результате чего данные считываются с неё чуть лучше. Но взамен снимок может получить определенное количество цифрового шума — случайных мельтешащих точек. Сильнее всего шум заметен при просмотре фотографии на 100-процентном масштабе. Думать об ISO следует только при плохой освещенности, слишком сильно повышать данный параметр точно не следует, иначе результат вас неприятно удивит. - Выдержка
— регулируется только на некоторых смартфонах. Под этим параметром подразумевается то, сколько времени будет открытой диафрагма. Чем дольше — тем больше света получит матрица. Но стоит переборщить, как случится пересветка. - Экспозиция
— отмечается иконкой в виде квадратика с плюсом и минусом. Это самый простой способ сделать кадр более светлым или темным. - Диафрагма
— степень её раскрытия регулируется только на некоторых аппаратах. Опять же, от диаметра отверстия зависит то, как много света попадет в кадр. - Замер экспозиции
— от этого зависит то, как именно система будет определять, насколько светлым является кадр. - Баланс белого
— делает изображение более теплым или холодным. Обычно автоматика и без вмешательства человека справляется со своей задачей. Но если вы снимаете в необычных условиях освещения, то лучше выбрать тот или иной баланс белого вручную. - HDR
— при включении этой функции камера будет создавать сразу несколько кадров с разной экспозицией. Затем всё это объединяется в один снимок, из которого исключаются слишком темные и чересчур засвеченные области. Но на создание нескольких кадров нужно время, поэтому в режиме HDR не нужно фотографировать движущиеся объекты.
Таковы немногочисленные настройки, которые обычно можно выбрать прямо во время съемки. Но практически любое приложение «Камера» предоставляет ещё и разные режимы работы. Об этом тоже следует поговорить.
Режимы съемки камер на телефонах
По умолчанию приложением активизируется обычная фотосъемка. В нём вы можете переключиться на фронтальную камеру. Или же перейти к видеосъемке. Помимо того, приложение предоставляет несколько других режимов съемки:
- Панорама
— для съемки природных и городских пейзажей данный режим подходит идеально. В нём автоматически создаётся несколько снимков, после чего они сшиваются в один кадр. Получается очень широкая фотография, позволяющая детально рассмотреть окружавшую вас местность. - Бьюти-съемка
— при активации этого режима приложение постарается сгладить кожу и провести прочие улучшения снимка. Режим в первую очередь заточен под съемку фронтальной камерой. - Размытие фона
— съемка в этом режиме может быть реализована разными способами. Лучше всего фон удаётся размывать смартфонам с двойной камерой. Если же объектив у устройства один, то фон размывается либо программным методом, либо после определенного движения устройством сверху вниз. - GIF-анимация
— фактически в этом режиме снимается видео, но с частотой всего около одного кадра в секунду. Полученные снимки объединяются в одну GIF-анимацию, которую вы затем можете выложить в социальной сети. - Серийная съемка
— в этом режиме можно сделать за секунду сразу несколько кадров (на точное их количество влияет мощность процессора). Затем вы можете выбрать лучший снимок, либо оставить в памяти их все. Хороший режим для съемки детей, автомобилей, спорта и прочих активных сцен. - Ночь
— специальный режим для съемки в условиях недостаточной освещенности. В нём автоматически увеличивается светочувствительность, а выдержка делается более длинной. - Высокоскоростная съемка (слоу-мо)
— таким режимом обладают смартфоны с очень мощным процессором. Режим используется при видеосъемке. Камера в нём делает очень большое количество кадров в секунду. Затем видео можно замедлить, благодаря чему движения объекта съемки будут видны во всех деталях.
Таковы наиболее популярные режимы, встречающиеся в стандартных приложениях «Камера». Бывают и какие-то специфические режимы, но рассказывать о них в рамках короткой статьи большого смысла нет.
Заключение
Теперь вы знаете, за что отвечают те или иные настройки камеры. Действуйте с умом — так вы выжмете все возможности даже из самого простого смартфона или планшета! И не забывайте о том, что в Google Play всегда можно скачать более функциональные приложения для камеры.
Современные смартфоны на платформе Android имеют множество различных функций. Для этой операционной системы разработано огромное количество приложений, позволяющих настроить камеру на устройствах на Андроиде для создания эффектных фотоснимков и красочных видеороликов, использования её для проведения видеоконференций по Скайпу. Возможности мобильного устройства описаны в прилагаемой к нему инструкции. Но иногда заводские настройки не удовлетворяют требованиям владельца аппарата. Их можно изменить самостоятельно, войдя в приложение «Камера».
Содержание
Как включить переднюю камеру на iPhone?
Итак, руководство по работе со смартфонами и планшетами на базе iOs:
- Найдите в главном меню иконку серого цвета с камерой посередине и активируйте ее. Если вас интересует, как включить фронтальную камеру на айфоне быстро, советуем воспользоваться дополнительной функцией. В случаях, когда нужно срочно включить камеру, достаточно провести влево на блокировочном экране.
- В появившемся экране имеется значок с двумя стрелками (правый нижний угол), нажмите на нее, если хотите сделать селфи.
- В самом низу имеется круглая белая кнопка, а над ней горизонтальный список всех доступных режимов съемки. Для того чтобы сделать стандартное фото, установите режим photo и нажмите на круглую кнопку.
- Для видеосъемки установите режим video и вновь нажмите на белую кнопку.
Ну вот, собственно, все. При желании можно редактировать получившиеся фотографии на свое усмотрение во вкладке «Настройки».