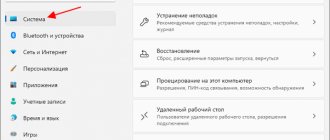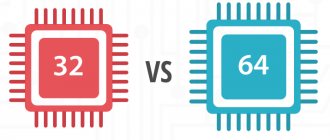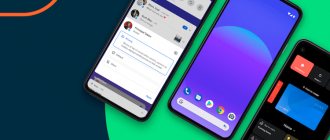Для установки некоторых программ требуется узнать версию и разрядность операционной системы, установленной на компьютере. Сделать это можно несколькими способами. В данной статье будут рассмотрены варианты проверки, предоставляемые корпорацией Microsoft по умолчанию.
Как посмотреть версию Windows
Узнать версию Windows через свойства системы
Для того чтобы узнать версию и разрядность Windows нужно открыть меню «Пуск» и найти пункт «Компьютер». Далее следует вызвать контекстное меню с помощью щелчка правой кнопкой мыши и выбрать пункт «Свойства».
Открываем меню «Пуск» и находим пункт «Компьютер»
Открывшееся окно содержит информацию о версии операционной системы, имени компьютера и домена, к которому он подключен.
На заметку! Здесь же можно увидеть индекс производительности. Обратите внимание, оценки выставляются по шкале от 1,0 до 7,9.
Просмотр сведений о компьютере
Свойства системы можно открыть и иным путем. Необходимо зайти в панель управления, переключится на режим просмотра «Крупные значки».
Заходим в панель управления
Вход в свойства системы осуществляется через меню «Система».
Находим меню «Система»
По нажатию на указанный ярлык откроется окно, аналогичное представленному ранее.
На заметку! Данный способ работает вне зависимости от того, какая система у Вас установлена, отличия только в интерфейсах.
Что нужно знать о Windows компьютера
От операционной системы компьютера зависит его совместимость с различным оборудованием и возможность установки на нем того или иного программного обеспечения (программ, компьютерных игр и др.). Чтобы правильно оценить соответствие компьютера требованиям программ или оборудования, пользователь должен располагать следующими сведениями об используемой на нем Windows: 1
.
Версия Windows
На сегодняшний день распространенными версиями Windows являются
Windows XP, Windows Vista, Windows 7, Windows 8, Windows 8.1, Windows 10, Windows 11
. Из маркетинговых и некоторых других соображений корпорация
Microsoft
, являющаяся разработчиком Windows, каждую из указанных версий предлагает пользователям в нескольких вариантах, отличающихся объемом возможностей и, соответственно, стоимостью. Так, Windows XP встречается в вариантах
Professional
и
Home Edition
. Вариантов Windows 7 больше:
Starter, Home, Home Premium, Professional, Ultimate
и др. Аналогичная ситуация и с более новыми версиями Windows.
2
.
Наличие на компьютере пакетов обновлений WindowsПакет обновлений
(англ. —
Service Pack
, сокращенно
SP
, разг. –
сервис-пак
) – это комплекс дополнений, расширяющих некоторые возможности Windows и устраняющих отдельные изъяны этой операционной системы, выявленные разработчиками уже после ее выпуска. Например, за все время технической поддержки Windows XP было выпущено 3 официальных пакета ее обновлений (SP1, SP2, SP3). Windows 2000 (предшественник Windows XP) в процессе эксплуатации была дополнена четырьмя пакетами (SP1, SP2, SP3, SP4). В современных версиях Windows (например, в Windows 10) от слова Service Pack отказались. Здесь дополнения называются «версиями». Например Windows 10 версия 21H2.
3
.
Тип Windows
Каждая версия Windows принадлежит к
32-разрядному
либо к
64-разрядному
типу (англ. — 32-bit и 64-bit). Разница между ними заключается в способе использования оперативной памяти компьютера. Вдаваться во все технические подробности не будем. Обычному пользователю достаточно знать следующее: • компьютер, на котором установлена 32-разрядная операционная система, не способен использовать больше 4 ГБ оперативной памяти, даже если объем физически установленных в нем модулей ОЗУ будет значительно больше; • для установки 64-разрядной Windows необходимо, чтобы центральный процессор компьютера поддерживал такую возможность (сейчас ее поддерживает любой современный процессор для компьютера); • программы, разработанные для Windows 64-bit, не работают в Windows 32-bit. В то же время, программы для 32-bit, как правило, нормально работают также и в Windows 64-bit. Следует заметить, что 32-bit версии Windows уже «отжили свое» и сейчас встречаются крайне редко (как правило, только на очень старых компьютерах).Таким образом, полная информация о версии Windows компьютера должна отображать все вышеперечисленные элементы и может выглядеть примерно так:
Windows 7 Ultimate SP1 32-bit
или
Windows 10 Pro версии 21H2 64-bit
.
Утилита Winver
Для вызова утилиты в меню «Пуск» в строке «Найти программы и файлы» нужно ввести команду Winver и щелкнуть левой кнопкой мыши по ярлыку.
Информация о версии операционной системы
В открывшемся окне представлена информация о версии операционной системы, и пользователе, обладающем правом лицензии на нее.
На заметку! Обратите внимание, утилита доступна в операционных системах Windows 7 – Windows 10. Для ранее вышедших систем семейства Windows команда Winver может не сработать.
Как узнать какой виндовс на компьютере или ноутбуке
Узнать версию виндовс на компьютере или ноутбуке можно разными способами, но я покажу только 5 самых распространенных способов:
- Через свойства системы для Windows 7, 8 или 10.
- Через панель управления для Windows 7, 8 или 10.
- С помощью горячих клавиш для Windows 10.
- Через специальную команду для Windows 7, 8 или 10.
- Определим версию Windows из командной строки.
У меня есть группа ВК — https://vk.com/ruslankomp вступайте и задавайте свои вопросы по компьютерам. Чем смогу помогу.
Помогу решить проблему с ПК или ноутбуком. Вступайте в группу VК — ruslankomp
Теперь разберем каждый способ подробнее.
Узнать версию Windows через командную строку
Для вызова командной строки в меню «Пуск» в строке «Найти программы и файлы» нужно ввести команду cmd и щелкнуть левой кнопкой мыши по ярлыку.
Вводим команду cmd
В открывшемся окне нужно ввести команду systeminfo. Командная строка выдаст информацию о наименовании системы, ее версии, владельце и дате установки на Ваш компьютер. Кроме того по команде systeminfo выдается список установленных обновлений и исправлений Windows.
Читайте в новой статье — «Как посмотреть комплектующие своего компьютера».
Информация о наименовании системы, ее версии, владельце и дате установки
На заметку! Данный способ работает вне зависимости от того, какая система у Вас установлена.
Видео — Как посмотреть версию виндовс
Macintosh
- OS X (Mac OS X) — Выберите кнопку меню Apple в верхней части экрана, затем нажмите кнопку Об этом Mac. Чтобы узнать, является ли установленная версия Mac OS X актуальной или возможно ли обновить ОС до актуальной, перейдите по следующей ссылке.
- iOS (iPhoneOS) — на вашем iPhone выберите Настройки -> Основные -> Об этом устройстве. В разделе Версия прописана текущая версия операционной системы iOS.
Способ для Windows 8
Windows 8 лекго определить визуально по «плиткам» на экране.
Windows 8 легко отличить по интерфейсу, но нужно учитывать, что она может быть как 32-битрой, так 64-битной
Воспользуемся справочной системой сайта Microsoft:
- Проведите от правого края экрана, а затем коснитесь Поиск. Или, если вы используете мышь, наведите указатель в правый нижний угол экрана и нажмите кнопку Найти.
- В поле поиска введите «сведения о системе».
- Коснитесь или щелкните значок Система, коснитесь Сведения о системе или нажмите кнопку Сведения о системе.
Щелкните кнопку «Сведения о системе»
Теперь можно просмотреть подробную информацию о системе.
На ноутбуке установлена 64-разрядная Windows 8 версии 8.1
Российские разработки
Совсем недавно государством был дан курс на импортозамещение, это вдохнуло новую жизнь в разработку отечественных операционных систем.
Разработчиками было предложено много интересных продуктов, даже одна из госкорпораций анонсировала ОС с интересным названием «ОСь».
Она должна была заменить Windows в государственных учреждениях, но почему-то сегодня на официальном сайте ее даже невозможно скачать.
Еще хотелось бы отметить, что в основном все отечественные ОС написаны на основе Linux. Лично у меня складывается такое впечатление, что они просто меняют обои рабочего стола. За бюджетные деньги.
А так хочется что-то наше на русском языке и чтобы работало с программным обеспечением, заточенным под другие системы.
Через редактор реестра
Определить версию Windows позволяет редактор реестра, но пользоваться таким способом следует с предельной осторожностью. Случайное внесение некорректных данных может нарушить работу системы в целом.
Сделать нужно следующее:
- Вызвать служебную программу «Выполнить» через меню «Пуск» или сочетанием клавиш Win + R, после чего в поле ввести «regedit».
- При помощи проводника, расположенного в левой части окна, перейти в раздел по адресу: HKEY_LOCAL_MACHINE\SOFTWARE\Microsoft\Windows NT\CurrentVersion.
- Посмотреть в правой части окна, какая система Windows установлена.
Интересно: если не заряжается батарея на ноутбуке, рекомендуется провести предварительную диагностику самостоятельно, прежде чем обращаться за помощью к специалистам.
Что означает версия и сборка, издание и тип ОС
Подчинённость данных об операционной системе, задействованной на компьютере, строится в следующей последовательности:
- Редакция — издание Windows с определённым набором опций. Например, Windows 10 имеет редакции Профессиональную, Домашнюю, Education, Enterprise.
- Разрядность — зависит от числа ядер, с которыми взаимодействует ОС — 1 или 2 соответствует 32 или 64 битной системе.
- Версия — имеет номер, который изменяется при выходе важных обновлений или при установке небольшой коллекции мелких.
- Сборка/построение — подраздел версии с собственным наименованием. Вариация сборки меняется по мере добавления мелких обновлений, которые не влияют на изменение номера редакции. Рассмотрим все способы, как можно посмотреть разрядность системы Windows