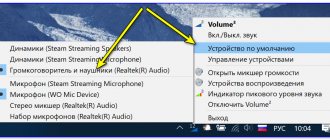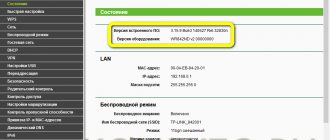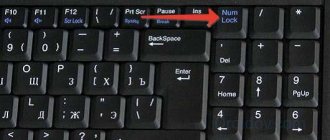Windows hotkeys are used to simplify (speed up) the user's work with the computer. This is achieved by minimizing user interaction with the mouse.
Most combinations combine the Windows logo key with other keys on your keyboard. For example, the keyboard shortcut Windows + M
minimizes all open windows. Agree, this is much faster and more convenient than minimizing all windows individually.
Now let's move directly to the topic of the article. Although these keyboard shortcuts are designed to make life easier for the user, in some cases it may be necessary to disable them. How to disable Windows hotkeys? Let's look at a few options.
How to assign hotkeys in Windows 10
Hotkeys in Windows OS are most often assigned to programs. For example, we need to assign a key combination, after typing which the ICQ program will launch. To do this, right-click on the program icon and select “Properties”.
In the “Short call” item you can set hot keys. To do this, select which key will launch the program. By default, the combination will be Ctr+Alt+the key of your choice.
Important! You should select a key that Windows does not use by default to invoke the function you are using.
How to disable hotkeys in Windows 10
If someone does not need hot keys and needs to disable their use, then this can be done in several simple ways.
Almost all basic combinations use the Win key (the button with the Windows icon), so it will be enough to disable its use.
Method No. 1
Using the AeroTweak tweaker. We wrote about it in detail here. In the “Security” section there is an item “Disable WinKey key combination”.
Method No. 2
Via “Run” using gpedit.msc.
- On the “Start” button, right-click and select “Run”. In the line that opens, enter gpedit.msc .
- After this, the “Local Group Policy Editor” window will open, where we need to follow the following path: User Configuration - Administrative Templates - Windows Components - Windows Explorer.
- In the list of options on the right we find Disable Windows key combinations + X. Click on this item 2 times.
- In the window that appears, check the box next to “Enable”. Then click “Apply” and restart the computer. As a result, all hotkey combinations in Windows will be disabled. All the methods described are also suitable for other versions of the OS.
By the way, if you are looking for licensed games for PC, for example, DIABLO II or BATTLEFIELD, we recommend the site premium.guru, where you can buy games with instant delivery worldwide.
–>
- In the registry, open the section (that’s what the folders on the left are called) HKEY_CURRENT_USER Software Microsoft Windows CurrentVersion Policies Explorer (If there is no Explorer folder in Policies, then right-click on Policies, select “Create section” and name it Explorer).
- With the Explorer key selected, right-click in the right pane of the Registry Editor, select New - 32-bit DWORD Value and name it NoWinKeys.
- Double click on it and set the value to 1.
After this, you can close the Registry Editor and restart your computer. For the current user, the Windows key and all associated key combinations will not work.
Using Registry Editor
Attention!
Using Registry Editor incorrectly can damage your computer's operating system. Therefore, follow the steps described below very carefully. It would be a good idea to create a system restore point.
1.Open the Start
.
2. Select Run.
3. In the window that appears, enter regedit
and press Enter.
4. The Registry Editor will open, in which you need to go to the following section:
If in the Policies
there is a section
Explorer
, then go to step 7.
5. Right-click on the Policies
and in the context menu select
Create
, then
Section
.
6. Rename the newly created section to Explorer.
7. Right-click on the Explorer
and in the context menu select
New
, then
value (32 bits)
.
8. Assign a name to the created parameter NoWinKeys
.
9. Right-click on the NoWinKeys
and select the item
Change
.
10. Enter the value 1
and click
OK
.
11. Close the registry editor window and restart the computer.
As with the first option, in this case all hotkeys using the Windows
.
Disabling individual Windows hotkeys
If you need to disable specific hotkeys involving the Windows button, then you can also do this in the registry editor, in the HKEY_CURRENT_USER section Software Microsoft Windows CurrentVersion Explorer Advanced
Having entered this section, right-click in the area with parameters, select “New” - “Extensible string parameter” and name it DisabledHotkeys.
Double-click on this parameter and in the value field enter the letters for which hotkeys will be disabled. For example, if you enter EL, the combinations Win+E (launch Explorer) and Win+L (Lock screen) will stop working.
- Windows 10 Hotkeys (Full List)
Click OK, close Registry Editor and restart your computer for the changes to take effect. In the future, if you need to return everything to the way it was, simply delete or change the settings you created in the Windows registry.
Annoyed by keyboard shortcuts? Block everything?
But while many people find it very convenient to keep one hand on the keyboard just for hotkeys, others find them incredibly annoying, especially when pressed accidentally.
Although I personally use hotkeys all day long, I can understand that some people want to disable them, and at the same time I know that this is not the easiest thing to do in Windows 10. Mainly because at first glance you can't to actually disable hotkeys and make something worse for these users, every Windows 10 update brings more of these shortcuts.
Luckily, this isn't impossible, although it does require more steps than necessary. While Windows 10 Pro users can do this using Group Policy Editor or Windows Registry Editor, only the latter works on Windows 10 Home.
It's important to know from the start that you won't be able to disable hotkeys unless you're using an administrator account. Hacks here are limited to changes made to system policies or the registry and standard users do not have rights to make such changes.
New hotkeys are added to Windows 10 with every update.
Windows 10 Home
As said, only Windows Registry Editor can be used on Windows 10 Home, but keep in mind that any changes you make to your system without knowing what exactly they do can impact reliability and stability.
- Windows 10 Hotkeys You Need to Know
To launch the Registry Editor, you need to (ironically) press the Windows key + R, which is one of the most common Windows hotkeys, and type regedit. If you're not a big fan of hotkeys and want to avoid this, simply type regedit into the Start menu and press Enter.
In Registry Editor, navigate to the following path (if it doesn't exist, you'll need to create each key each time):
HKEY_CURRENT_USERSoftwareMicrosoftWindowsCurrentVersionPoliciesExplorer
Right-click the right pane and go to New > DWORD (32-bit) Value to create a new value called NoWinKeys. Hotkey permissions will be controlled by the value you give NoWinKeys as follows: 1 is enabled and 0 is disabled. Double-click it and enter the value 1 to disable hotkeys on your local Windows system.
To re-enable the keyboard shortcuts, you can either switch to the value 0 or simply remove NoWinKeys entirely. No reboot is required as changes are applied immediately.
Windows 10 Pro
The Windows Registry Script works on Windows 10 Pro as well and you can follow all the steps above to disable hotkeys here. An alternative method comes down to the Group Policy Editor, which you can launch again by pressing the Windows key + R or by clicking the Start menu and typing gpedit.msc.
In the Group Policy Editor, you need to navigate to the following location to find the policy responsible for the hotkeys:
User Configuration > Administrative Templates > Windows Components > File Explorer
On the right side of the screen there is a policy called "Disable Windows Key Hotkeys" which defaults to "Not Configured". By double clicking you can change the configuration, activate it and thus block hotkeys, you only need to change to the Enabled state. Just click "OK" and the settings will be automatically applied.
If you want to restore key shortcuts that are blocked in the Group Policy Editor, you will need to follow the steps above, but in this case, switch to Not Configured or Disabled. Again, a system reboot is not required and you should notice that the hotkeys will work once again.
- Rotate the screen in Windows 10: hotkeys and a few more simple methods
You can also look at the recordings
What to do if you don’t have a scanner at hand? Shareman - what kind of program is this? Increasing video card performance Why do computers burn - computer repair or preventing the cause How to remove a broken driver that blocks the launch of Windows 10 What is a computer motherboard Program for resetting a Windows 7 password Country of slots in the world of slot machines How to install extensions Google Chrome in Microsoft Edge based on chromiumHow to check the operation of Windows 10 without uninstalling your favorite operating systemHaiku new type of OSWhy the router does not see the modemArguments against using automatic Windows updatesHow to block a specific site on your computerVulcan slot machines - rouletteHow to enable the picture-in-picture function in Chromium Microsoft Edge
How to learn to use the keyboard correctly, even without a mouse.
The only skill that I have retained from my programming past is computer literacy. I would rather rip my eye out of my head than remove the flash drive without unplugging it. I actually feel physical pain when someone just pulls it out.
It is also hard for me to watch when this despicable someone does not use all the richness of the system interface functions. For example, he treats windows like pieces of paper on a desk: he pushes them aside to dig out what he needs.
There is switching between tasks - alt+tab ! These unfortunate users make a mess of their desktop, although there are convenient folders: “Documents”, “Photos”, “Videos”. It would seem that they were put there especially for you, idiot, they were conceived. If you don’t want to go there, create a “Junk” or “Files that I don’t know what folder to put in” folder and put it there. No! They put everything on the desktop.
There are excellent hotkey combinations ctrl+c and ctrl+v , not to mention ctrl+x , for copy-past. But no, it’s like a smart modern person sits and uses the mouse in the menu to select “copy” and “paste”. I just want to break off his arms. You tell him: “What are you doing, you bastard! These commands have been invented for you, for your own convenience! Look how fast it is!” He was like, “Yes, really! Show me again...” You show him, he nods, clicks his tongue - that’s really how convenient it is. And then, lo and behold, he’s moving the mouse again. There is not enough evil.
The most necessary hotkeys for copy-paste.
The brightest minds of humanity turn their brains inside out and end up in neurosis clinics to make the work of ordinary users easier. And these so-called users are lazy to spend five minutes to master these functions and save several days of life in the end. Retrogrades! People like them, just in case, burned scientists at the stake, fought against potatoes and electricity, banned genetics, the atomic bomb and cloning. If there are more of these, humanity will plunge into the abyss of primeval obscurantism. The decline of civilization begins with a reluctance to press alt+tab, I'm sure of it.
PS The article was written by one author, from the world of his fantasy. The layout of hotkeys is detailed below.
Small inconveniences in Windows 10
Friends, I have already described a solution to the problem with the Classic Shell menu and how to completely uninstall Office 15 (365) in Windows 10. Today is another solution that will allow you to set up a new operating system for your usual work.
The fact is that after millions of users upgraded to Windows 10, their favorite hotkey combinations stopped working, and instead either Windows elements began to pop up or nothing happened at all.
In this article, I will tell you how to easily get back your favorite hotkeys, as well as how to disable system hotkeys in Windows 10.
Ctrl win d how to remove
Hot keys, simply put, “Keyboard shortcuts” in Windows 10 will help significantly speed up your work on the computer, because instead of doing two, or even three or four actions, you can press just a couple of keys and some specific the function will be executed.
Let's look at the hotkeys by category.
Working with text, copying, pasting and other basic actions
CTRL + X
: Cut the selected item
CTRL + C
: Copy the selected item
CTRL + V
: Paste the selected item
CTRL + Z
: Undo the last action (Undoes one action at a time)
ALT + TAB
: Switch between open windows and programs
ALT + F4
: Close the active window, or applications
Win + L
: Session Lock (PC Lock)
Win + D
: Minimize (Maximize) all windows
ALT + Space
: Open window context menu
ALT + Page Up/Page Down
: Switch page up/down
CTRL + Right Arrow/Left Arrow
: Move the cursor to the beginning of the next word / Previous word
CTRL + Down Arrow / Up Arrow
: Move the cursor to the beginning of the next paragraph / Move the cursor to the beginning of the previous paragraph
CTRL + ALT + TAB
: Move between applications
CTRL + Select multiple items with the cursor
: Ability to select multiple items items
CTRL + SHIFT + ESC
: Open task manager
SHIFT + Any arrow key
: Select multiple items on the desktop, as well as select text in a document
Working with the F1, F2, etc. keys Attention, if you have a “fn” key on your keyboard, then the f keys will most likely work in conjunction with fn.
F2
: Rename the selected item
F3
: Start searching in from folder (In Explorer)
F4
: Highlight the address bar in Explorer
F5
: Refresh
F6
: Switch between items on your desktop
F10
: Bring up a menu in the selected item
ALT + F8
: Display the password on the login screen into the system
Hotkeys in combination with the Windows key
Hotkeys for working in Explorer (in a folder)
CTRL + E
: Select a search field
CTRL + F
: Open a new window
CTRL + W
: Close the active window
CTRL + Mouse wheel scroll
: Change the zoom
CTRL + SHIFT + N
: Create a folder
ALT + Enter
: Open the property of the selected item
ALT + Left Arrow
: View previous folders
ALT + Right Arrow
: Browse to the next folder
ALT + Up Arrow
: Browse the folder in which this open folder is nested
END
: Move to the bottom of the active window
HOME
: Move to the top of the active window
Making all the keys familiar
Traditionally, for owners of a fast Internet channel, I present the solution below in the form of a detailed video tutorial:
For those who are forced to solve problems on a computer at the snail's pace of the World Wide Web, I present step-by-step instructions with photos.
So, here we go:
- In the lower left corner we find the Windows search icon, click on it.
- that appears, enter the command gpedit.msc , press Enter
- Select User Configuration>Administrative Templates
- Next, click Windows Components
- Then, Explorer
- After that, double-click on the menu item “ Disable the Windows key combination + X”
- Click Enable, then OK
- Reboot
- Go to your favorite programs, set the usual keyboard shortcut
In this simple way, you can restore the convenience of working with perhaps the coolest Windows 10 system.
If the article helped you, please write in the comments.
Also subscribe to my channel, as well as on social networks)
See you…
Sovrn
Often, all users control the Windows operating system using the mouse. However, these same actions can be implemented using special keyboard shortcuts. Unfortunately, they are not always convenient to use, so in this article we will tell you how to change them in Windows 10.