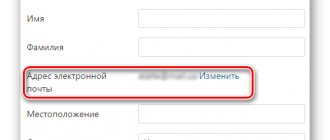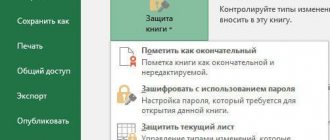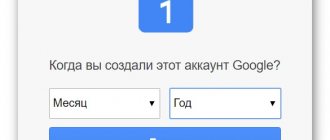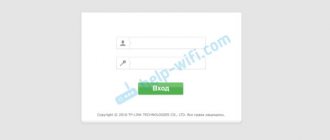Пожалуй, сегодня каждый пользователь сталкивался с проблемой, когда пароль к какому-либо аккаунту или сервису, созданный ранее, был им забыт. Всегда, конечно, присутствует возможность его восстановления, однако иногда, когда пароль был ранее сохранен и отображается пользователю «спрятанным» за точками или звездочками, существует и другая возможность его просмотра. Об этом мы сегодня и поговорим.
Где хранятся сетевые пароли в Windows 7
Для начала предлагаем разобраться с местом, где можно просмотреть актуальные сетевые пароли, которые зачастую используются пользователями, находящимися в локальной сети с другими компьютерами. Именно эти данные позволяют автоматически авторизоваться в общих папках, хранящихся на других компьютерах или серверах. Кроме того, в разделе сетевых паролей находятся и данные для авторизации в интерфейсе удаленных рабочих столов.
Найти месторасположения данных паролей достаточно просто:
- Нажмите на «Пуск».
- Перейдите в раздел «Панель управления».
- Из доступных в меню разделов выберите пункт «Учетные записи пользователей и семейная безопасность».
- Переместитесь в раздел «Диспетчер учетных данных».
- Ознакомьтесь с учетными данными для «залогиненных» удаленных устройств и серверов.
В данном меню в интерфейсе Windows 7 пользователям предоставляется возможность изменения и просмотра данных для удаленного входа.
Если же вы желаете узнать, где хранится пароль администратора и пользователей в Windows 7, то ответ на данный вопрос предельно прост – в реестре операционной системы. Однако если говорить о том, чтобы достать эти данные и просмотреть их, то такая возможность для абсолютного большинства юсеров будет недоступной.
Объяснить это можно тем, что разработчики из Microsoft серьезно потрудились над защитой и шифрованием в системе, чтобы пароли нельзя было достать «голыми руками». Даже при использовании специального софта просмотреть данную информацию будет достаточно сложно.
Если перед вами стоит задача изменения пароля администратора компьютера, который вы не знаете, реализовать её можно только с использованием дополнительного ПО в виде Live CD, загружая компьютер с предустановленной на диск системы с оболочкой для произведения системных конфигураций.
В свою очередь, если вы являетесь администратором компьютера, изменить пароли пользователей можно следующим образом:
- Нажмите на ярлык «Компьютер» правой кнопкой мыши, чтобы вызвать контекстное меню проводника.
- Выберите параметр «Управление».
- Перейдите в раздел «Локальные пользователи и группы», после чего сразу выберите папку «Пользователи».
Следующий вопрос, который также систематически возникает у современных пользователей ПК под управлением операционных систем семейства Windows, касается восстановления пароля от Skype. Зачастую пароль сохраняется на компьютере, и спустя какое-то время, это может быть через день, а может быть – через год, у пользователя появляется необходимость перенесения или установки мессенджера на другом компьютере или гаджете. Разумеется, пароль уже давно был забыт, а на компьютере он надежно скрыт за звездочками. К сожалению, а может и к счастью, разработчики из Microsoft также хорошо поработали и над безопасностью своего мессенджера, в котором узнать пароль не так просто, даже если он сохранен в системе.
Идеальным способом получения данных о пароле в данной ситуации является инициирование процедуры его восстановления. Производится данная процедура так:
- Разлогиньтесь в Скайпе (выйдите из ПО).
- В веб-браузере откроется страница для восстановления доступа к мессенджеру.
- Введите в соответствующее поле ваш адрес электронной почты, на который был зарегистрирован аккаунт.
- Выберите пункт «Я не помню свой пароль».
- Укажите адрес email или контактный номер телефона, подтвердите введенные данные кодом с капча-картинки и нажмите на кнопку «Далее».
- Получите письмо с инструкцией дальнейших действий и измените пароль на новый, который вы не забудете (либо запишите его).
Пароли в браузерах на Windows 7
Последний вопрос, который мы хотели сегодня рассмотреть, касается того, где хранятся пароли в «Опере», «Хроме» и «Мозиле» на Windows 7. Это наиболее популярные сегодня веб-браузеры, повсеместно используемые пользователями. Именно поэтому вопрос восстановления и просмотра паролей к различным веб-сервисам является таким актуальным.
Если говорить о браузере от Google, о Chrome, то здесь просмотреть данные обо всех сохраненных паролях очень просто. Для этого следуйте такой инструкции:
- Зайдите в настройки браузера.
- Спуститесь по списку настроек вниз до пункта «Показать дополнительные настройки» и нажмите на него.
- Найдите подкатегорию «Пароли и формы» и нажмите на кнопку «Настроить», находящуюся рядом с предложением о сохранении паролей.
- Перед вами откроется список интернет-ресурсов и сохраненных для них учетных данных. Все, что вам требуется – это найти интересующий вас сайт и нажать на кнопку «Показать» в окошке пароля к нему.
Если же вас интересует, где хранятся пароли в «Мозиле» на Windows 7, то здесь инструкция по их поиску выглядит примерно аналогично. С целью получения актуальной информации необходимо выполнить перечень следующих действий:
- Зайдите в настройки браузера, нажав соответствующую кнопку в интерфейсе домашней начальной страницы Firefox.
- Переместитесь в раздел «Защита».
- Нажмите на кнопку «Сохраненные логины».
- Нажмите на кнопку «Отобразить пароли».
- Подтвердите ваши намерения, нажав на кнопку «Да».
- Поле с паролями появится в окне рядом с логинами к каждому из интернет-сервисов.
Нам осталось узнать только то, где хранятся пароли в «Опере» на Windows 7. Для просмотра информации о сохраненных авторизационных данных в этом веб-браузере, необходимо выполнить следующие действий:
- Кликните на ярлык «Опера» в верхней части интерфейса браузера.
- В отобразившемся меню найдите подпункт «Настройки» и нажмите на него.
- В меню настроек найдите и кликните на пункт «Безопасность».
- Нажмите на кнопку «Управление сохраненными паролями».
- Вы увидите аналогичное меню, которое было отображено в браузере Google Chrome. В нем можно будет найти соответствующий веб-ресурс и просмотреть пароль для него, нажав на кнопку «Показать».
Это была вся информация о том, где хранятся пароли в Windows 7. Мы же советуем вам никогда не забывать авторизационные данные и использовать только надежные коды доступа к системе и веб-ресурсам.
Из данной статьи Вы сможете узнать: где можно отыскать сохраненные пароли доступа для браузеров, а также способы восстановления забытой информации для входа в аккаунты.
Содержание:
Практически все популярные браузеры оборудованы системой автоматического сохранения логинов и паролей для быстрого входа в аккаунты на различных сайтах. Это позволяет не тратить время на постоянное введение данных для входа, делая процесс использования браузера более удобным.
Помимо положительных сторон, данная функция имеет и две негативные. При очистке истории, кэша и coockie файлов, пользователь может банально забыть свой пароль, что приведет к необходимости восстановления через службу поддержки. Другим негативным элементом является то, что при проникновении в компьютер третьих лиц, они смогут использовать данные для входа в своих корыстных целях, поэтому многие опытные пользователи предпочитают отказываться от функции автоматического входа через браузер.
Ниже мы расскажем где можно посмотреть, удалить или настроить информацию для входа в самых популярных интернет обозревателях.
Тест 2 — более простой вариант
Итак, в первом случае узнать пароль Windows 7 не удалось. Попробуем слегка упростить задачу, к тому же, большинство пользователей все-таки используют сравнительно простые пароли. Пробуем такой вариант: remon7k
(7 символов, одна цифра).
Загружаемся с LiveCD, текстовый режим. В этот раз пароль узнать удалось, причем заняло это не более двух минут.
Данные для входа в аккаунты Google Chrome
Если браузер Google Chrome имеет стандартные настройки, он будет автоматических сохранять данные для автоматического входа в аккаунты.
Посмотреть логины и пароли, а также настроить автоматический вход можно следующим образом:
Шаг 1. В открытом Google Chrome в правом верхнем углу находим три вертикальных точки, по которым следует нажать левой кнопкой мыши. В открывшемся выпадающем окне выбираем пункт «Настройки».
Шаг 2. В открывшемся меню настроек опускаемся к пункту «Автозаполнение» и нажимаем по графе «Пароли».
Шаг 3. В открывшемся меню настроек можно посмотреть свои пароли для входа на разные ресурсы. Данная информация находится в графе «Сайты с сохраненными паролями». В первом столбце написан адрес ресурса, во втором пункте расположены логины, а место третьего занимают пароли. Изначально пароли скрыты точками, а для их отображения следует нажать левой кнопкой мыши по иконке с глазом.
Помимо этого, здесь располагается уже знакомая кнопка с тремя вертикальными точками. Если нажать по ней, можно посмотреть дополнительные сведения или удалить выбранный пароль.
Также в данном меню можно включить или отключить функцию автоматического входа в аккаунты, добавить или убрать сайты исключения, для которых пароли не будут сохраняться даже при включенной функции автоматического входа, что может быть полезно для онлайн кошельков, банков и т.д. (данная функция находится в самом низу страницы). В верхней части можно воспользоваться поиском, чтобы быстро найти пароли. Для этого достаточно ввести имя сайта в строке поиска.
После отключения функции автоматического ввода паролей, следует провести очистку браузера и его истории, а также удалить все сохраненные пароли.
Это можно сделать следующим образом:
Шаг 1. Нажимаем по иконке с тремя точками в правом верхнем углу, в открывшемся окне выбираем пункт «История» и в открывшейся вкладке переходим в «История». Данное действие также можно выполнить сочетанием клавиш Ctrl+h.
Шаг 2. В окне истории переходим в пункт «Очистить историю».
Шаг 3. В открывшемся меню переходим в графу сверху «Дополнительные» и ставим галочку возле пункта «Пароли и другие данные для входа». Для удаления всех паролей, следует обязательно поставить пункт «За все время». После чего удаляем информацию при помощи кнопки «Удалить данные».
После этого пароли на текущем устройстве будут удалены, а пользователю придется использовать ручной ввод логина и пароля для всех аккаунтов.
Стандартный метод восстановления пароля учетной записи Майкрософт
Если вы забыли пароль своей учетной записи Майкрософт (при этом не важно, на каком устройстве — Nokia, компьютер или ноутбук с Windows 10 или что-то ещё), при условии, что это устройство подключено к Интернету, самым универсальным способом восстановления/сброса пароля будет следующий.
- С любого другого устройства (т.е., к примеру, если пароль забыт на телефоне, но у вас есть не заблокированный компьютер вы можете сделать это на нем) зайдите на официальный сайт https://account.live.com/password/reset
- Выберите причину, по которой вы восстанавливаете пароль, например, «Я не помню свой пароль» и нажмите «Далее».
- Введите ваш номер телефона или адрес электронной почты, привязанной к учетной записи Майкрософт (т.е. тот E-mail, который и является учетной записью Майкрософт).
- Выберите метод получения кода безопасности (в виде SMS или на адрес электронной почты). Тут возможен такой нюанс: вы не можете прочитать СМС с кодом, так как телефон заблокирован (если пароль забыт на нем). Но: обычно ничто не мешает временно переставить сим-карту в другой телефон, чтобы получить код. Если же у вы не можете получить код ни по почте, ни в виде СМС, смотрите 7-й шаг.
- Введите код подтверждения.
- Задайте новый пароль учетной записи. Если вы дошли до этого шага, то пароль восстановлен и следующие шаги не требуются.
- В случае если на 4-м шаге вы не можете предоставить ни номер телефона, ни адрес электронной почты, привязанный к учетной записи Майкрософт, выберите «У меня нет этих данных» и введите любой другой E-mail, к которому у вас есть доступ. Затем введите код подтверждения, который придет на этот адрес почты.
- Далее вам придется заполнить форму, в которой потребуется указать как можно больше данных о себе, которые бы позволили службе поддержки идентифицировать вас как владельца учетной записи.
- После заполнения придется подождать (результат придет на адрес E-mail из 7-го шага), когда данные будут проверены: вам могут восстановить доступ к учетной записи, а могут и отказать.
После изменения пароля учетной записи Майкрософт, он изменится и на всех остальных устройствах с этой же учетной записью, которые подключены к Интернету. К примеру, изменив пароль на компьютере, вы сможете зайти с ним же на телефоне.
Если вам требуется сбросить пароль учетной записи Майкрософт на компьютере или ноутбуке с Windows 10, то все те же шаги можно проделать и просто на экране блокировки, нажав «Не помню пароль» под полем ввода пароля на экране блокировки и перейдя к странице восстановления пароля.
Если ни один из способов восстановления пароля не помогает, то, с большой вероятностью, доступ к учетной записи Майкрософт у вас потерян навсегда. Однако, доступ к устройству можно восстановить и завести на нем другую учетную запись.
Данные для входа в аккаунты Opera
Пользователям браузера Opera также доступна функция автоматического сохранения паролей для быстрого входа.
Для настройки работы автосохранения и просмотра сохраненных паролей следует выполнить следующее:
Шаг 1. В запущенном браузере нажимаем по иконке браузера в левом верхнем углу. В выпадающем окне настроек выбираем пункт «Настройки». Также данная функция доступна при нажатии сочетания клавиш Ctrl+P.
Шаг 2. В меню настроек переходим в пункт «Дополнительно», после чего выбираем «Безопасность» и опускаемся вниз по странице до графы «Пароли и формы», где следует выбрать «Пароли».
Шаг 3. Открывшееся окно с паролями имеет схожий с Google Chrome внешний вид. Здесь можно увидеть свои сохраненные пароли, найти адреса сайтов с сохраненными данными для входа при помощи поиска, а также настроить функции сохранения паролей и автоматического входа. Помимо этого, здесь доступна функция добавления исключений для выбранных сайтов.
Для очистки браузера Opera от паролей и данных для входа необходимо:
Шаг 1. Нажимаем сочитание клавиш Ctrl+h и в открывшемся окне переходим в пункт «Очистить историю…».
Шаг 2. В новом окне переходим в пункт «Дополнительно», устанавливаем временной диапазон «За все время» и отмечаем галочкой пункт «Пароли и другие данные для входа». После этого достаточно подтвердить действие кнопкой «Удалить данные».
Как обойти пароль Windows 10?
Существует 3 способа, как разблокировать Windows 10 , если пользователь забыл пароль :
- Авторизоваться через другую учетную запись. Некоторые профили могут быть незащищены паролем.
- Сбросить код через утилиту WinPassKey. Программа позволяет разблокировать компьютер с паролем, но для этого требует доступ через гостевую учетную запись или наличие второго ПК.
Как сбросить пин-код на Windows 10 :
- Скачиваем утилиту по ссылке .
- Подключаем накопитель.
- Запускаем программу и выбираем опцию «USB device».
- Указываем путь к носителю и запускаем процедуру записи кнопкой «Begin burning».
- Закрываем окно и переносим флешку в заблокированный компьютер.
- Запускаем систему с накопителя (переходим в boot menu клавишей F8, F9 или другой, которая отображается в подсказке во время загрузки, и выбираем флешку).
- После сканирования ОС выбираем пользователя, нажимаем «Reset Password», а затем – «Yes».
- Нажимаем «Reboot» и загружаем систему в нормальном состоянии.
- Откатить систему. Для этого запускаем компьютер с диска или накопителя с установочной Windows, переходим в режим восстановления и выбираем точку отката.
Данные для входа в аккаунты Mozilla Firefox
В популярном браузере Mozilla Firefox сохраненная информация для входа в аккаунты находится по следующему пути:
Шаг 1. В открытом браузере нажимаем по иконке шестеренки, которая ведет в настройки обозревателя. Иконку можно обнаружить в правом верхнем углу. Также в настройки можно зайти, воспользовавшись символом трех полосок, который ведет в выпадающее меню, где следует выбрать пункт «Настройки».
Шаг 2. В открывшемся окне переходим в пункт «Приватность и защита», после чего опускаемся в центральном окне до графы «Логины и пароли». Чтобы просмотреть сохраненную информацию для входа следует нажать кнопку «Сохраненные логины…».
Шаг 3. В открывшемся окне можно просмотреть сайты и логины, а также отобразить пароли, воспользовавшись кнопкой «Отобразить пароли». Помимо этого, здесь можно удалить все пароли и найти необходимые данные при помощи строки поиска.
Сброс пароля с помощью диска или флешки с дистрибутивом Windows
Эффективный, но не самый удобный метод сброса. Всякий раз, когда потребуется сделать сброс пароля – придется иметь под рукой флешку или диск с рабочим установочным дистрибутивом операционной системы, в нашем случае – Windows 10. Это единственный «минус» метода, в остальном все довольно просто, а главное – быстро. Такой метод является одним из наиболее эффективных, а главное – рабочих.
После подключения загрузочного диска с установкой Windows 10 необходимо выполнить перезагрузку. Наша цель – дождаться появления мастера установки системы. Появившееся заветное окно установки – не только служит для инсталляции Windows. Благодаря ему можно зайти в реестр. Сделать это можно с помощью командной строки, которую теперь можно вызвать простой комбинацией клавиш «Shift+F10» ( или в некоторых случаях «Shift+F10+Fn» для владельцев ноутбуков ).
А вот и командная строка. Осталось ввести «regedit» чтобы попасть в редактор реестра. Дальнейшая цель находится по адресу HKEY_LOCAL_MACHINE. Выбрав этот раздел, необходимо нажать «Файл», и затем «Загрузить куст». Тот самый «куст» потребует путь к файлу, им является системный диск и далее WindowsSystem32configSYSTEM. Слева будет находиться раздел «Setup». А после нажатия на него справа появится перечень REG файлов. Нам нужен «CmdLine». Здесь, в «Значении» всего лишь нужно без ошибок ввести «cmd.exe» и подтвердить нажатием «OK», и в параметре «SetupType» выставить значение «2». Теперь можно выгружать куст через меню «Файл».
Все самое главное сделано, осталось лишь перезагрузиться. При загрузке, первое что появится – это командная строка. В ней для начала можно узнать перечень всех пользователей командой «net user». Теперь, когда имя известно, вводим в последнюю команду необходимого пользователя и задаем новый пароль. Например: «net user Alex 1234567». Можно таким образом и вовсе убрать пароль, введя вместо пароля два раза кавычки без пробела. Осталось зайти обратно в редактор реестра, вернуть те два значения как было, и можно заходить в систему под новым паролем.
Данные для входа в аккаунты в браузере Yandex
Аналогично с предыдущими обозревателями в браузере Yandex присутствует функция автоматического сохранения данных для входа.
Чтобы настроить и просмотреть данные для входа необходимо:
Шаг 1. В открытом браузере в правом верхнем углу нажать левой кнопкой мышки по символу трех горизонтальных полосок. В выпадающем меню выбрать пункт «Настройки».
Шаг 2. В открывшемся окне переходим в графу «Пароли и карты», открываем подпункт «Пароли», где будет доступна информация про автоматически сохраненные пароли.
Чтобы просмотреть детальные данные про логины и пароли, следует нажать по необходимому пункту левой кнопкой мыши, после чего откроется окно с адресом сайта, логином и паролем к нему. Для просмотра пароля следует нажать по символу глаза.
Для удаления паролей достаточно отметить необходимые галочкой и нажать по пункту «Удалить».
Для выключения функции сохранения данных для входа, необходимо, находясь в графе «Пароли и карты», выбрать пункт «Настройки».
В открывшемся окне следует убрать галочки возле пунктов под графой «Пароли» или просто нажать по кнопке «Выключить менеджер паролей».
Данные для входа в аккаунты в Microsoft Edge
В отличии от предыдущих браузеров Microsoft Edge является встроенным интернет обозревателем Windows 10, поэтому процедура поиска паролей имеет немного отличий.
Для настройки и просмотра сохраненной информации для входа в аккаунты следует:
Шаг 1. В запущенном браузере нажать по трём горизонтальным точкам в правом верхнем углу и в открывшемся окне выбрать пункт «Параметры».
Шаг 2. В открывшемся меню переходим в левую часть окна и нажимаем по кнопке «Пароли и автозаполнения».
Шаг 3. В следующем окне также следует опуститься вниз и найти кнопку «Управление паролями».
В открывшемся окне можно просмотреть логины и сайты, изменить их или удалить, но функция просмотра паролей останется не доступной. Это обусловлено встроенной системой безопасности Windows 10.
Для просмотра паролей, сохраненных в Microsoft Edge следует:
Шаг 1. Нажимаем левой кнопкой мыши по иконке «Поиск» (изображение лупы возле кнопки «Пуск») и вводим в строку фразу «Панель управления», после чего переходим в непосредственно сам пункт «Панель управления».
Шаг 2. В панели управления ставим режим отображения «Крупные значки» и переходим в «Диспетчер учетных данных».
Шаг 3. В открывшемся окне нажимаем по кнопке «Учетные записи для интернета», после чего внизу появятся все сохраненные пароли и другие данные для входа. Для просмотра и редактирования данных следует нажать по кнопкам справа.
Как узнать без сброса
Увы, с помощью стандартных средств Windows 7 узнать пароль от учетной записи администратора невозможно. По умолчанию они хранятся в зашифрованных файлах SAM. И если вы забыли пароль, то придется воспользоваться сторонними программами. Но с их помощью можно узнать не слишком сложный пароль, который содержит латинские буквы и цифры. Одна из популярных – это SAMinside. Ее преимущества – это русскоязычный и понятный интерфейс.
Если у вас нет доступа к системе, ход действий такой:
- скачайте и установите Live CD Windows XP на флешку – она станет загрузочной;
- туда же установите программу для взлома;
- загрузите систему с Live CD Windows XP;
- запустите программу SAMinside;
- экспортируйте файлы SAM и System (в них содержится необходимая информация) из реестра – для этого нажимаем Открыть — С:WindowsSystem32config.
- Далее остается расшифровать SAM файлы и возможно в них окажется искомое значение.
Стоит отметить, что любая программа не дает сто процентного шанса расшифровки. Чем пароль сложнее или длиннее, тем сложнее утилитам справиться с ним. И нередки случаи, когда с их помощью узнать пароль не удается.