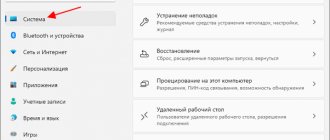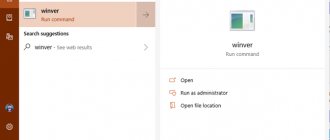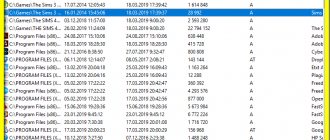There are different situations when you may need to find out the Windows key or Windows key as it is also called, at the moment the most pressing situation is buying a laptop with Windows pre-installed. If earlier the purchase included a disk with a code, now everything is sewn up and re-flashed in the laptop itself. And any clean reshuffling of the system, for example, from Windows 10 to Windows 7 or any other combinations, carries the risk of completely deleting the backup copy of the system (at the installation stage, deleting the backup partition). Therefore, it is advisable to avoid saving nerve cells before purchasing, you must make a backup on any media system and save the Windows product key. If the first option with backup is information from more than one article and not a single day’s time, then the second option is done in a matter of seconds!
Where is the Windows 7 license located?
This information is encrypted in the “DigitalProductId” parameter, and it is a system registry entry in the “WindowsNT” and “CurrentVersion” sections of one of the main HKLM branches. This data can be decrypted quite simply.
Even at the factory installation stage, OEM keys are sewn directly into the electronic chip of the primary BIOS input/output system, but there is no information in the software interface.
A new working way to remove the key, including if the system does not start.
I found this method on the Internet and checked that it works even in the latest build of Widows 10.0.14393; it is, of course, somewhat complicated for the average user, but sometimes the cost of a lost license makes us purposeful, especially since the instructions themselves are detailed and understandable. Yes, it’s in English, but who among us doesn’t use a translator in Chrome? So, be careful and follow the instructions, if you do everything correctly, at the end you will decrypt the binary code and get the product key, this field looks like this:
PrimeExpert Softwarego to website
Here are instructions on how to record all this on USB.
comments powered by HyperComments
How to find out the Windows license using a script
If you don’t want to install additional software on your PC, you can use a special script written in Visual Basic (VBS). It converts a binary registry entry containing license information into a readable form. The undeniable advantage of this method is the speed of the operation. The created script can be saved to removable media and used as needed.
- Open notepad and paste the following script into it.
- Click “File” – “Save As”. We indicate the location where we want to save the file. In the “File type” drop-down list, select the “All files” option and write the name, adding the “.vbs” extension to it. Click “Save”.
- We launch our file by double-clicking and immediately receive Windows license data.
- Click “OK” and read more detailed information.
Set WshShell = CreateObject(“WScript.Shell”) regKey = “HKLM\SOFTWARE\Microsoft\Windows NT\CurrentVersion\” DigitalProductId = WshShell.RegRead(regKey & “DigitalProductId”) Win8ProductName = “Windows Product Name: ” & WshShell.RegRead (regKey & “ProductName”) & vbNewLine Win8ProductID = “Windows Product ID: ” & WshShell.RegRead(regKey & “ProductID”) & vbNewLine Win8ProductKey = ConvertToKey(DigitalProductId) strProductKey = “Windows Key: ” & Win8ProductKey Win8ProductID = Win8ProductName & Win8ProductID & strProductKey MsgBox(Win8ProductKey) MsgBox(Win8ProductID) Function ConvertToKey(regKey) Const KeyOffset = 52 isWin8 = (regKey(66) \ 6) And 1 regKey(66) = (regKey(66) And &HF7) Or ((isWin8 And 2 ) * 4) j = 24 Chars = “BCDFGHJKMPQRTVWXY2346789” Do Cur = 0 y = 14 Do Cur = Cur * 256 Cur = regKey(y + KeyOffset) + Cur regKey(y + KeyOffset) = (Cur \ 24) Cur = Cur Mod 24 y = y -1 Loop While y >= 0 j = j -1 winKeyOutput = Mid(Chars, Cur + 1, 1) & winKeyOutput Last = Cur Loop While j >= 0 If (isWin8 = 1) Then keypart1 = Mid(winKeyOutput, 2, Last) insert = “N” winKeyOutput = Replace(winKeyOutput, keypart1, keypart1 & insert, 2, 1, 0) If Last = 0 Then winKeyOutput = insert & winKeyOutput End If a = Mid(winKeyOutput, 1 , 5) b = Mid(winKeyOutput, 6, 5) c = Mid(winKeyOutput, 11, 5) d = Mid(winKeyOutput, 16, 5) e = Mid(winKeyOutput, 21, 5) ConvertToKey = a & “-” & b & “-” & c & “-” & d & “-” & e End Function
Remove the key from the Bios
This method is really hardcore, it will help you find out the key for all windows hardcoded into the bios. In the latest versions of computers with pre-installed Windows 8, 8.1, 10, there is no sticker with the key, of course you can find it out using the methods listed above, but what to do if another version or Linux, for example, was installed on top? The key is saved in the bios chip and on the one hand this is great, you won’t lose it and if you want to find it, use RWeverything. Download the utility according to your system version (32 bit or 64 bit). You need to download it, unpack it (winrar, winzip), install it and run it. Then:
- Click on the ACPI button.
- Select the MSDM tab.
- In the bottom Data line will there be a Windows key hardwired into your BIOS? copy it and use it for its intended purpose
Conclusion: if you had to find and recover the key, be sure to write it down in a safe place. The license is important, you paid for it.
If you found it useful, click the button below and tell your friends, Thank you!
Entering an activation key in Windows 7
With a clean installation of Windows, activation must be carried out at the system setup stage. After creating an account, you will be presented with a screen asking you to enter a 25-character product code. Then, after entering it, the system will require you to go through the activation procedure.
To activate an already installed operating system, you need to go to “Properties” of “My Computer”. In the window for viewing basic information, at the bottom there is a column “Windows activation”. Click on the “Change product key” item and enter the Windows 7 license code. After this, the system will automatically begin activation via the Internet.
The easiest way is software.
ProduKey , a time-tested program, shows keys for Windows, MS-Office, SQL Server. Just download and run the .exe file from the archive and in a couple of seconds you’re done.
Using this utility, you can not only view the key on the installed system, but also, for example, from an external device (external drive, USB flash drive) or connect a drive with a second system. It happens that Windows does not start due to disk damage or a blue screen and you need to find out the key, then Product KeyFinder is an excellent solution.
Download and install. Run as administrator.
Click the Tools and then Load Hive ...
Select the Windows folder on the external device and press Enter. After a few seconds of scanning, we get the system version and the key for installing clean Windows on a new disk.
"Iron" and its main parameters
To understand that the PC is functioning in optimal mode, and that the parameters of the central processor and random access memory are configured correctly, it is important to be able to find and analyze the main characteristics of the computer hardware, and knowing the MAC address of the network adapter can be very useful when contacting Internet technical support. provider.
CPU and motherboard
Minimal information about the “heart” of any computer and the amount of RAM in Windows 7 can be obtained by calling the system properties window. For this:
- Left-click on the “Start” button in the taskbar (or press Ctrl + Esc).
- Right-click on “Computer”.
- Select the bottom “Properties” item in the menu that appears.
Click on "Properties" to open a window with basic system information
You can open the system properties window even faster by pressing the Win + Pause key combination.
In the system properties window you can get information about the type of central processor, its clock frequency and the amount of RAM.
Video: how to open system properties in Windows 7
Random access memory (RAM) settings and BIOS version
Much more technical information is contained in the BIOS (or UEFI).
In the BIOS (or UEFI) you can find detailed information about the CPU clock frequency, its multiplier, electrical voltage parameters, and the temperature level of the processor itself and the motherboard. This section also provides information about the frequency of PC RAM, the number of RAM modules, their types and operating mode. Experienced users can not only study the given characteristics, but also try to customize them to their needs, for example, to overclock the processor and memory.
To get into the BIOS, immediately after the PC starts booting, you must repeatedly press the Del (or F2) button on the keyboard.
The “Overclocking setting” section provides detailed information about CPU and RAM parameters
The most convenient way to obtain information about the central processor and RAM of a computer is to use the special utility CPU-Z. It does not take up much disk space, can work without installation, and is constantly updated to always support the newest and latest chips and boards.
The “CPU” tab contains not only the name of the CPU, but also the type of socket, information about what technology the chip is made of, as well as its performance parameters
CPU-Z has both 32- and 64-bit versions. In addition to data about the central chip, the utility allows you to obtain comprehensive information about the following components:
- motherboard: type;
- manufacturer;
- audits;
- BIOS type and version;
- number of modules;
Starting with version 1.73, the program has the ability to conduct performance tests and CPUID Benchmark processor stress tests. You can always find the latest version of the CPU-Z utility on the CPUID website.
Information about the motherboard, BIOS type and version is located in the “Mainboard” tab
Network adapter settings and Internet connection type
First, you should determine which network adapter is used in your computer. To do this, follow these steps:
- Open the system properties window (Win + Pause).
- Double-click on “Device Manager” located in the menu on the left.
In the system properties window, double-click on “Device Manager” - Open the section called "Network Adapters".
The “Network adapters” section presents all PC network adapters, including virtual ones
To determine the type of your current Internet connection, do the following:
- Call "Control Panel".
Open Control Panel from the Start menu - Open the "Network and Internet" section.
Open the "Network and Internet" section - Use the “Connect to a network” option.
The “Network Connection” item will allow you to find out your connection type - Determine exactly how your PC is connected to the computer network: through a VPN connection, wireless or wired. All possible PC connections are presented in the form of a list, and the signal strength is indicated for wireless networks
Similar information can be obtained if in the already mentioned “Network and Internet” section, select “Network and Sharing Center” and double-click on the “Change adapter settings” link in the menu on the left. You will be presented with data on all network connections in a visual form, indicating what state (connected/disconnected) they are in at the moment.
Information about all the network connections available to your computer can be found in the Network and Sharing Center
Determining the MAC address of a network adapter
If you right-click on the active connection and select the “Status” menu item, a window will open containing basic information about the active network connection. Here you can see the values of incoming and outgoing traffic, the time since the connection began, its speed, as well as the Wi-Fi signal level if we are talking about a wireless connection method.
By clicking on the "Information..." button, you can get more detailed information about the active connection
By clicking on the “Information...” button, you will be able to find out additional information about your active connection, such as:
- IP address of the PC on the network;
- Subnet mask;
- gateway address;
- addresses of current DHCP and DNS servers;
- The MAC address of your network adapter.
Here you can see the main IP addresses of the connection, as well as the MAC address of your adapter
You can get a summary of your network connections by running the ipconfig /all command. To do this, do the following:
- Press Win + R to open the Run window.
- Type cmd and click OK.
- In the Command Prompt, type ipconfig /all and press Enter.
After entering the command into the “Command Line”, information about all the main parameters of your PC’s network connections will be presented in text form
Information about the PC video and sound card
As noted above, basic information about the computer's graphics card can be obtained using the CPU-Z utility.
To have more detailed information about both the video device and other components, you will need to download a more universal solution. Among the variety of good, but paid programs for collecting information about PC hardware (Everest, AIDA64, SIW), the free HWiNFO utility stands out.
It can be downloaded both as an installer and as a portable version. Versions of the utility HWiNFO32 and HWiNFO64 are designed for 32- and 64-bit operating systems, respectively.
All basic information about PC components is presented in a simple and understandable form for every user
With this program, you can easily identify your multimedia devices and get information about what drivers are installed for them. In addition, the HWiNFO utility will show the amount of memory on the graphics card, the frequency at which the video memory operates, the frequency of the GPU itself, and for the sound card, the type of audio codec used.
You can find out the version of the graphics or sound card driver using the Windows 7 Device Manager. To do this:
- Right-click on the device of interest.
- Select "Properties" from the drop-down menu.
- Open the Driver tab. It contains detailed information about the driver version and vendor. Here you can remove or update the driver.
In the “Driver” tab you can find information about the driver version, development date and its supplier
Video: how to find out PC characteristics in Windows 7 using standard tools and the Everest program
Via the ProduKey application
The utility is freely distributed on the global network and works perfectly without installation. You can always download it on the official resource of the program developer “NirSoft”. After saving the archive file to the PC, the user only needs to take the following few steps:
- Extract the contents of the archive;
- Open the “Application” file;
- Ready! The utility menu will show the key and ID.
"Free PC Audit"
To use the application's features, you must complete the following steps:
- After downloading, you just need to run the application file and wait for the OS analysis procedure to complete;
- Next, go to the “System” tab;
- Ready. In the right field of the utility you can find the number of the installed “Seven”.
Using a tool included with Windows 7 itself
It should be immediately noted that specialists from Microsoft did not take care of the convenience of their clients, and Windows 7 is able to show only a few characters of the required number.
The following sequential steps must be taken:
- Hold down "Win" and click on "R";
- In the empty column of the window that appears, type “slmgr.vbs /dlv” and open the found application;
- A menu with the last few characters of the key will be displayed on the computer monitor.
The instructions described below will help you find out the full number.