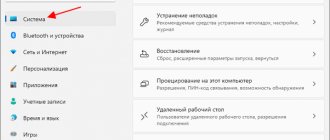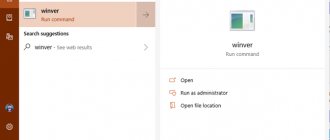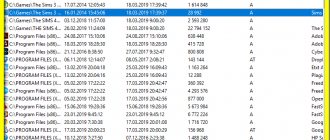Бывают разные ситуации когда может потребоваться узнать windows ключ или Windows key как он еще называется, на данный момент самая актуальная ситуация, это покупка ноутбука с предустановленной Windows. Если раньше к покупке шел в комплекте диск с кодом, то сейчас все зашито и перепрошито в самом ноутбуке. И любая чистая перестановка системы допустим с windows 10 на windows 7 или любые другие комбинации, несет в себе риск полного удаления резервной копии системы (на этапе установки удаление buckup раздела) Поэтому желательно во избежании экономии нервных клеток нужно обязательно перед покупкой сделать на любой носитель бекап системы и сохранить ключ продукта Windows. Если первый вариант с бекапом это информация не одной статьи и по времени ни одного дня, то второй вариант делается за считанные секунды!
Где находится лицензия от Windows 7?
Эта информация находится в зашифрованном виде в параметре «DigitalProductId», а он является записью системного реестра в разделах «WindowsNT» и «CurrentVersion» одной из основных веток HKLM. Расшифровать эти данные можно достаточно просто.
Ключи ОЕМ еще на стадии заводской установки вшиваются непосредственно в электронную микросхему первичной системы ввода/вывода BIOS, но информация в программном интерфейсе отсутствует.
Новый рабочий способ извлечь ключ, в том числе если система не запускается.
Нашел я этот способ на просторах интернета и проверил что он работает даже в последней сборке Widows 10.0.14393 он конечно несколько сложновато для обычного пользователя, но порой стоимость утерянной лицензии делает нас целеустремленными, тем более, что сама инструкция подробна и понятна. Да она на английском, но кто из нас не пользуется переводчиком в хром? Итак, будьте внимательны и следуйте инструкции, если все сделаете правильно, то в конце расшифруете бинарный код и получите ключ продукта, выглядит это поле так:
PrimeExpert Softwareперейти на сайт
Здесь инструкция как все это записать на USB
comments powered by HyperComments
Как узнать лицензию Виндовс с использованием скрипта
Если нет желания устанавливать на свой ПК дополнительный софт, то можно воспользоваться специальным скриптом, написанным на Visual Basic (VBS). Он конвертирует бинарный параметр реестра, содержащий информацию о лицензии, в понятную форму. Неоспоримым плюсом данного способа является скорость выполнения операции. Созданный скрипт можно сохранить на съемный носитель и использовать по мере надобности.
- Открываем блокнот и вставляем в него нижеприведенный скрипт.
- Нажимаем «Файл» – «Сохранить как». Указываем место, где хотим сохранить файл. В выпадающем списке «Тип файла» выбираем вариант «Все файлы» и пишем имя, добавив к нему расширение «.vbs». Жмем «Сохранить».
- Запускаем наш файл двойным кликом и сразу получаем лицензионные данные Windows.
- Нажимаем «ОК» и читаем более подробную информацию.
Set WshShell = CreateObject(“WScript.Shell”) regKey = “HKLM\SOFTWARE\Microsoft\Windows NT\CurrentVersion\” DigitalProductId = WshShell.RegRead(regKey & “DigitalProductId”) Win8ProductName = “Windows Product Name: ” & WshShell.RegRead(regKey & “ProductName”) & vbNewLine Win8ProductID = “Windows Product ID: ” & WshShell.RegRead(regKey & “ProductID”) & vbNewLine Win8ProductKey = ConvertToKey(DigitalProductId) strProductKey =”Windows Key: ” & Win8ProductKey Win8ProductID = Win8ProductName & Win8ProductID & strProductKey MsgBox(Win8ProductKey) MsgBox(Win8ProductID) Function ConvertToKey(regKey) Const KeyOffset = 52 isWin8 = (regKey(66) \ 6) And 1 regKey(66) = (regKey(66) And &HF7) Or ((isWin8 And 2) * 4) j = 24 Chars = “BCDFGHJKMPQRTVWXY2346789” Do Cur = 0 y = 14 Do Cur = Cur * 256 Cur = regKey(y + KeyOffset) + Cur regKey(y + KeyOffset) = (Cur \ 24) Cur = Cur Mod 24 y = y -1 Loop While y >= 0 j = j -1 winKeyOutput = Mid(Chars, Cur + 1, 1) & winKeyOutput Last = Cur Loop While j >= 0 If (isWin8 = 1) Then keypart1 = Mid(winKeyOutput, 2, Last) insert = “N” winKeyOutput = Replace(winKeyOutput, keypart1, keypart1 & insert, 2, 1, 0) If Last = 0 Then winKeyOutput = insert & winKeyOutput End If a = Mid(winKeyOutput, 1, 5) b = Mid(winKeyOutput, 6, 5) c = Mid(winKeyOutput, 11, 5) d = Mid(winKeyOutput, 16, 5) e = Mid(winKeyOutput, 21, 5) ConvertToKey = a & “-” & b & “-” & c & “-” & d & “-” & e End Function
Вытащить ключ из Биоса (bios)
Этот способ настоящий хардкор, поможет узнать ключ всех windows зашитый в bios. В последних версиях компьютеров с предустановленной Windows 8, 8.1, 10 наклейки с ключом нет, его конечно можно узнать выше перечисленными способами, но что делать если поверх поставили другую версию или Linux например? Ключ сохраняется в чипе bios и это с одно стороны здорово, вы его не потеряете и если захотите его узнать используйте RWeverything. Скачиваем утилиту согласно версии вашей системы версия 32 bit или 64 bit. Её нужно скачать, распаковать (winrar, winzip) установить и запустить. Затем:
- Нажмите на кнопку ACPI.
- Выберите закладку MSDM.
- В нижней строчке Data будет зашитый в вашем BIOS ключ Windows? копируем его и используем по назначению
Заключение: если вам пришлось находить и восстанавливать ключ, то непременно запишите его в надежное место. Лицензия это важно, вы заплатили за нее.
Если пригодилось нажмите на кнопку ниже и расскажите друзьям, Спасибо!
Ввод ключа активации в Windows 7
При чистой установке windows активацию необходимо проводить на этапе настройки системы. После создания учетной записи перед вами появится экран с предложением ввести код продукта, состоящий из 25 знаков. Затем после его ввода система потребует пройти процедуру активации.
Для активации уже установленной операционной системы нужно зайти в «Свойства» «Моего компьютера». В окне просмотра основных сведений внизу расположена графа «Активация windows». Нажимаем на пункт «Изменить ключ продукта» и вводим лицензионный код windows 7. После этого система автоматически приступит к активации через Интернет.
Самый простой способ – программный.
ProduKey, проверенная временем прога, показывает ключи для Windows, MS-Office, SQL Server. Просто скачивайте и запускайте файл .exe из архива через пару секунд все готово.
С помощью этой утилиты можно не только посмотреть ключ на установленной системе но и например с внешнего устройства (внешний диск, usb флешка) или подключить диск со второй системой. Бывает так что Windows не запускается из-за повреждения диска или синий экран тому виной а ключ узнать необходимо, тогда Product KeyFinder отличное решение.
Скачиваем, устанавливаем. Запускаем от имени администратора.
Жмем вкладку Tools, а затем Load Hive…
Выбираем на внешнем устройстве папку Windows и жмем Enter. После нескольких секунд сканирования получаем версию системы и ключ для установки на новый диск чистой Windows.
«Железо» и его главные параметры
Чтобы понимать, что ПК функционирует в оптимальном режиме, а параметры центрального процессора и оперативного запоминающего устройства корректно настроены, важно уметь находить и анализировать основные характеристики аппаратной части компьютера, а знание MAC-адреса сетевого адаптера может быть весьма кстати при обращении в службу техподдержки интернет-провайдера.
Процессор и материнская плата
Минимальную информацию о «сердце» любого компьютера и объёме оперативной памяти в Windows 7 можно получить, вызвав окно свойств системы. Для этого:
- Щёлкните левой кнопкой мышки по кнопке «Пуск» в панели задач (или нажмите комбинацию Ctrl + Esc).
- Щёлкните правой кнопкой мышки по пункту «Компьютер».
- Выберите в появившемся меню самый нижний пункт «Свойства».
Нажмите на «Свойства», чтобы открыть окно с основными сведениями о системе
Ещё быстрее открыть окно свойств системы можно, нажав комбинацию клавиш Win + Pause.
В окне свойств системы можно получить информацию о типе центрального процессора, его тактовой частоте и объёме ОЗУ
Видео: как открыть свойства системы в Windows 7
Параметры оперативной памяти (ОЗУ) и версия BIOS
Гораздо больше технической информации содержится в BIOS (или UEFI).
В BIOS (или UEFI) можно найти подробные данные о тактовой частоте ЦП, его множителе, параметрах электрического напряжения, уровне температуры самого процессора и материнской платы. В этом же разделе представлена информация о частоте оперативной памяти ПК, количестве модулей ОЗУ, их типах и режиме работы. Опытные пользователи могут не только изучить приведённые характеристики, но и попытаться настроить их под свои нужды, например, с целью разгона процессора и памяти.
Чтобы попасть в BIOS, необходимо сразу после старта загрузки ПК многократно нажимать кнопку Del (или F2) на клавиатуре.
В разделе «Overclocking setting» представлена подробная информация о параметрах ЦП и оперативной памяти
Самым же удобным способом получения информации о центральном процессоре и оперативной памяти компьютера является использование специальной утилиты CPU-Z. Она не занимает много места на диске, может работать без инсталляции и при этом постоянно обновляется, чтобы всегда поддерживать самые новые и свежие чипы и платы.
Вкладка «CPU» содержит не только название ЦП, но и тип сокета, информацию о том, по какой технологии изготовлен чип, а также параметры его быстродействия
CPU-Z имеет как 32-, так и 64-разрядные версии. Кроме данных о центральном чипе, утилита позволяет получить исчерпывающую информацию о следующих компонентах:
- материнской плате: тип;
- производитель;
- ревизии;
- тип и версия BIOS;
- количество модулей;
Начиная с версии 1.73 в программе появилась возможность проводить тест производительности и стресс-тест процессоров CPUID Benchmark. Свежую версию утилиты CPU-Z вы всегда найдёте на сайте CPUID.
Информация о материнской плате, типе и версии BIOS находится во вкладке «Mainboard»
Параметры сетевого адаптера и тип интернет-соединения
Для начала стоит определить, какой именно сетевой адаптер используется в вашем компьютере. Для этого выполните следующие действия:
- Откройте окно свойств системы (Win + Pause).
- Кликните два раза на пункте «Диспетчер устройств», расположенном в меню слева.
В окне со свойствами системы дважды кликните по пункту «Диспетчер устройств» - Откройте раздел, который называется «Сетевые адаптеры».
В разделе «Сетевые адаптеры» представлены все сетевые адаптеры ПК, в том числе и виртуальные
Чтобы определить тип вашего текущего интернет-соединения, сделайте следующее:
- Вызовите «Панель управления».
Откройте «Панель управления» через меню «Пуск» - Откройте раздел «Сеть и Интернет».
Откройте раздел «Сеть и Интернет» - Воспользуйтесь опцией «Подключение к сети».
Пункт «Подключение к сети» позволит узнать тип вашего подключения - Определите, каким именно способом ваш ПК подключён к компьютерной сети: через VPN-соединение, беспроводным или проводным способом. В виде списка представлены все возможные подключения ПК, а для беспроводных сетей указан уровень сигнала
Аналогичную информацию можно получить, если в уже упомянутом разделе «Сеть и Интернет» выбрать пункт «Центр управления сетями и общим доступом» и в меню слева дважды кликнуть по ссылке «Изменение параметров адаптера». В наглядном виде вам будут представлены данные обо всех сетевых соединениях, с указанием того, в каком состоянии (подключено/отключено) они находятся в данный момент.
Информацию обо всех сетевых подключениях, доступных вашему компьютеру, можно найти в пункте «Центр управления сетями и общим доступом»
Определение MAC-адреса сетевого адаптера
Если щёлкнуть по активному подключению правой кнопкой и выбрать пункт меню «Состояние», то откроется окно, содержащее основную информацию об активном сетевом соединении. Здесь вы можете посмотреть значения входящего и исходящего трафика, время с начала подключения, его скорость, а также уровень сигнала Wi-Fi, если речь идёт о беспроводном способе подключения.
Нажав на кнопку «Сведения…», можно получить более подробную информацию об активном соединении
Нажав на кнопку «Сведения…», вы получите возможность узнать такие дополнительные данные о вашем активном соединение, как:
- IP-адрес ПК в сети;
- маска подсети;
- адрес шлюза;
- адреса текущих DHCP и DNS серверов;
- МАС-адрес вашего сетевого адаптера.
Здесь видны основные IP-адреса подключения, а также MAC-адрес вашего адаптера
Сводную информацию по сетевым подключениям можно получить, выполнив команду ipconfig /all. Для этого выполните следующее:
- Нажмите Win + R, чтобы открыть окно «Выполнить».
- Введите команду cmd и нажмите кнопку «ОК».
- В «Командной строке» наберите команду ipconfig /all и нажмите Enter.
После ввода команды в «Командную строку» информация обо всех основных параметрах сетевых соединений вашего ПК будет представлена в текстовом виде
Информация о видео- и звуковой карте ПК
Как было отмечено выше, базовую информацию о графической карте компьютера можно получить с помощью утилиты CPU-Z.
Чтобы иметь более подробную информацию как о видеоустройстве, так и об остальных комплектующих, потребуется скачать более универсальное решение. Среди многообразия хороших, но платных программ по сбору информации об оборудовании ПК (Everest, AIDA64, SIW) выделяется бесплатная утилита HWiNFO.
Её можно скачать как в виде инсталлятора, так и в качестве портативной версии. Версии утилиты HWiNFO32 и HWiNFO64 предназначены соответственно для 32- и 64-разрядных операционных систем.
Вся основная информация о компектующих ПК представлена в простом и понятном каждому пользователю виде
С помощью данной программы вы без труда опознаете свои мультимедиа-устройства, получите информацию о том, какие для них установлены драйверы. Кроме этого, утилита HWiNFO покажет объём памяти графической карты, частоту, на которой работает видеопамять, частоту самого GPU, а для звуковой платы — тип используемого аудиокодека.
Узнать версию драйвера графической или звуковой карты можно посредством «Диспетчера устройств» Windows 7. Для этого:
- Кликните по интересующему устройству правой кнопкой мыши.
- Выберите пункт «Свойства» в выпавшем меню.
- Откройте вкладку «Драйвер». В ней содержится подробная информация о версии и поставщике драйвера. Здесь же можно удалить или обновить драйвер.
Во вкладке «Драйвер» можно найти информацию о версии драйвера, дате разработки и его поставщике
Видео: как узнать характеристики ПК в Windows 7 при помощи стандартных средств и программы Everest
Через приложение «ProduKey»
Утилита свободно распространяется в глобальной сети и отлично работает без инсталляции. Скачать ее всегда можно на официальном ресурсе разработчика программы «NirSoft». После сохранения архивного файла в ПК от пользователя требуется только сделать несколько следующих шагов:
- Извлечь содержимое архива;
- Открыть файл «Приложение»;
- Готово! В меню утилиты будет показан ключ и ID.
«Free PC Audit»
Для использования возможностей приложения требуется выполнить следующие шаги:
- Скачав, надо просто запустить файл приложения и дождаться полного окончания процедуры анализа ОС;
- Далее войти в закладку «System»;
- Готово. В правом поле утилиты можно найти номер установленной «Семерки».
С применением инструмента, входящего в состав самой «Виндовс 7»
Необходимо сразу отметить, что специалисты из Microsoft не позаботились об удобстве своих клиентов, и седьмая Винда способна показать лишь несколько символов искомого номера.
Необходимо сделать следующие последовательные шаги:
- Удерживая «Win», щелкнуть по «R»;
- В пустой графе отобразившегося окошка напечатать «slmgr.vbs /dlv» и открыть найденное приложение;
- На монитор компьютера будет выведено меню с несколькими последними символами ключа.
Выяснить полный номер помогут инструкции, описанные ниже.