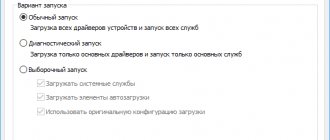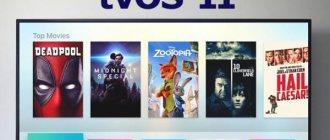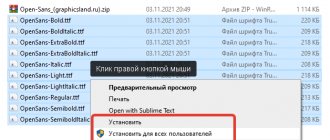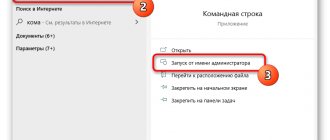The excellent Windows operating system has provided everything for the user's work. It has everything you need. Let's take a closer look at one of the built-in programs, an insignificant, but very interesting and useful one, called “Text Notepad”. It would seem, what is such a seemingly useless program for? A “text notepad” on a computer is just what you need to write down your thoughts or small theses and stories, and the notepad can also be used to copy links or change the code of various programs. It is simply indispensable for writing down, for example, a phone number or a note, especially when there is neither pen nor paper at hand, and the matter is urgent.
Definition
What is "Text Notepad"? “Notepad”, or “Notepad” (its official name) is the most common text editor that is included in the package of Windows operating systems (from the very first Windows 1.0 and NT to Windows 8). In earlier operating systems, it was possible to write (work) in this program only up to 64 kilobytes, and therefore more advanced programs were constantly being developed, whose capabilities were less limited. Now these restrictions have been removed, and this editor has become more convenient and practical to use. Also in this program you can understand the HTML code, which allows you to create websites for the Internet and much more.
Functional
What does the program consist of? What can she do? The menu bar includes five main items: “File”, “Edit”, “Format”, “View”, “Help”. Each item performs its own function.
1. The “File” item includes several subsections:
- “Create” (CTRL+N) – this function opens a completely new empty file. This function is very important, especially if the previous file is corrupted or you want to start working in the editor again.
- “Open” (CTRL+O) is the most natural way to open the desired file on your computer. By clicking on this sub-item, select the location of the file and click “Open”.
- “Save” (CTRL+S) – everything is clear here. When clicked, the button will save the result of the work in a text editor.
- “Save as” – here you can select the file name and path to save by selecting a folder and clicking “Save”. You can also change the file encoding to ANSI and Unicode when saving.
- “Page settings” - this sub-item contains parameters for printing - paper sizes, margins, etc.
- “Print” (CTRL+P) - when you click this button, a window will open in which various options will be indicated - number of copies, page range. After clicking “Print” the document will be printed on the printer.
- “Exit” – closes the program. Also done using the cross in the upper right corner. Don’t worry about accidentally pressing the “Exit” button; after writing a huge amount of information, the program will automatically ask whether to save this file if this has not been done previously.
2. “Edit” contains the following:
- “Cut” (CTRL+X) – the item cuts out a piece of text, placing it on the clipboard.
- “Copy” (CTRL+C) – and this item copies the selected part of the text, which is also placed on the clipboard.
- “Paste” (CTRL+V) – the function is designed to place a piece of text from the clipboard to the part where the cursor is located.
- “Delete” (Del) – deletes the selected part of the text. If you want to return a fragment, just click “Cancel”, provided that no other actions were performed in the editor other than deleting the text.
- “Find” (CTRL+F) – using this function you can find the required place in the text by phrase or word, and also select the search direction (from the cursor to the top or bottom of the text). By clicking the “Find” button, the searched text will be highlighted.
- “Replace” (CTRL+H) – this function replaces the words you are looking for in the text. When clicked, a window opens. Having entered the required word in the “What:” item, in the “What:” item we write what word to replace with. If a word is repeated constantly in the text, just click the “Replace All” button.
- “Go” (CTRL+G) – this subsection moves the cursor to the required line of the document.
- “Select All” (CTRL+A) – this combination makes it possible to select text in the entire document.
- “Time and date” (F5) – inserts the present date at the cursor location.
How to format text in stickers on your desktop?
Unlike previous versions, where text could only be edited using keyboard shortcuts, the update to Windows 10 Sticky Notes has become more intuitive and simpler.
The following functionality is available to users:
- Using a bulleted list;
- Making text bold;
- Italics;
- Underlining text;
- Strikethrough text;
- Inserting a picture.
And it's very convenient! For example, if you have a lot of tasks for the day, use a bulleted list. Completed the task? Cross it out using the Strikethrough button. Put the most important things in bold and the less important ones in italics. Underline the date and time.
If you study foreign languages with the help of notes and can’t remember the words, use the visualization method: add a picture and write the foreign word that matches the image below. This approach is suitable for visual people - people who perceive visual content more easily than written content.
Is it possible to change the color of notes on the desktop?
Of course you can! To do this, click on the three dots in the upper right corner and choose from seven available colors: yellow, green, pink, purple, blue, gray or black.
You can even divide your tasks into categories and come up with a different color for each. This way you will immediately see which category you have more cases from.
Option 2
There is an even simpler method, completely different from the first. To begin, right-click on an empty space on the desktop, after which a small menu will open, select “Create” from the list, and another small list will open, in it select the line “Text document” and set a name for the new document. That's it, you can work in notepad. Now you are probably asking: “How can I open this file using Text Notepad?” It couldn't be easier! Just right-click on it and in the list that appears, find the line “Open with Notepad (or notepad).”
How to format text in stickers on your desktop?
Unlike previous versions, where text could only be edited using keyboard shortcuts, the update to Windows 10 Sticky Notes has become more intuitive and simpler.
The following functionality is available to users:
- Using a bulleted list;
- Making text bold;
- Italics;
- Underlining text;
- Strikethrough text;
- Inserting a picture.
And it's very convenient! For example, if you have a lot of tasks for the day, use a bulleted list. Completed the task? Cross it out using the Strikethrough button. Put the most important things in bold and the less important ones in italics. Underline the date and time.
If you study foreign languages with the help of notes and can’t remember the words, use the visualization method: add a picture and write the foreign word that matches the image below. This approach is suitable for visual people - people who perceive visual content more easily than written content.
Is it possible to change the color of notes on the desktop?
Of course you can! To do this, click on the three dots in the upper right corner and choose from seven available colors: yellow, green, pink, purple, blue, gray or black.
You can even divide your tasks into categories and come up with a different color for each. This way you will immediately see which category you have more cases from.
AkelPad
At first glance, this editor is no different from the standard one, but this is not so, it has a preview function of the file being opened. And the most important advantage of this program is that if the necessary function is missing, you can simply write it yourself and paste it into the editor, which a regular “Text Notepad”, of course, cannot do. This feature is very useful for those who are familiar with the basics of programming
There are a great variety of text editors today, each of them, having a different set of functions and capabilities,
Where can I download Sticky Notes if I can't find them?
If for some reason you cannot find the Sticky Notes program in your Start, do not despair. You just need to follow the Microsoft Sticky Notes link and download the program on the official website completely free of charge. Afterwards, go through the simple registration procedure described above and start using convenient notes on your desktop.
As you can see, there is nothing complicated in installing and working with the virtual notes program, and the benefits of them are obvious. Not only will you always remember important matters and tasks, but you will also be able to properly organize your working time and even plan your leisure time. Forget about the times when you forget everything and are late, with Sticky Notes you will make sure that 24 hours a day is enough for everything.
If you find an error, please select a piece of text and press Ctrl+Enter.
What is a text editor and where is it located?
A text editor is a program designed for typing, editing, copying and saving text as a document in one of the following formats - txt, doc, docx, rtf and others. Any version of the operating system initially has two text editors - Notepad and Wordpad. They both serve the same purpose, but are completely different in operational functionality. The most popular text editing program among users is called Word. It has a more extensive toolkit and, accordingly, more capabilities.
Where are they all located? The programs themselves are hidden in the system directory on the service drive C, but in order to gain access to them it is not necessary to manually search for their exe files in the depths of the system. You can use one of the following standard methods to launch simple programs:
- Through "Start". In the XP version and earlier editions, if such are still found in everyday use, you need to expand the start menu, go to the list of all programs and find the required editor (“Notepad” can be found in the “Standard” section). In later operating systems (from 7 to 10), you need to enter the name in the search bar located at the bottom of the start menu, and then launch it by double-clicking on the shortcut of the desired option from the search results.
- By creating a new document in the required format. To do this, you need to access the system’s working context menu, which is called up with one right-click on an empty space on the desktop. In the list of available commands that appears, select “Create” and launch the most suitable program from the possible options (“Text document”, also known as “Notepad” or Word).
How to create a sticky note on your desktop
- How to create a sticky note on your desktop
- How to set a reminder on your computer screen
- Simple secrets to using notes correctly
- Computer/laptop/netbook
The note will be saved on your desktop even if you restart your computer.
If you click on the notes icon in the taskbar while working, for example, with documents or in the browser, the notes will be located on top of the windows.
In order to hide a note on the desktop, just click on the corresponding icon in the taskbar. In the same way, you can make the note visible again.
If you often need reminders/mini-to-do lists, pin the program to your taskbar so you don't have to search for it every time.
- How to clean up your computer
- Why is it important to take notes?
- How to make an inscription on your desktop
- How to create a notebook
- How to add a new gadget
- How to put a ruler on your desktop
- What is a sticker
- How to set a reminder on your computer
- How to write a reminder
- How to create desktop icons
- How to make a to-do list
- How to install notepad
- How to write a widget
- How to return the language bar to the desktop
- How to make a site shortcut
- How to display icons on the desktop
- How to change the color of the desktop icon
- How to create a link on your desktop
- How to create a desktop icon
- How to get icons back on your desktop
- How to make Windows 7 icons smaller
- How to make labels have a transparent background
- How to return an icon to the desktop
- How to display a clock on your desktop
Notebook
Friends, now we’ve figured out where all the editors are located on the computer and how they can be launched, then let’s talk specifically about Notepad. In addition to the launch methods indicated above, there are at least two more ways to open this simple editor:
- Call the “Run” command window. We enter the word “Notepad” into it, but only in English – notepad and press Enter.
- Call the command line (via search in “Start” or write cmd in “Run”) and write the English name notepad in the black box, confirm with “Enter” and use it.
After launching the editor, you will see a standard window in which the cursor blinks - you can type text. The functionality of Notepad is very limited. The entire toolkit is located on one line and consists of menu items:
- “File” - you can create, save, open, print and change page settings.
- “Editing” - working operations with files - copying, cutting, searching, replacing, highlighting and pasting.
- “Format” - allows you to enable word wrapping and customize fonts.
- “View” - enables/disables the status bar, which displays the number of rows and columns in the document.
- Reference.
Installation and instructions for use
The advantage of the built-in text editor is that there is no need to install additional software. But no one is stopping you from choosing an alternative notepad. For example, Notepad++ or AkelPad.
These tools look very similar to each other and have approximately the same functionality. To make it easier to interact with text, you can change the scale by hovering your mouse over the “View” tab and selecting the appropriate menu item. In the “Format” tab, you can change the font style and size, and the “Edit” tab allows you to insert a ready-made piece of text or, for example, replace it.
You can also print a document directly from the notepad. To perform this operation, you need to click on the “File” tab and select “Print”. Finally, the txt file processing tool allows you to customize page settings, just like in the more advanced Word program. The operation is carried out through the tab item of the same name – “File”.
Wordpad
We smoothly move on to the Wordpad program, which is located in the same place as other text editors. It can also be launched using standard methods or from the “Run” window by entering the name there, but the command line method does not work.
After turning it on, we can observe the program window, the functionality of which is a rigid selection of the most necessary things from the Word editor - you can create and save, copy, paste, change fonts and customize paragraphs, insert images and objects into the document, and also reduce or increase the scale of text display.
Friends, with feeling, sense, and arrangement, we move on to the most used text editor today, called Word, which contains the largest set of tools of all the programs we are considering. This program is launched in only two ways - from Start and by creating a new document, but to speed up and facilitate these processes, you can create a shortcut on the taskbar or simply on the desktop.
After launching the editor, we will see an active window, in the center of which there is a blank sheet of paper, and above it a rich set of tools that allows you to carry out various manipulations with texts and documents in general, such as:
- create, save, print, send and publish;
- changing fonts, styles and paragraphs;
- adding lists, tables, pictures, clips, diagrams;
- dividing the document into pages;
- adding bookmarks, hyperlinks, captions, headers and footers and graphic objects;
- choice of orientation, color and background;
- creating frames on the sheet border;
- spell check and much more.
If I try to characterize each editor with one adjective, this is what I get: Notepad is simple, Wordpad is convenient, and Word is multifunctional. What program do you use? Be sure to write to me about it in the comments. Bye everyone.
Where can I download Sticky Notes if I can't find them?
If for some reason you cannot find the Sticky Notes program in your Start, do not despair. You just need to follow the Microsoft Sticky Notes link and download the program on the official website completely free of charge. Afterwards, go through the simple registration procedure described above and start using convenient notes on your desktop.
As you can see, there is nothing complicated in installing and working with the virtual notes program, and the benefits of them are obvious. Not only will you always remember important matters and tasks, but you will also be able to properly organize your working time and even plan your leisure time. Forget about the times when you forget everything and are late, with Sticky Notes you will make sure that 24 hours a day is enough for everything.
If you find an error, please select a piece of text and press Ctrl+Enter.