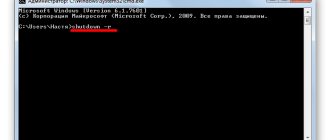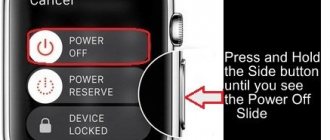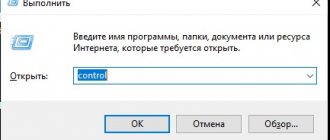Spontaneous rebooting (reboot) unnerves even experienced users. It's always unpleasant when technology hints at a malfunction. It’s especially sad if data is lost after a reboot.
Most programs have autosave, but it’s a shame to lose even the last 5-15 minutes of work. What can we say about interrupted missions of computer games.
Informative article: Replacing RAM on a PC: 7 simple steps + solving possible problems
Overheat
The processor or video card in your computer usually overheats. The typical cause is dust. When a “coat” of microparticles accumulates on coolers, they interfere with the normal operation of the fans and shorten their service life. In addition, dust interferes with cooling. Spontaneous rebooting of a clogged computer is a typical occurrence. Putting things in order “under the hood” without delving into the nuances is quite simple. This task can be handled by a user who is not experienced in computer hardware.
How to fix?
There are two types of cleaning the system unit: superficial and thorough. In any case, the first thing you need to do is disconnect the computer from the power supply, and also disconnect the cables of the mouse, keyboard, monitor and other devices from the system unit. Next, unscrew the screws that secure the inspection cover of the system unit. We remove static electricity from our hands by touching the battery radiator and begin cleaning.
You can collect dust using a vacuum cleaner. It is only important to work carefully - without touching the fragile components of the PC with the nozzle of the household appliance. You can use a paint brush to clean hard-to-reach places. Express cleaning involves:
- cleaning dust from all internal surfaces of the system unit,
- passing a vacuum cleaner through external connectors and grilles.
Such cleaning often helps prevent overheating, but after the first 5 years of operation, the computer needs more thorough service, including replacing the processor thermal paste. To do this you need to remove the cooler. A discrete video card requires a similar procedure. Inexperienced users should contact a service center for complete cleaning. The situation is similar with laptops. In this case, disassembly/assembly requires certain skills.
Interesting article: How to improve laptop cooling - 5 ways
Power problems
Windows may reboot due to power problems. Possible reasons:
1. Illiterate upgrade For example, we decided to install a powerful discrete video card, and the voltage from the old power supply was not enough.
2. External factors The computer operates in the private sector, where electric lamps barely glow. Also, the reason for the lack of voltage may be connecting the PC to old electrical wiring. You can eliminate the problem by checking the outlet with a multimeter.
3. Poor quality PC assembly The assembler incorrectly supplied power to the components. This also includes loose wire contacts.
How to fix?
Here are three recommendations that will help you figure out what to do if your PC reboots due to power supply:
- If you are planning to add a powerful video card to your computer, first consider whether the power supply is strong enough to pull it. You may have to buy a new power supply at the same time.
- External factors are more difficult to overcome. You can solve the problem of poor voltage in the house by installing a powerful stabilizer. Or use a laptop instead of a desktop PC. An uninterruptible power supply will save you from the vagaries of electrical wiring and power surges.
- In case of clumsy assembly, you should contact a service center.
Setting up identification on an iPhone: Face ID does not work on iPhone x: 5 recommendations on what to do
Device or driver incompatibility
If problems began to occur exactly after you installed a new program on your computer or driver, then this may be a simple incompatibility. You can simply remove the device and try to reinstall it, and as for the driver, you can roll it back to the previous one (via the Control Panel), or remove it and reinstall it again. It all depends on the specific case.
We would be interested to read about your solutions to this problem. Let us know via comment.
Problems with RAM
Memory sticks bought second-hand after a long period of use are prone to RAM defects. When upgrading, it is advisable to buy a new RAM with a guarantee. In case of a defect, the system begins to reboot periodically: from 1-2 to 5-10 times a day.
To identify the problem, you can use specialized software, for example, Prime95 or MemTest86+. If one stick is enough to run the operating system, you can experiment with the hardware, removing part of the memory and checking how the PC will function without it. The speed will drop, but reboots may stop.
The computer itself may also reboot for other reasons related to RAM:
- PCs have RAM sticks from different manufacturers, they differ in volume and have different frequencies;
- The RAM slot is faulty or dust has entered the connector.
Memory problems lead not only to reboots: the computer may turn off on its own or not turn on at all.
How to fix?
If the memory is faulty, the best solution is to replace the stick with a new one. When inserting new GB, you should pay attention to the condition of the slot. If it is clogged with dust, it must first be removed with a vacuum cleaner.
Checking the RAM: How to check RAM in Windows 10: 2 methods
What paging file size should I set?
If you have little RAM (1 gigabyte or less), then you can set 2-3 gigabytes. If the size of the RAM is large, and you don’t mind the hard drive for a good job, then you can set the same amount as your RAM: at least 4, at least 8 gigabytes. You shouldn’t go overboard in this matter, the system doesn’t need 16 gigabytes of virtual memory, but it’s also undesirable to leave it without a paging file at all: many programs are used to working with paging, so no matter how much RAM you give them, they will still ask for a virtual memory. The paging file is managed here: Computer properties (right click - properties) - advanced - Performance - settings - Advanced - change. To set a fixed size, select “custom size” and enter the same value in megabytes in both fields and click the “Set” button. To transfer the paging file to another drive, for example, to D:, select your C: in the list of drives, check the box “without paging file” and click “set”, then select the D: drive, enter the values (for example, 2048 - 2048, then you will have a 2 GB swap file) and also click set. After the reboot, the swap file will be on drive D:! To spread the paging file across two disks, set its minimum and maximum size for both disks (for example, 1024 - 1024 and 1536 - 1536, then you will have a total paging volume of 2.5 GB) Since the speed of virtual memory directly depends on the speed operation of the disk on which the paging file is located, then it would be reasonable to place the paging file on the fastest disk in your system (the test can be done in AIDA64), and distribute it to different physical disks, so that its operating speed is the sum of the operating speed of all disks on which it will be located. The only thing that can prevent the page file from working quickly and efficiently is fragmentation. Scattered throughout the disk in small pieces, it is unlikely to quickly produce the necessary data stored in it. Therefore, after fixing the swap size, it is necessary to perform a defragmentation procedure. And to prevent this process from stopping all your work for a whole day or even more, I recommend using a very useful program - Ashampoo Magic Defrag, which will defragment in the background without interfering with your work at all, and in a few days will bring all your disks to perfect condition order! 4. Background programs in startup
If Windows itself loads quite quickly, but then many different programs load for some time, many different icons appear in the clock tray, and windows appear on the screen asking you to update something. Perhaps it's time to clean the autostart! The first and simplest thing to do in this case is to look at Start - All Programs - Startup. Perhaps there will be a lot of interesting things there! If you find some of your own SyncManager for a mobile phone there, think: do you really need it in startup? How often do you synchronize your mobile phone with your computer? Or maybe you changed your phone a long time ago, but the synchronization program remains? Then it’s time to remove it completely! Well, or at least remove it from autorun... The same advice applies to various applications such as Bluetooth Tray, Wi-Fi Connect, etc. They can be launched as needed from a shortcut on the desktop. And also close, completely unloading from memory, upon completion of work with them. Feel free to remove any small utilities such as Adobe Reader Speed Launch and other “accelerators” from startup: they only slow down your system and do not at all speed up the launch of any unimportant and rarely used applications. The next step is to clean the startup registry. You can use the built-in msconfig utility, an external startup manager such as Anvir Task Manager, or go deep into the registry and delete everything unnecessary from there manually. All methods are good, Anvir is a little more effective, since you are given the most complete information about each startup item: what kind of file it is, where it is on the disk, who the publisher is, whether there is a digital signature or not, and so on. Msconfig and Anvir allow you not to delete startup items, but to disable them. This is useful if you doubt the need for a particular program, but still want to disable it... Disable it, reboot, if everything remains normal and all computer functions are with it, then you can delete it permanently. Well, or let it continue to hang in disabled mode, no big deal. If you have a suspicion that stealth (hidden processes) are taking up residence in the system, then you urgently need to be treated with an antivirus. More on this below. 5. Lack of disk space
When Windows starts to slow down terribly with unused RAM and an almost free processor, or gives errors when copying and saving data like “failed to save data on drive C:”, to the point where everything freezes and you have to reboot, you may have run out of free space on drive C: This problem is very easy to solve, but at the same time it is very annoying and brings a lot of negative feelings. To solve it, just find unnecessary files on the C: drive and delete them! But what to delete if there are no unnecessary files on C:? If there are only Windows, Program Files and Documents and Settings (or Users in Win7)? Now is the time to remember that the desktop is also located on the C: drive! In WinXP, the contents of the desktop can be found in the folder C:\documents and settings\*username*\Desktop (in the English version - desktop), and in the seven at c:\users\*username*\Desktop. Therefore, if you have folders on your desktop with photographs, films and other crap downloaded from the internet or the network, dumped there according to the principle “I’ll clear it up later” or “let it be at hand” - then this principle has come back to haunt you! Just move all the folders from your desktop to a separate “important files” directory on drive D and place a shortcut to this folder on your desktop! If you are scrupulous enough not to clutter your desktop, then you probably have several important gigabytes hidden in the “My Documents” folder... These could be the same movies or photos, save folders after installing games, a sharing folder with a mobile device (in which all your music from your mobile phone was downloaded through synchronization). You don’t have to rush to clean it all out right away; you can also move the “My Documents” folder to another drive! To do this, it is necessary and sufficient to click the “Move” button in the properties of the “My Documents” folder and specify the destination address - a folder on drive D: or another drive where there is enough free space for all your documents. This folder will be registered in the system settings and all games that save temporary files in my documents will do so at the new address. If cleaning the desktop and transferring documents to another drive did not help, then you will need a more in-depth diagnosis of disk space usage. Total Commander is very convenient for these purposes - you open the desired disk and, by highlighting the folders with a space, you will find out one by one which of them takes up a lot of space. You open the heaviest one and explore further until you identify the root of all evil and remove the accumulated trash. You will definitely come across deposits of unnecessary files in numerous Temp and Temporary internet files folders: you can safely delete all their contents, nothing bad will happen. Such cleaning allows you to free up an indecent amount of disk space and often solves all problems with its lack in one fell swoop, and if you do them from time to time, they will stop bothering you altogether.
If you have cleaned your computer, but after that the problem of lack of space has not gone away (only the extremely necessary files remain, which cannot be deleted, and there was no space left), then perhaps it’s time for you to buy a new hard drive to replace the old one or in addition to it. The market now offers a huge variety of hard drives with capacities from 250GB to 4TB, both large for desktop computers and small for laptops. Therefore, even if we are talking about a portable device, replacement is quite possible and does not present much difficulty. True, after the replacement, the question may arise of copying vital information from the old screw to the new one, but this task is solved quite simply: you can simply install two hard drives on a desktop computer at the same time, and in the case of a laptop, you can buy a portable box for 250 rubles and make from an old hard drive of impressive capacity to a USB flash drive, from which your expensive files can be transferred quite quickly. However, a situation cannot be ruled out in which replacing the HDD is not necessary: the hard disk full may be imaginary and in fact you have a lot of free space, you just need to find it. Hidden gigabytes may be in the pagefile.sys page file, the hibernation file hyberfil.sys, or the System Volume Information folder. How to deal with these three sources of problems is described in detail in the article Lack of free space on the hard drive - what to do? There are several other possible ways to clear the disk, which, however, you may not like: take your archive of films (games, music, porn, add what you need to add...), select everything completely by holding CTRL, deselect two or three of your favorite files and Having taken a last look at your collection, press SHIFT+DEL. This will allow you to delete files completely and irrevocably, bypassing the recycle bin. I said that not everyone will like this method, but there is no doubt about its effectiveness. By the way, about the basket. It, too, can take up quite a lot of space on your hard drive, and cleaning it often leads to an amazing healing effect. To empty only that part of the Recycle Bin that touches the drive you are interested in, you can simply delete the RECYCLER folder at the root of that drive. It is hidden and systemic, so you must first configure the folder properties to display hidden and system files. After deleting, the folder will appear again, but empty. Such a tough step will not affect the functions of the basket in any way; in the future it will work as expected.
When there is still quite a lot of space on a disk, 10 or 20 percent of its volume, but its speed has dropped noticeably (and this is very noticeable if the disk is a system disk or frequently accessed files are stored on it), then the problem of disk fragmentation is obvious. As you should know, data is not written to the screw as a continuous piece, but is divided into sectors, and when you delete a file and write another, the new data very often does not fit into the free window and is therefore split up: part of the file is written to one place , part - to another. This process is called fragmentation. As the disk is used for a long time, the percentage of fragmented files increases and increases, and it becomes increasingly difficult for the operating system to find fragments of one file scattered throughout the drive. The speed of accessing files decreases, it spins more, and therefore the hard drive wears out. The salvation in this case will be defragmentation - a standard procedure that requires a certain long period, which, with a large number of files and a high degree of fragmentation, can last for several hours. As an alternative, you can consider the Ashampoo Magic Defrag program, which defragments disks in the background automatically and does not interfere with simultaneously working with the computer. There is also the concept of “defragmentation of the Windows registry”; there are also specialized programs for this operation. 7. Drivers for system buses, motherboard, HDD controller, video card
It is possible that not all drivers are installed in the system or that those installed do not quite suit your hardware. You can check this very simply by looking at the device manager (Right-click My Computer - Properties - Hardware tab - Device Manager). If there are any warnings in the list of equipment that appears, you should pay attention to them and make efforts to eliminate them. Depending on which device is complaining about the driver, the symptoms may differ and the decrease in performance may manifest itself differently. Among the devices suffering from a lack of drivers, special mention should be made of the SM Bus, whose full name is System Management Bus. SM Bus controls the process of data exchange between the motherboard and all devices, and since SM Bus is implemented in different chips on different motherboards, the standard Windows driver package does not include support for all possible options for these devices and quite often after installing Windows you need to install these drivers from disk. They are usually included in the driver package for the chipset and are called something like Intel Chipset Drivers or System Drivers. To be extra sure, it is better to download these drivers from the motherboard manufacturer’s website, indicating your motherboard model and operating system type. Different computers may require the additional installation of completely different non-standard drivers, including drivers to support SATA3 hard drives, new processors and powerful video cards. This need is not always reflected in the device manager with some kind of sign, so it is better to install all the drivers from the disk that came with the motherboard or download a complete set of drivers from the manufacturer’s website. In addition to the motherboard, the video card also needs to be updated. This may also not be obvious when you open the task manager, but updating the driver for your video card never hurts, so this procedure can be performed just in case. Drivers for this can be downloaded either from the nVidia website or from the AMD website, depending on what video card you have installed. In addition to hardware drivers, there are also programs that are required to run games. They often come with games on disk or in an archive, are located in the Redistributables or simply Redist folder, and are even usually installed automatically. These are directX, Microsoft Visual C++, Microsoft .net Framework and nVidia Physx, although the latter can only be installed by owners of nVidia video cards. If the applications were not supplied with the game, and it needs them, then you will have to look for them yourself and install them. It's not difficult, but it takes time.
This is not always the activity of viruses, but serious testing should be carried out to exclude them from consideration. Moreover, you should not rely on the infallibility of anti-virus software: programs from well-known manufacturers such as DRWeb, Kaspersky, NOD32 and the like cannot always fully protect your computer, and the situation when you installed their trial version and the virus database has stopped updating is even more dangerous than if If you didn't have an antivirus at all. It seems to you that your computer is protected, but in fact it is more open to attackers than ever. There are two options: buy antivirus software and pay for its update (subscription, license renewal, everyone calls it differently) or install a free antivirus like Avast or Avira. In any case, I strongly recommend that you take additional precautions, namely: install a startup tracking program like Anvir Task Manager, which will warn you about every new attempt to get into your startup. Anvir also offers advanced management capabilities for processes and services running in the system. It will allow you to quickly localize excess load and prevent the overzealous application from accessing resources. — install and constantly update a local virus scanner. For example, Dr.Web CureIT or AVZ4. Run a full system scan weekly with these utilities and, if any suspicions arise, examine unreliable files using the online virus checking services that every antivirus publisher has - manually check startup through the registry and auxiliary utilities, and also look through folders susceptible to virus attacks : windows/system32, documents and settings, temp and others. If a virus has thoroughly penetrated your system, then it is very difficult to remove the malware from under it. A fresh bootable LiveCD with antivirus software can help. You should check your computer in this way at least once every six months. 9. Equipment failure
All the problems described above related mainly to software and the intricacies of setting up the computer, but sometimes it happens that the computer seems to be working normally, does not show any signs of malfunction, and then one fine day br / simply does not turn on and that’s it. Perhaps this happens after it freezes, perhaps it slows down for several days before that, but sometimes it happens without any obvious preconditions. It doesn't turn on and that's it. In this case, it would be stupid to blame the software if it doesn't even start working. The problem is clearly a hardware malfunction, but which part of it? It is worth dividing three types of problems: 1. The computer turns on, shows the configuration tables, sometimes even allows you to enter the BIOS, but does not go beyond the initial boot 2. The computer turns on, the coolers are spinning, the lights are on, but the screen is blank 3. The computer does not respond to There is no power button at all. If you can go into the BIOS, then try setting it to defaults (Load Default Settings) and reboot. Try disconnecting all peripherals, including the hard drive, and booting from a flash drive or DVD (then do not disconnect the DVD-Rom). If this succeeds, then your problem lies with the hard drive and it should be repaired or replaced. It is possible, however, that the south bridge of the motherboard is damaged and not a single SATA device will work on it. If the screen is blank, then your problem may be with the video card. Check: if you switch the monitor from an external video drive to the one built into the motherboard, maybe something will appear? Check how well the video card is seated in the socket. Make sure that all required power is connected to it. And finally, if the computer does not respond to you, then the problem is definitely in the motherboard or power supply. The processor and memory “sick” extremely rarely. The problem may lie in the external power supply, in the power supply, in the power distribution system on the board, or in individual elements of the motherboard indirectly connected to the power system. All of these problems can lead to the first two types of problems, so you may have to check the power supply and motherboard in all cases. If you cannot diagnose the problem, then you can try to assemble a “stand” - find components suitable to replace the elements of your computer, and by gradually replacing one with another, find out which part of the equipment has failed. As a rule, the cost of replacement is not that high, because computer parts go out of fashion and quickly become cheaper, and in the case of an accurate diagnosis, it may be necessary to replace only one part, and not the entire computer.
If you are not confident in your abilities to deal with computer misfortunes and all kinds of malfunctions, contact a specialist. But I assure you that most modern computer specialists do not know much more than the algorithms outlined here. I hope that you will come across an experienced Enikey specialist and will sort out your problem in no time. If you do it yourself, then I will be proud of you in absentia!
Malfunction of components purchased from AliExpress, diagnostics of reboots
Problems with RAM or other hardware may be caused by installing components from AliExpress. Purchasing the necessary PC elements on this site is like a lottery.
The “blue screen of death” will help you find the reason why the computer periodically reboots itself. If it does not appear before rebooting, the issue is most likely in the OS settings. To fix them, click Control Panel → System → System Protection → Advanced → Boot Options.
Uncheck auto reboot. After this, most likely, if the computer crashes, it will display a “blue screen of death” and freeze without rebooting. Based on the contents of the BSoD screen, you can search for the cause by typing the error code into Google.
How to fix?
If the user does not know trusted sellers selling on Ali, it is better for him to buy hardware in Ukrainian online stores. A warranty on parts allows you to work and play with peace of mind.
Choosing a tablet for kids: Which tablet to buy for a child: 5 selection options
System rollback
If none of the above helped, and the computer still periodically shuts down, then here’s what you can do:
- “Control Panel” (Win+R=Control).
- Go to the “Recoveries” section.
- Click on the main button.
- We act according to the instructions. When choosing a restore point, I recommend choosing the earliest point.
- We wait until the computer reboots and performs basic actions.
Software problems
Software failures that cause the PC to reboot itself can occur for various reasons:
- It is easier to defeat a spontaneous reboot if it occurs at the moment of launching a single program. Maybe it was written for another operating system, for example, some outdated unsupported Windows.
- Another typical situation is a spontaneous reboot due to Windows 10 updates. In the “ten”, starting from version 1703, you can select the activity period. By default, it corresponds to a normal working day - from 8 to 17-00. Accordingly, if after the update the system needs to reboot, it will most likely do this after 17-00.
- Spontaneous reboots occur due to viruses and antivirus programs. In the first case, the malicious program reboots the computer in order, for example, to make changes to system files or edit the BIOS. Antiviruses reboot the PC to complete the update process.
- Driver-related failures occur when they are installed incorrectly. Sometimes, before installing new drivers, you need to remove old ones. Sometimes “firewood” downloaded from dubious sources and without a digital signature does not take root.
- System clutter. Spontaneous reboots are caused by failures associated with disorder in the system registry, with autoloading, which contains a lot of unnecessary things, with a full hard drive.
Disabling Overclocking
Overclocking may improve game performance slightly. In this mode, the processor operates stably until its temperature exceeds a threshold value. When this temperature is reached, it begins to malfunction, which leads to freezing and rebooting during the game. To eliminate random reboots, try disabling overclocking.
It is recommended to disable all types of overclocking and run the processor at factory speed. Also, check to see if any programs are running that improve your PC's performance. They are known to conflict with the OS and graphics when trying to “optimize” the computer, blocking important system processes.
Computer contamination
If the computer spontaneously reboots, the cause is not always to be found in software problems or failed PC components. Sometimes everything is much more prosaic.
Long-term operation leads to the system gradually becoming covered with dust. During operation, fans draw in outside air. Since there are no dust filters as such, air enters the computer components along with dust and dirt particles.
If the computer has not been cleaned for a long time, it is worth removing the side cover and looking at the condition of the insides. Before doing this, the computer must be turned off.
Most often, dust settles on fans and their blades. And sometimes the layer of dust is simply huge. Try to remove all dirt with a vacuum cleaner, use a thin attachment. Also arm yourself with brushes and something like long toothpicks. Anything wet should absolutely not be used.
Contamination often causes a PC to shut down and reboot, since elements such as the video card, processor and RAM, due to a layer of dust, do not cool enough, overheat and crash the computer.
If after cleaning everything returned to normal, the reason was on the surface.
CPU overheating
Having removed all contaminants, overheating may still continue. This is especially true for the processor.
A special thermal paste is used here. Ideally, it should be changed at intervals of 3 years. Otherwise the temperature will rise greatly.
You can check temperature readings through the BIOS or special applications. The rules are:
- in normal operation about 30-40 degrees Celsius;
- when starting games and active work from 45 to 65 degrees;
- at maximum load up to 73 degrees Celsius.
If the processor overheats, you will have to turn off the power to the PC, get to the processor, remove the old thermal paste and carefully apply a fresh layer. Just don't make it thick. Refer to the manufacturer's instructions.