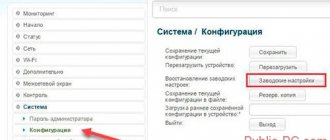Forgetting a password is a problem from which no one is immune. To avoid hacking, we try to come up with a more complex password, but the more complex it is, the easier it is to forget it. And it’s okay if you forgot your password for your social media account – you can easily recover it. What if you don't remember your Windows password? Is this really a sure sign that it’s time to reinstall the system? Not at all, there is no need to panic prematurely. There are several ways to solve this problem, and these methods will be discussed in the article.
Method No. 1. Bootable flash drive or disk
To implement this method, you need removable media with a Windows OS image ready for installation. This method is suitable for versions of Windows 7/8/10.
On a note! If you do not know how to create bootable removable media, then refer to the OS reinstallation guide (in particular, pay attention to changing the boot order in the BIOS). But in this case you do not need to reinstall it.
Step one. Loading
When you have created bootable media and burned the OS image onto it, insert it into the disk drive or USB port of your computer and do the following:
- Turn on your computer and wait for the Windows installation window to appear. When it appears, click on “Next” .
Step two. "Command line"
So, the third part of the job is done - you have launched the command line via removable media. The command line is a kind of panacea for all computer “diseases”. It can also solve the problem with the password in question. To do this, follow these steps:
- When the console starts, enter the command “bcdedit | find "osdevice" and press "Enter" to execute the command. After that, you will receive the response “patririon = [drive letter of Windows installation]” . In this example, the OS is installed on drive D.
On a note! In this step, a copy of the Sticky Keys utility was created, and then replaced with the console. Next you will understand why this was necessary.
Step three. Changing your password
All that's left to do is replace the password you forgot with a new one. You no longer need removable media - you can remove it. After you do this, turn on your computer and follow the further step-by-step instructions:
- Quickly press the Shift five times. Pressing this button repeatedly at a fast pace brings up the Sticky Keys menu, but since we replaced it in the last step, the command line will launch.
You will now be able to log in using your new password.
On a note! If you want to change the assignment of the keys back, then repeat all the previous steps (including booting the system from removable media), only write the command in the command line as in the screenshot.
Resetting the Administrator Password Using Manufacturer Recovery Files
Some PC and laptop manufacturers include a special disk with a recovery partition that allows you to restore your Windows 10 installation to factory defaults. This can usually be activated by restarting your computer and pressing a specific key on your keyboard during the boot process.
The key you press will vary depending on the device manufacturer. For example, some HP computers require you to press and hold the F11 key on your keyboard while the computer boots.
Each manufacturer has their own on-screen instructions on how to activate and start this process. Consult your PC or laptop's user manual for any special instructions on how to use the recovery partition on your PC, as well as which key to press.
If your computer does not have a recovery partition available, you will need to use one of the methods listed above to restore Windows 10 to factory settings.
Method number 3. Custom OS image
A password you have forgotten can be changed using a stripped-down version of the OS called “Microsoft Windows miniPE edition” . After you have written the image of this operating system to a disk or flash drive, you can proceed directly to the password reset process itself, which is described below:
- Click on “Start” (analogous to the “Start” button) and select “Programs” .
After all the operations completed, you will be able to log into your account using a new password.
How to lock a laptop
It's easy to lock your computer. Even a beginner can handle this action. How to lock a laptop running Windows 7:
- Find the control panel.
- Select the accounts section.
- Select the required profile.
- Find the create password button.
- Enter the required combination of numbers and letters.
- Reboot your device.
Blocking on computers running Windows 8, 10 is carried out in a different way. The user needs to open the tank panel, go to settings, select the “Password” section and set the desired combination of numbers and letters. After this, you must restart the computer and enter the set password.
Windows 7
You will need a Windows 7 system recovery disc. You can use a disc created on another computer with the same OS, as long as both computers have the same bitness, and not that one has a 32-bit system and the other a 64-bit system. You can easily find instructions for creating a boot disk on the Internet.
To recover your password, boot from the OS recovery disk. When prompted, press any key. Either way, you will see a screen that says “System Recovery Options.”
Pay attention to the location of the OS, it could be drive C, D, etc., whatever you like. Click on the "Next" icon. On the next page, open the command line.
After that, type each of the following lines in it, pressing the “Enter” key after each of them. Replace the “X” in the first line with the location of the system indicated above. So.
- x:
- cd windowssystem32
- ren utilman.exe utilhold.exe
- copy cmd.exe utilman.exe
- exit
Now remove the disk and restart your computer. On the login screen, click "Easy Access" in the lower left corner to bring up the Command Prompt.
Now type net user , followed by your username and new password to log in.
The user name can be seen on the screen, and with the choice of a new security code I will not limit you, you can type anything. Now close the command prompt and calmly log in with your new password.
Account recovery
This block discusses possible variations of reanimating the password for logging into Windows. More precisely, tools for unlocking accounts and regaining control over them are indicated.
Online
You can return control to your Microsoft account when you have not forgotten and have a phone number on hand, and you can also easily read the letter that came to your linked Email:
- Click on the signature below “Forgot your password” from your computer.
- Select an available communication channel to reset the access code.
- Enter the required data into the field.
- Enter the verification code.
- In the new field, enter a new access code - this is required for a Microsoft account (an empty value will not be passed).
Local
This method works in Windows 7, 8, 10. In “ten” up to version 1809 it remains working. In subsequent updates, when installing new security protocols, this life hack is covered.
Windows 10
Your account is almost certainly linked to your Microsoft.com account. This simplifies the procedure for replacing a forgotten password and, possibly, increases the level of security.
On another computer, go to Microsoft's password recovery page. Enter your email address and click on “Cannot access account.”
Now comes the hardest part of the magic. You need to prove that you are truly you by answering questions and entering the phone numbers you used to register. At the end you will be asked to create a new login password.
This method will not work if you are trying to log into a local account. In this case, use the scheme for the “seven” or check out other methods on this page.
basic information
In Windows, profiles called user accounts are used to work within the system. Conventionally, they can be divided into:
- Local – used only on this PC.
- Online – connected to Microsoft servers, and with their help you can log in to various PCs (with certain privileges).
The latter type of account is registered through Microsoft mail and has all modern security measures and access recovery procedures that pass exclusively through Microsoft servers. With local profiles the situation is simpler, since they are connected to a physical computer, and changing the password also happens here.
It is good to use a Microsoft profile if you use the services of other Microsoft products. The company has combined all its main products in a single account:
- Windows OS management
- Xbox Live
- Windows Live ID
- Microsoft Passport
- Microsoft Store
- Hotmail and stuff
In addition, the Windows system has explicit integration with almost all of the above-mentioned services. When you turn on any such product, the operating system will require you to log into your online account. If a local account is connected, then:
- You can't download apps from the Microsoft Store.
- Personalization settings and other data are not synchronized.
- There is no access to all Windows features.
New User Registration
There is one more trick. It allows you to restore access to your computer in a workaround.
First, you need to launch the Windows 10 boot disk by setting the boot priority from CD or USB in the BIOS. You can also use ISO as DVD media.
Once the download starts, press Shift+F10.
After this, the command line will appear on the screen. Here you need to enter the following commands to login using cmd.exe:
- move d:windowssystem32utilman.exe d:windowssystem32utilman.exe.bak
- copy d:windowssystem32cmd.exe d:windowssystem32utilman.exe
Next, use the " wpeutil reboot " command (without the parentheses) to reboot your computer.
Once you return to the login screen, click on Utility Manager. If everything went correctly, you should see cmd.exe launch as shown below.
Here you can create a new account to login. Enter the following commands, replacing login with the name you want to use for the account:
- net user login /add
- net localgroup administrators login /add
Now close the program and restart your computer. You should see your new account in the bottom left corner of the screen.
Click on this account and you will see your new desktop. On it, right-click on the Start menu in the lower left corner and select Computer Management.
Go to "Local Users and Groups". Scroll down the page. Right-click on the new account. Select the Set Password option. Enter new information to access your blocked account.
This method will only work to fully recover accounts that are intended to be logged in locally. If you need to return your Microsoft Live account code, you must do so online.
If the online recovery service is down, you will still be able to access any important files or folders remaining on your locked account. to do this, go to the C:Users folder and click on the desired folder.
New recovery options
A significant part of the Windows 10 user audience works through local accounts, but with update 1803 additional options were released to regain control if the access code is lost. Now, when creating a regular account, you can specify the answers to three security questions.
If you give the correct answers, then returning your local account to your possession will no longer be a problem. The main thing is not to forget these answers.
And when working with multiple accounts, it is recommended to use password managers. You can save any authorization data in them: email, passwords, logins, security questions and answers, links to the desired resource, and also use options for quickly filling out login fields.
As an option, you can use the useful program “KeyPAss” - it allows you to encrypt data from all accounts. You can also save the keys themselves or send them via email. Another option is to store passwords at an email address that has two-step authentication. Yandex or Google mail have such methods. For two-step authentication, you will need to link your mobile phone or install a special application.
PCUnlocker
PCUnlocker allows you to unlock any Windows computer, even if you have forgotten the password. This is a bootable image that can be burned to a disc or USB stick using the free ISO2Disc program.
After booting PCUnlocker Live from USB drive, you can view all local Windows 10 accounts.
Simply select one of your local accounts and click the Reset Password button. Ready! When you reset your password and return to your system, make sure you set a new password that you won't forget again.
Entering Safe Mode
If you want to perform this operation, you need to do the following:
- Turn on your personal computer (or restart your laptop if it is turned on).
- Wait for a short BIOS beep (single high beep).
- Start pressing the F8 key. In general, it is enough to press it once at a certain correct moment, but it will be much safer to play it safe. Nothing can happen from extra clicks.
- A screen with a list of available Windows startup modes should load in front of you. If the computer just starts booting the system as usual, it means you did something wrong. In this case, you must repeat steps 1-3.
- You need to enter "safe mode". You can also switch to command line support if you are comfortable working with it. Select the one you want using the arrows and press Enter.
- Wait until your computer boots up, after which you will need to sign in as an administrator. There is no password on it by default. If you or other users have changed the computer configuration, you will not be able to log in this way.
- Click "Ok" on the window that welcomes you to diagnostic mode.
Ophcrack
Ophcrack is by far the best free forgotten Windows password recovery tool. It is good for hacking even if you only have basic knowledge of the OS.
With Ophcrack you don't need access to Windows. Go to the program website from another computer. There you will find a free ISO image. Burn it to a CD or flash drive, and then run the program on your computer, having previously set USB boot in the BIOS. The application will automatically find your Windows accounts and select passwords.
In a test on a Windows 8 PC, Ophcrack recovered an 8-digit alphanumeric password in 3 minutes and 29 seconds.
Offline NT Password
Offline NT Password works a little differently than most similar programs. This tool removes the password rather than recovering it. We tested this utility and it reset the password in all cases without any problems.
Like Ophcrack, this program boots from a CD or flash drive created using an ISO file. Once launched, you can log into your Windows account without entering a password and then set a new one.
Sometimes a situation arises when the computer is locked, and the user is unable to guess the password for the account. This state of affairs is rare, but memory is unpredictable, and the operating system cannot directly tell us (except for a user hint, if one was created in advance).
Naturally, to log into the system you will need to reset or change your account password, since it is impossible to remember! To describe this, let’s take an average case where actions are not hampered by other reasons, and the standard installation of Windows favors a successful outcome.
How to remove a virus banner
A viral banner is a program that takes up most of the screen and interferes with the user's work. To remove it, you need to install Kaspersky anti-virus or Dr.Web. These utilities have special functions that allow you to block the actions of virus banners. Unfortunately, they are paid.
There is another way to remove unnecessary utilities. It will require a second computer. The two devices should be connected to each other, scan the infected computer using an anti-virus program and delete unnecessary files from it. After finishing work, both devices need to be rebooted.
Unlock the computer
An account password or simply an “account” is quite a useful thing, but having forgotten or lost the treasured combination, it is impossible to log in to the system, both for strangers and for you personally. Well, if no changes were made to the accounts, then restoring the login will take a few minutes.
- We restart the computer, and after the BIOS picture, press the “F8” key to call up the boot menu.
- Use the navigation keys to move to the “Safe Mode” line and press “Enter”.
- We are waiting for the operating system to load. To log in, select an “account” under the name “Administrator” (standard profile without a password).
- Close the help window about Safe Mode and go to the “Control Panel” through the “Start menu” or in a way convenient for you.
- Open the “User Accounts” section. Go to your personal profile and click “change password”.
- In the field, enter a new combination of characters and save by pressing the appropriate button (if the input field is left empty, the password will be reset).
- After manipulating the password, we reboot. Now all that remains is to enter a new password (if one has been set) and log into Windows.
Note! If your profile is the only account, then the above actions will be powerless. But there is always another solution, for example, try restoring access via the command line; this method was discussed earlier and will require a Windows boot disk.
How to find out your account password
In this paragraph, we will learn how to hack the administrator password or simply find out it. Indeed, in many cases it is simply easier not to reset the password, but to simply assume that it is forgotten. To do this, we need the Ophcrack utility, which has the capabilities we need. It is capable of working in a graphical and text interface and, according to the creators, is able to find out almost any password stored on your system. How to use it?
- Go to the official website and download the appropriate version: in the form of a program installation file if you can log into the system, or a Live CD to create bootable media if you can’t log into the system because you forgot your password.
- Run the installation file or boot from a flash drive or disk and select the graphical or text interface of the utility.
- Wait until the utility reads and displays the system passwords. Depending on the power of the computer, this may take different times.
To reset your password, download the Ophcrack utility program
That's all. As you can see, there is nothing complicated and if your password is not too complex, then the program will help you find it. You will then be able to log in again and enter your access code. Practice shows that if the password is very complex, consisting of a combination of large and small letters, as well as numbers, then the program may not cope.