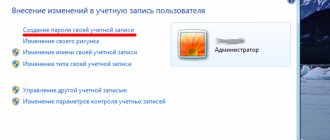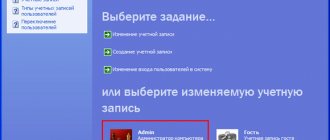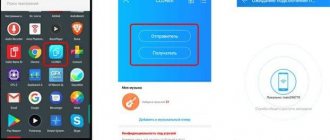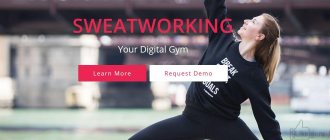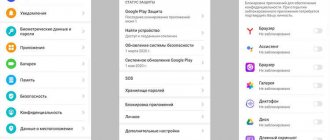Warning
: file_get_contents(https://pc-consultant.ru/wp-content/uploads/2018/02/Vvodim-Novy-j-parol-.png): failed to open stream: HTTP request failed!
HTTP/1.1 404 Not Found in /var/www/mebeexp/data/www/pc-consultant.ru/wp-content/themes/consultantpc/fnc/img_webp_cache.php
on line
43
There is no point in having your own profile in Windows, if the conditional Peter I.I. will be able to log in without any problems by simply clicking on your account icon.
For people using a PC for work purposes, a password is required. If they neglect this simple security rule, they allow anyone to damage their personal computer and, accordingly, the data on it.
How to set a password on Windows 8
How to set Windows 8 and 8.1 password?
This procedure is carried out in six clicks, but you need to remember the set combination of symbols. If you want to return the system to open access, you will definitely need it.
To set a password on Windows, follow this algorithm:
- Open the right pop-up panel.
- Click on the “Options” tab.
- Go to "Change computer settings".
- Click on the “Users” button.
- Find the “Create Password” feature.
In this tab, enter the selected set of numbers and letters, and click “Next”. If you are satisfied with the option, click on the “Done” button. The next time you log in, the system will require a code to start working.
Before you make a Windows password, come up with a digital hint. It will prevent you from reinstalling the system or contacting a specialist if you forget the basic symbols.
How to remove password on Windows 8?
If you decide to make access to your PC open, use the following sequence of actions:
- press Win+R;
- in the pop-up window, type “netplwiz”;
- this request will open the “user account card” folder;
The system will require you to enter the combination twice, after which you need to click “Done”.
Graphic code
If you want to make a Windows password in the form of graphic characters, you need to go through the first algorithm. After creating (or changing) the standard one, in the users tab, find the “create graphic password” button. The program will require you to enter the usual combination, after which you need to click “OK”.
Through “Picture Selection”, find the image that you prefer to work with daily. Open it, then click "Use this picture." Using the mouse, draw three simple shapes on it - lines, circles, dots in certain places. Remember the combination.
You will need to repeat it to set a password on Win 8. This completes the procedure. The use of graphic symbols prevents others from picking up your codes. Therefore, this type of protection is not only more interesting, but also more reliable.
Login using PIN code
You can put the code on Windows and log into your account using four digits. This greatly simplifies the procedure, because remembering 4 numbers, and even coming up with such a combination, is not difficult. And the installation is carried out in the same way as working with other types of protection.
This version of the OS is designed in such a way that a person gets full access to the capabilities of the system only after logging in. And therefore, setting a Windows 8 password is a logical decision. And if users are often forced to set a password, then in Eight this action can be simplified to entering a PIN code.
Use the option to set a password via PIN code to protect your account from strangers. The function is available on all devices on which this operating system is installed.
Now you know how to set a password on Windows 8, 8.1.
The most reliable method
If the password set on the laptop when turning it on does not fully satisfy security requirements, then bios encryption will help solve the problem. BIOS encryption is an extremely powerful method of protecting hardware. It cannot be “broken” by hacking programs, and installation will not take much time. This is the easiest way to lock a computer , but at the same time it is the most inaccessible to unauthorized access.
- To launch the bios window, you need to restart the laptop and press F2.
- Then open the “security” tab and select “Set user password”.
- Then press “Enter” and fill in the three spaces with your code.
- Click on the “Enter” link and put “Installation Notification”.
- Press F10 to save your progress. Select "Yes" to exit. The computer will automatically log in. This completes the installation process.
How to set a password on a computer in Windows 8
A fairly common question from users is how to protect a computer with a password to prevent third parties from accessing it. In Windows 8, in addition to the standard text password, it is also possible to use a picture password or PIN code, which makes entering easier on touch devices, but is not a more secure login method.
- First, open Computer Settings. You can find this application using the search in Start in standard Windows applications, or using the Charms pop-up sidebar.
Now you need to go to the “Accounts” tab.
Next, go to the “Login Options” tab and in the “Password” section, click on the “Add” button.
A window will open in which you must enter a new password and repeat it. We recommend discarding all standard combinations such as qwerty or 12345, and do not write down your date of birth or name. Come up with something original and reliable. Also write down a hint that will help you remember your password in case you forget it. Click Next and then Finish.
How to remove a lost password
People often forget their passwords. This problem can affect every PC user. But what to do if you forgot your Windows password? The main difficulty is that access to the system is significantly limited. Windows has a good tool to solve this problem, but almost no one knows about it. And the most interesting thing is that this is a fairly easy method that will take no more than 15 minutes without using third-party applications and programs.
To reset your Windows password, you will need a system recovery disk. But it can be replaced with a CD or DVD, provided that you create a backup copy of the system. To do this you need:
- Go to the control panel and select "System and Maintenance".
- Click "Backup and Restore".
- In the left pane, click “Create a system repair disk.” A new window will appear asking you to select a drive.
- Now you need to select the disk on which the backup will be stored and click the “Create disk” button.
After creating a backup copy, you will need to restart the computer along with the system recovery disk, and then press any key. This will boot into Windows Install mode, where you need to select System Recovery Options. After clicking the “Next” button, the “Select a recovery method” window will appear, where you need to select “Command Line”. A command prompt will open.
Inside the command line, enter the code: copy c: windowssystem32sethc. exe c : Then you need to press Enter. Next, enter another code to change the existing password: copy c: windowssystem32cmd. exe. After pressing Enter again, you will be prompted to overwrite. You must answer “Yes” and then “Enter”.
Now you should close the command prompt and restart your computer. On the Windows 7 login screen, press the Shift key 5 times and a command window will pop up. The following command is inserted into it to create a new password: net user (account name) (any password) . Confirmation will be by pressing the “Enter” key. After all the manipulations, you will be asked to overwrite the existing code, to which you must answer “Yes” and press “Enter” again. You can now log into Windows using your new password.
But that's not all, you need to return the original file to its place. To do this, it is also important to restart the computer with the recovery disk. Using the command line, you will need to enter the code: c:sethc. exe c: windowssystem32sethc. exe. After this, you need to press the “Enter” key and reboot the system.
Sign in with a Microsoft account
Windows 8 allows you to convert your local user account to a Microsoft account at any time. If this conversion occurs, you will be able to log in using your account password. Additionally, it will be fashionable to use some of the advantages such as automatic synchronization and key Windows 8 applications.
- The first thing you need to do is open PC Settings.
Now go to the “Accounts” tab.
The next step is to click on the “Your Account” tab and click on the highlighted “Connect to a Microsoft account.”
In the window that opens, you need to write down your email address, phone number or Skype username, and also enter a password.
Attention! You can also create a new Microsoft account that will be linked to your phone number and email.
You may need to confirm your account connection. An SMS with a unique code will be sent to your phone, which you will need to enter in the appropriate field.
Ready! Now, every time you start the system, you will need to log in to your Microsoft account using a password.
This is how easy it is to protect your computer and personal data from prying eyes. Now, every time you log in, you will be required to enter your password. However, we note that this method of protection cannot 100% protect your computer from unwanted use.
Thank the author and share the article on social networks.
Programs
Now let's use the functionality of third-party utilities. There are a number of free applications that allow you to lock folders, files and programs. One of these is Anvide Seal Folder. You can download it from the link https://anvidelabs.org/alf.html. Launch the application and follow the instructions:
- Click on the marked button.
- Select the folder you want to protect from the directory and click on the checkbox.
- Now select the lock icon.
- Enter the combination you came up with twice and click on “Close access”.
- Unlocking is carried out by the adjacent button.
The second utility, Game Protector, will allow you to block free access to games, applications, program installations, etc. Download it from the link https://www.gameprotector.com. After installation, run:
- Click on the “Open” button and select the desired application.
- Next, enter the password twice.
- You can also change the icon to disguise the application.
- To finish, click the “Protect” button.
There are a number of paid and free utilities with similar functionality - just enter the corresponding query in Google.
How to set a password for your Windows 8 computer
Not everyone likes it when anyone can get into their personal data. It’s good that any operating system allows you to set a password. Thus, when you try to log into the computer, the system pops up a window asking for a special code. If the code is entered incorrectly, the computer will remain with this window. Operating systems provide such fine-tuning of work that anyone can create the most convenient configuration for themselves. For example, the request for a cipher can either be made mandatory for everyone or removed altogether. In order to install a secure login on your computer, you need to do a number of steps in the Windows 8 operating system.
How to create a PIN code on a laptop?
The main requirement for creating a PIN code is the presence of a regular password on the computer. To set a PIN code on a laptop you need to:
- Click the “Add” button;
- Enter the normal password that was set earlier. This is necessary to confirm that it is the owner of the laptop who installs additional protection in the form of a PIN code.
- In the open window, you can select the parameters for entering a PIN code, both numeric and alphabetic.
- Enter the pin in the first line;
- We confirm the PIN code in the second;
- Click “Save”.
In order to delete this pin, you can press the “Delete” key in the “Accounts” menu opposite the “Pin code” menu.
If you have difficulty unlocking your laptop, you can order a free call to a computer technician from us.
When creating a PIN, Windows will not allow you to set a simple password in the form of a repeat of numbers. This is considered unsafe. Therefore, try to come up with a more complex password.
Enabling protection
As you know, the Windows 8 menu is somewhat different from the interface of previous generation operating systems. To open the Start menu, you need to place the mouse cursor in the lower right corner of the desktop. A special panel will appear, in which you should click the Parameters line.
This is how you can find the parameters
After clicking, an additional panel will open in which you need to select Change computer settings.
Then a new menu will appear in which you will need to select a tab called Users. To the right of this tab is a Create Password button that you need to click.
PC users have their own settings
Now you need a little imagination. The whole point is that the system will ask you to come up with a password. It is desirable that it consist of Latin letters and numbers. It won't hurt if the cipher contains several capital letters. This is necessary in order to maximally protect your computer from penetration.
Ways to protect a laptop with a password: pros and cons
There are several types and subtypes of installing protection on a laptop computer. If the laptop is a family laptop and everyone who lives in the house has access to it, then it is better to reliably protect personal information. We recommend that you familiarize yourself with several useful methods.
Initial method: will not protect against theft and hacking
This type of cipher is only suitable for amateurs who have no idea how to penetrate deeper into the device’s memory and acquire the necessary information for themselves. Therefore, you can safely install such protection at home. With a high degree of probability, the user will be able to protect some files, folders, photos from being viewed and accidentally deleted by a child.
Multi-character passwords are harder to crack, but harder to remember
Middle method: has an individual level of reliability
This method can be used either in combination with the first one or alone. It involves introducing a PIN code into the BIOS system, which cannot be reset by simply removing the battery. The password data is stored deep in the laptop's memory, so you can't just get rid of it. With this cipher option, it is possible to store more serious information without fear of disclosure. Suitable for work and home laptop.
Information theft can also occur on a password-protected laptop, so it is better to use several layers of protection
Maximum method: hard drive password
This method of storing information under protection is considered the most serious, since it allows you to protect even small-sized information and prevent its leakage to the Internet, to the server and in other directions. However, using it thoughtlessly is not recommended by computer hardware and software developers.
You can even protect data from user penetration with the built-in protector
Disabling protection
It happens that there is no one else in the house who can access the computer. Only one user touches it, so instead of setting a special code, I want to turn it off. After all, it gets boring every time to do unnecessary actions. To save your computer from prompting you to enter a secret code, there is the following instruction. First, press the Win and R keys simultaneously. This must be done for a special Run window to appear.
Program execution window
In this window, to run programs, type the netplwiz code and click on the OK button. Next, a special account management window will open. This is where you need to uncheck the Require entering a name... We have already written in detail about this procedure in one article.
The checkbox needs to be removed
Next, the computer will ask you to enter the protected code several times and click on the Finish button. This removes the code request to log into the computer. Each boot will only start the operating system without additional authentication steps. It is important to keep passwords only in your head. For example, many people leave passwords on pieces of paper, which makes them accessible to anyone who is in the same room as the computer. It should be remembered that installing a secure input is the first and most necessary step in setting up any computer system.
Setting a security password using third-party programs
There are many applications that help protect laptops and laptops from information theft.
TrueCrypt: password and more
To do this, install the TrueCrypt program and go through the algorithm:
- How to set a password on a computer Windows 7, 8, 10
- We launch the application, open the “Create Volume” tab, then place a marker next to the caption “Encrypt a partition or the entire system disk.” Click the “Next” button.
- In the “System Encryption Type” window, select “Normal” and click the “Next” button.
- Now about. Click the “Next” button again.
- Among the operating systems, check the “Single boot” checkbox. Then select the encryption algorithm.
- Here we leave all the points in place and click the “Next” button. Enter the passwords in two fields and move on.
Next, the program will offer to create a restore point, which must be saved to a removable or local drive.
Using the program it is easy to create not only numeric, but also graphic ciphers
The lock can be installed on a disk or on a folder separately
IMPORTANT!
To enhance the security of your own data, you can use the “Create key files” program, which will help you bypass the disk lock if you lose your password.
WinRar - built-in archiver and blocker
You can also block access to shared disks on your computer using your existing archiver. All the user has to do is select the disk with secret information and call the context menu by pressing the right mouse button.
Next, in the pop-up list, you need to select “Add to archive”, and then click the “Set password” button. After this, this disk can only be opened by entering a secret code.
You can set up family sharing for your system local drive
AccessEnum - completely denies access
Using this software, you can specify the level of access to local disks and servers. Also in this application it is possible to change some attributes, as well as enter a comment.
The application provides comprehensive protection for all system and user volumes The application runs on versions of Windows 7 and Windows XP
The AccessEnum program provides the ability to make some adjustments and maintain reporting in a text file. By default, the application installs the root folders of the directory of protected disks.
How to set a password on Windows 8
There is no point in having your own profile in Windows if the conditional Peter I.I. will be able to log in without any problems by simply clicking on your account icon.
For people using a PC for work purposes, a password is required. If they neglect this simple security rule, they allow anyone to damage their personal computer and, accordingly, the data on it.
Setting a password on Windows 8
In order to create or change a password in the Windows 8 operating system, you need to follow a few simple steps:
- From the Windows Menu bar, click the Settings icon, then Change PC settings. In order to call this panel, you need to move the mouse cursor to the upper right corner of the screen, or swipe (swipe) your finger to the left from the right corner of the touch screen. The same effect can be achieved using the Win+C key combination.
To save changes in the last window, click the “Done” button.
Congratulations! You have created or changed your password!
You can also watch the video, which shows a similar procedure.
Video - How to set and remove a password when logging into Windows 8
Hard drive protection
Windows 8 has built-in BitLocker software that allows you to protect your hard drive partitions from unauthorized access. To run the program:
- Right-click on the desired hard drive volume and select “Enable BitLocker.”
- Next, select “Enter password”.
- Enter the combination twice and click “Next”.
- Select how to save the key.
- Set encryption options (entire disk or used space).
- To finish, select “Start Encryption.”
Expert advice
- The password should not consist of consecutive letters and especially numbers. Passwords like “123456” or “qwerty”, due to their ease, will simply take up time when logging into the system, and will not ensure data security.
- It would also be inappropriate to use the date of your birth or the birth of your wife/mother (although the latter is certainly better than the former). Remember that these key combinations will be tried with 100% probability in an attempt to gain access to the PC.
- The password must be at least 8 characters long, including both letters and numbers. It will be better if some of the letters are written in caps.
- Try to remember that a good password should not only be difficult for others, but also easy for you. Under no circumstances should you write down your password on a piece of paper or tell it to your office colleague so that he might be able to remind you of it.
Don't be afraid to get creative with the process. For example, remember an event that is important to you, select several epithets for it and put them together into a password that would meet all the requirements listed above. Don’t look at those around you, if most of your friends have a password of four zeros, this does not mean that you should have something similar.
Windows 7 login password
The usual option is password protection for logging into Windows. What is its advantage? It's simplicity. You can set a password to log in as follows:
- Click “Start” - “Control Panel” - “User Accounts”
- In the window that opens, click on “Create a password for your account.”
- Now you need to fill in all the empty fields.
Pay attention to whether you have Caps Lock enabled. If enabled, disable it by pressing the key of the same name. Also remember that the most secure password contains both uppercase and lowercase letters, numbers and special characters.
- It is advisable to enter a hint in the very bottom field. This is in case you suddenly forget your password. The system will remind you of it, so do not neglect this opportunity. And best of all, write down the password somewhere on a piece of paper and hide it somewhere.
Checking password strength
A good way to check your chosen password is How Secure is My Password. The resource makes it easy to check the complexity of your password. Just enter it in the “Enter Password” field and you will see how long it takes to hack your account. For a well-chosen key combination, this value usually ranges from 6 months.
In order to make sure how much different a good password is from an unreliable one, you can also familiarize yourself with a comparative table showing the dependence of the password length on the time it takes to guess it by machine.
| Length | Capital letters only | Uppercase and capital letters | Uppercase, caps, numbers and symbols |
| 5 | 19 minutes | 1 day | 8 days |
| 6 | 8 ocloc'k | 65 days | 2 years |
| 7 | 9 days | 11 years | 200 years |
| 8 | 241 days | 692 years | 19000 years |
Remember! A well-chosen password is key to your confidence in saving your data. In case of their loss or unauthorized access, much more effort, time and nerves will be spent than on creating a strong password.
Did you like the article? Save so you don't lose!