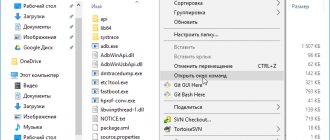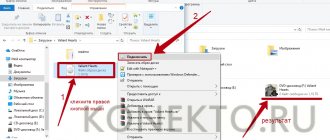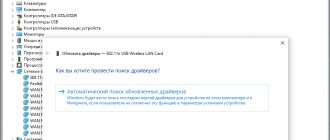One of the most common problems associated with the firmware of MTK-based devices is incorrect driver installation. Let's imagine a situation that you have downloaded a program called SP_flash_tool and want to flash your smartphone. Having specified the firmware files and the scatter file, you click the Download or Start button, connect the phone to the computer, but the program does not see the phone and does not react in any way to connecting the device. In this case, the first thing you need to do is check whether the drivers were installed correctly. There are 3 main ways to install them.
It is worth noting that sometimes on a Windows 10 system it is not necessary to install drivers at all for the SP_flashtool program to work properly. They can be preinstalled in it.
The concept of drivers
A driver is a program that allows the operating system to interact with the hardware of a connected device. It converts OS commands into code that electronics can understand, called machine code.
Devices with any type of operating system - phone, tablet, PC - need drivers. Typically, such programs are invisible to the user and do not appear on the PC control panel. You can find them either using additional software or in the “Device Manager”.
Resolving known issues
After we have installed the necessary software, we can begin the flashing process. This can be done in different ways, both manually and using special programs: SP FlashTool (for MediaTek processors), MiFlash (Qualcomm), MiFlashPro (suitable for any SoC). It should be noted that no drivers are required for Mi Flash Pro. If something happens, the program itself will notify you of any missing files and even install them automatically.
But during the installation process various problems may arise. Let's look at many solutions that correct various errors when installing drivers:
- If the driver is not installed, download MiFlash . This is special software for Xiaomi smartphones based on Qualcomm Snapdragon SoC. The program simplifies the installation and flashing process, makes it automated, and after launch it displays a list of drivers required for operation and offers to install them.
- Try reinstalling the software . Perhaps there are other drivers specifically for your model, the installation of which will help fix the problem when the computer simply does not recognize the smartphone or there are any problems at the stage of working with ADB. You can find such drivers in the discussion thread on the w3bsit3-dns.com forum.
- Another option is . If you decide to flash it yourself and encounter any problems, you can try this utility. No driver installation is required for Mi Flash Pro. If something is missing, the program will notify you about it.
Disable digital signature
A common problem that deserves more attention is digital signature verification. This is a special procedure in Windows that checks for the presence of a developer signature on the installed software. And if this signature is missing, the installation is simply blocked. Some drivers do not have this digital “key”, so our task is to disable the check. This can be done without any problems, both on new and old Windows systems. Moreover, this is done in several ways: by executing certain commands in the command line, setting how to load the operating system (for Windows 10), and also using the Group Policy Editor.
- To disable it using the command line (must be run in administrator mode), you need to enter the following command: “bcdedit.exe /set NOINTEGRITYCHECKS ON”.
- To disable it in the Group Policy Editor, go to the following path: “User Configuration”, then the section “Administrative Templates” - “System” - “Driver Installation” and find the line with a digital signature. We change the value to “Enabled”, and in the parameters we set it to “Skip”. This method works in most cases, unlike the first one using the command line.
Why do you need to install drivers?
You may have a question, why additional drivers for firmware, if when you connect the device to a computer, it not only sees it, but also allows you to transfer files. The fact is that when connected via USB, the smartphone does not interact directly with the PC. This is done by the operating systems of the devices, each of which has its own programs for “communication”.
When flashing firmware via a computer, in particular through the Flash Tool program, the phone must be turned off. This means that its operating system cannot communicate with a Windows PC.
In this case, Microsoft's OS takes over control of the smartphone's hardware and writes the necessary files to its memory. Thus, drivers for flashing Android are needed so that the PC can control a turned off smartphone.
Universal drivers
Universal drivers are used as a fallback if you can't find official ones. Usually they work worse and do not support branded features and other exclusives. But for firmware they are quite suitable. Let us remind you that drivers are classified by processor type, and not by smartphone model.
How to install Xiaomi PC driver for Qualcomm
Now let's look at the process of downloading and installing the Xiaomi Qualcomm driver on a PC:
Qualcomm driver
- Download the archive using the button above.
- Unpack the contents to your desktop. The Qualcomm Drivers folder will appear, and in it - “Qualcomm” and “Google”. We are interested in the first one. Open it and take out another folder called “Driver”. For convenience, we place it on the desktop.
- Now we repeat steps 2-5 from the instructions described above. Only now we select the file called “qcser.inf” from the “Driver” folder.
- Reboot the computer.
Installing drivers on Android
There are several ways to install drivers on Android for firmware:
- Use special software to install them:
- downloaded the software;
- selected the device for installation;
- installed.
- Use the installer program. If you managed to find the installer, it will figure out what to install and where.
- Install manually.
If there are no particular difficulties with the first two methods and they are performed in a few clicks, then manual installation requires more time to sequentially perform a series of actions.
Step-by-step instructions for manual installation
Everything is connected
It's frustrating when things don't work. We want to connect our device and let the magic happen. Unfortunately, this is not always the case. Android devices have a relatively high chance of installing drivers automatically. But if not, you can use the information we've covered above to download and install OEM drivers for your device.
Additionally, we covered downloading and installing ADB and fastboot. Don't know what ADB and fastboot do? We've explained what ADB does, why you might need it, and some useful tips and commands.
Will you be switching to the official Google ADB package? Or will you stay true to the 15-second ADB? Let us know your thoughts below!
For manual installation you need:
- Download the necessary drivers for your processor model.
- Connect the smartphone with the switched off state to the PC (you can remove the battery).
- Right-click on the “My Computer” icon, then left-click on “Properties”.
- In the window that opens, find “Device Manager” (highlighted with a checkmark in the screenshot). Important: You must have administrator rights for this action.
- In the “Other devices” item, open the submenu by clicking on the triangle on the left.
- From the list that appears, select the device that appeared when you connected your phone. Right-click on it, then find the line “Update driver”.
- In the window that opens, select “Search for drivers on this computer.”
- Click “Browse” and specify the path to the program folder.
- Click “Ok” and wait for the installation to complete.
If the procedure was successful and the PC identified the connected device as a phone, we proceed directly to flashing the device’s firmware.
Method 1
Run the script Poisk_Oborud.bat
Click next
Select driver manually
Click next (stay on show all)
Click install from disk
and go to the folder with the driver (select the required OS and bit depth)
click next
Perhaps a message like this will appear, select “install the driver anyway”
The driver is installed, reboot the device.
Firmware via PC
After the driver for flashing Android firmware via PC has been installed, we will continue the flashing process. To do this, install the Flash Tool with all components. We load the necessary files of the downloaded firmware into the program, select the desired mode and connect the phone. If everything connects and works correctly, the installation will begin immediately, about which you will be notified by the status bar.
After installation is complete, disconnect the smartphone from the PC and launch it. Please note that when you first turn it on, it may take a long time to load. To be on the safe side and protect yourself and your device from being “bricked,” make a backup first.
How to install Xiaomi PC driver for MTK
Owners of devices from the Chinese developer Xiaomi based on MediaTek are more fortunate. The process of installing the MTK driver on Xiaomi will be easier since we will hardly have to do anything manually. To install the driver, do the following:
Mediatek driver
- Download the archive using the button above and place it on your desktop.
- Unpack the contents of the archive and open the folder inside. Run the .exe file “MTK Driver Auto Installer”.
- At each step, press the “Next” and “Install” keys. During the process, an additional “Driver Installation Wizard” window will appear - here we do everything the same: “Next” and “Install”. At the end of the process we reboot.
After installing this software, any Xiaomi devices based on the MTK chipset will easily connect to the computer and be recognized by it for further operation.
ODIN
ODIN software is a proprietary tool from Samsung for their smartphones. That is why the use of the software is limited. ODIN features include the following options:
- firmware for almost any Samsung;
- restoring access to blocked phones;
- unlocking the bootloader;
- the ability to flash the modem in case of problems with communication and the Internet.
If you own a Samsung device, be sure to read about the pros and cons of the software. It is highly likely that you will encounter the use of ODIN.
Advantages:
- restoration of “bricks”;
- installation of the latest OS versions;
- convenient interface and control.
Flaws:
- only suitable for
SP Flash Tool
This application is suitable for changing the firmware on any smartphones or tablets running Android that are based on MTK processors. You can use the utility through a computer running Windows or Linux. Below are the capabilities of this software:
- downloading custom firmware and installing it on the phone;
- restoring and formatting the device;
- performance improvement;
- obtaining detailed information about the operating system and firmware.
To work with SP Flash Tool you will need three components - a smartphone, an installed program with all the necessary drivers and operating system files. Let's look at the main advantages and disadvantages of this application.
Advantages:
- Russian language and detailed step-by-step instructions;
- restoration of broken devices;
- updates from developers;
- the required driver is installed along with the program.
Flaws:
- Supports smartphones only with MediaTek processors.
USB cable problem
If the above method does not help, then the reason may be a broken data wire. If there are no external defects on it, then the problem most likely lies in the micro-USB connector itself. It has various contacts that are needed for charging and transferring various files.
If some of them are damaged, the product may stop working completely, or the cable will only charge the device and will no longer be suitable for data transfer.
To diagnose this problem, repeat the following steps:
Step 1. Take another USB cable and connect your smartphone to your computer.
Step 2: Open the My Computer tab. If the reason was in the cable, then the PC will see the device.
Step 3. If the computer does not see the gadget, but the Windows sound notifies you that the smartphone is connected, then the problem may be with the drivers.
WHY DO YOU NEED TO REINSTALL DRIVERS?
Basically, this is done to troubleshoot problems with a particular device. Moreover, problems can be of a different nature - from short-term failures to complete failure of the equipment.
Reinstalling drivers also helps solve problems with freezes or crashes of applications installed on the computer that use a particular device. Sometimes users specifically look for older versions of drivers . A striking example is freezing of computer games. Quite a large number of problems with the latter can be resolved by simply reinstalling the video card driver. You can add printers, webcams, gamepads, and other multimedia devices to this list. The more complex the device, the higher the chance of software failures (in the operating system or any program) in its operation. Many such problems are highly likely to be resolved by reinstalling the driver.
Adb RUN
The second option is already suitable for any processors and versions of Android. However, compared to the SP Flash Tool, the Adb RUN app is a bit more complex. All features of the utility are listed below:
- the ability to flash a smartphone via USB;
- setting up automatic actions;
- gaining access to blocked devices;
- unlocking the bootloader;
- creating backup copies.
We also suggest that you familiarize yourself with the pros and cons of Adb RUN.
Advantages:
- Suitable for most Androids;
- no need to enter commands manually;
- unlocks the bootloader on HTC, Nexus, Sony, Xiaomi and so on;
- simple interface and controls.
Flaws:
- a little more difficult to learn than other options.
Android setup
So, if you connected your smartphone, but nothing happened:
After you become a developer, a new section will appear in Android settings - “Developer Options” . Inside it you will find a “USB Debugging” , which needs to be turned to the “On” .
Now try connecting your phone to your computer again. When connecting, a mode selection window should appear on the smartphone screen. The default setting on older versions of Android is “Charge Only”. If the window does not appear, slide it out of the notification shade.
To transfer files, you need to select media device (MTP) or storage mode. Among the options there will also be a PTP mode, but it is only suitable for photos that can just as easily be moved to MTP.