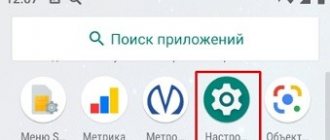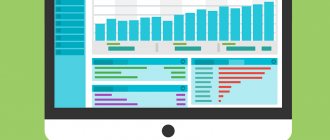Sooner or later, each of us is faced with the fact that the computer begins to perform worse. The cause of freezing and braking is usually not a breakdown, but rather improper operation. Both physical (accumulation of dust inside the system unit or wear and tear of the cooling system in laptops), and technical, when we unknowingly spend the resources of our PC on unnecessary and useless processes, clog up memory, and pick up viruses. We have prepared 11 tips for you on how to speed up your computer.
Remove programs you don't use
Even a newly purchased computer often has pre-installed programs that are never used in practice. What can we say about a PC on which a person has worked for a couple of years - there is more old unnecessary junk there than on the mezzanine. There is no benefit from these programs, and space and resources are wasted.
To remove all unnecessary programs, open Control Panel from the Start button menu, select Programs. A list of all applications installed on your PC will appear, where you can remove everything that you no longer need.
The main thing is not to accidentally delete the software that ensures the correct operation of the system. The publisher of such a program is usually the computer manufacturer or Microsoft, and its installation date is chronologically the earliest. If you don’t need the program right now, but may need it in the future, or you use it once a year, you can simply store the installation file and install it for the time when you need it.
More advanced optimization techniques
Here you will find slightly more advanced ways to optimize your computer .
Running core processors/processors
A slow computer may be caused by not using its full capabilities. It is enough, for example, to press the Win + R combination, enter the msconfig command, go to the Boot tab, select your system in the list and click Advanced options.
There, check the Number of processors checkbox and select the maximum available number from the list. Then restart your computer for the new settings to take effect.
Disable GUI
GUI, that is, Graphical User Interface, is the graphical elements displayed when the system boots. If you disable it (msconfig → Boot tab → Boot options without GUI), then during login you will see information about the operations being performed on the screen, instead of graphics. This will make your computer run a little faster.
Disable page file usage
This option should be used if your computer has a large amount of RAM (at least 4 GB). In this case, the swap file (used to store data when there is not enough space in RAM) is not so necessary.
You will find this option by clicking the Computer shortcut (right-click), then select Properties, Advanced system settings, Performance, Options. There, click the Change button in the Virtual Memory section of the Advanced tab. Uncheck Automatically manage paging file size for all drives.
At this point, you have two options - you can completely abandon the page file by selecting No Page File, Set. You can also reduce its maximum size. In this case, select the Specify size option and fill in the Initial size and Maximum size fields. The value entered in both fields should be the same and be about 1.5-2 times the amount of installed RAM (for a computer with 4 GB of RAM, about 6-8 GB would be optimal).
Set up file indexing
File indexing is used primarily to speed up data retrieval. However, it consumes computer resources and often uses them for no reason, checking places where nothing changes. It's much better to set up indexing so that it only checks the main folders where you store files.
This can be done through the Control Panel: in the Search field in the Control Panel, type Indexing Options and click on the result found. In the window that opens, select Edit, click Show all locations and uncheck those directories that you do not want to index (that is, those in which something rarely changes).
In the Advanced window, you can also open the Preferences window and go to the File Types tab to remove highlights from file types that you don't want indexed.
Time to close applications when turning off the computer
Logging out takes a little longer than it might because the default timeout for closing open applications is set to a high value. But, it can be changed to speed up logging out.
To do this, launch the Registry Editor, that is, press the Win + R keys, enter regedit and click Run. In the window that opens, expand the HKEY_LOCAL_MACHINE → SYSTEM → CurrentControlSet branch and select Control.
Find the WaitToKillServiceTimeout item on the right and the specified value (in milliseconds). Reduce to, for example, 5000 (that is, 5 seconds). Click OK, close the editor and restart your computer.
Reduce your startup list
Many programs start automatically when you turn on your computer, causing your system to take longer to boot. The harm from them does not end there - unnecessary processes take up extra RAM, reducing performance. Almost all programs that automatically start when you log into Windows continue to run in the background even though they are not needed.
For example, a sophisticated printing program from the manufacturer of your printer - you can simply print text from Word without it. Programs for cameras, phones and tablets are the same. It's unlikely that you synchronize these devices with your computer every day. You hardly need Skype every time you start the system, not to mention various rubbish like Yandex Defender or Sputnik Mail, which they so love to add in addition to really necessary programs.
To shorten the list of programs that start automatically, click the Start button and type msconfig in the search bar. A window with several tabs will appear. In the Startup tab, all programs that start when you turn on the computer are checked. Remove them from unnecessary programs.
The main thing is not to overdo it - you shouldn’t disable autoloading of utilities or antivirus. In addition to programs, the system automatically downloads more than 200 different fonts when you turn on the computer. You will never use most of them in your life. You can disable unnecessary ones through Start. Select Control Panel - Appearance and Personalization - Fonts. Right-click on the unnecessary font and click Hide in the drop-down menu.
Speeding up your computer: how to increase PC performance
BIOS optimization | Increasing computer boot speed
There is a well-known picture when thoughts about buying a new PC come to mind at the moment when your old computer stops coping with the task that it previously solved much faster. Loading the operating system seems like an eternity, launching programs takes a relatively long time, and more than a dozen browser tabs “hang” the computer. Yes, the picture is quite old, and it is strange to see it when all modern computers contain multi-core processors. Even CPUs from five to seven years ago have sufficient performance for the needs of a modern user. The cause of problems with your PC can be a mere trifle, and in order to make your work on the computer more comfortable, you do not have to incur large time and financial costs. In this article, you will learn about possible solutions to common problems and find a solution for yourself in them.
Speed up your computer boot
After pressing the power button on the computer, the motherboard BIOS initializes the PC hardware components, conducts various hardware tests, searches for the operating system boot file on available storage media, and then transfers control of the computer to it if it starts successfully. It takes a lot of time to go through and complete these procedures. If you are inexperienced in tinkering with the settings, your computer may take more than a minute to boot before you see the Windows logo and it starts loading. Let's first look at how to optimize your computer's BIOS settings .
Login to BIOS.
After turning on your computer, press the
Del .
In most cases, this action will open the BIOS Setup settings. Laptops and some desktop motherboards may use a different button (such as F2 or F10) to enter BIOS settings. It is worth noting that in modern versions of BIOS Setup, a simplified mode for displaying settings first opens, so you need to switch to the advanced mode (Advanced BIOS Features or similar). Disabling the RAM test.
The option that most affects the boot speed of the computer is
“Quick Boot” , “Skip Memory Check” or something similar. You can find it in the boot settings (for example, the “Boot Settings Configuration” item). If this function is active, then hardware testing - for example, testing RAM - is not performed. Enabling the Quick Boot can reduce your computer's boot time by more than 10 seconds.
Download priority optimization.
The BIOS can search for the boot sector on all storage devices connected to the system board.
However, the system disk is not always detected immediately. In this case, time is wasted. To avoid this, I recommend that in the Hard Disk Boot Priority or similar item, select your system disk as the first boot device.
Attention.
When installing an SSD, you may need to select this device in the “First Boot Device” item or similar as the first disk so that the SSD appears in the boot device priority list.
Disabling unnecessary devices.
In modern PCs, all internal drives are connected via the SATA interface. Despite this, many motherboards have a built-in (P)ATA controller, also known as IDE, which takes a few seconds to boot. If your PC does not have drives connected via IDE cables, then disconnect this controller. To do this, open “Integrated Peripherals | OnChip IDE Channel" or a similar item and change its value to "Disabled". You can also disable other controllers, such as the parallel (LPT) and serial (COM) ports, as well as the built-in sound card if you are using an external sound card for audio output. However, these measures can only slightly reduce loading time.
Optimal settings for Windows
The old Windows OS, combined with a large number of applications, loads very slowly. The problem lies in the countless programs and services that start when the operating system starts, regardless of whether they are used or not. Therefore, before deciding to replace a slow-running PC component, you should first “clean up” the system folders and registry. Cleaning the registry and removing unnecessary programs from startup using special software will save tens of seconds on boot speed. For these purposes, I recommend using Vit registry fix or CCleaner . They can also be used for the following actions.
Disabling services.
Windows services are installed with drivers or software, and often their main task is to search for updates for this software.
Some of them are necessary for another application to work. One way or another, when the operating system boots, they also need time to start. To disable unnecessary services, use the keyboard shortcut “Win+R” , enter “ msconfig” and press “Enter” . The system setup program will open. On the Services , check the box next to "Do not display Microsoft services" . Uncheck any services that are not part of your antivirus software. However, remember that software update services, such as Adobe Flash and Reader, on which the security of your entire system depends, must be left turned on.
Disabling programs at startup.
Startup tab next to Services in msconfig lists the programs that automatically start when the computer boots.
Disable here first all elements that are not relevant to your antivirus program or are not necessary - for example, a client for synchronizing a smartphone or an instant messaging program. Result | Checking OS startup speed.
The next time you reboot, the OS should start faster, and your computer will only reach its optimal speed after several reboots. If you receive various error messages during startup, reactivate the services and items you have disabled. The same applies to programs that have stopped working, which, however, happens very rarely.
Replacing a standard hard drive with an SSD
When loading the operating system or launching programs, the computer tries to access many small files, which are often stored on different parts of the hard drive, due to the way information is recorded.
The read/write head moving from one place to another spends a lot of time searching and reading them. An antivirus program running in the background also slows down your hard drive significantly. A solid state drive (SSD), on the other hand, is capable of delivering data instantly without any mechanical delays. The access time (that is, the time that passes before data transfer begins) for an SSD is 600 times less than for a hard drive. A computer with the Windows operating system installed on a solid-state drive starts up on average in 15-20 seconds, which is 2-3 times less than the results when using a regular HDD. A computer with a standard hard drive responds more slowly than one with a solid-state drive.
Installing an SSD.
There is always room for a 2.5-inch SSD in a desktop computer case, just like in a laptop. Instead of using a mounting frame for the 3.5-inch chassis bay, you can side-mount the SSD with two screws to one of the 5.25-inch slots, which are usually free. Connect the SSD to the SATA power connector of the power supply and to the motherboard with a SATA cable. Check your user manual to see if it supports the current SATA 6Gbps standard, and if the answer is yes, which port, then connect an SSD to it.
Windows installation.
After installing the solid-state drive, you must reinstall Windows and all programs to obtain optimal system performance and stability.
To do this, disconnect the old HDD, boot from the Windows installation DVD and install the operating system on the SSD, and then all your programs. When everything is ready, reconnect the hard drive. To access the information on it, use the libraries feature in Windows 7. To do this, click in one of the libraries (images, documents, music, videos) on the link next to "Includes:" .
You can later delete any directories that do not contain your data. Adding RAM
Even if you're just browsing the web or using office programs, your computer should have at least 4 GB of RAM to ensure that the system accesses the page file on the notoriously slow hard drive as little as possible. To work with multimedia files and modern three-dimensional games, you need to have from 8 to 16 GB of RAM.
Attention!
Only the 64-bit version of Windows can recognize more than 3 GB of RAM.
Analysis and increase in RAM capacity.
Before you upgrade your RAM capacity, find out how much and what type of memory is installed on your system.
Install and run the CPU-Z program. “SPD” tab, in the drop-down menu in the “Memory Slot Selection” , you can determine the number of slots, and by clicking on one of the slot numbers, information about the installed memory module will appear.
For example, if your system has two 2 GB modules and two more slots are available, purchase two additional modules. It's best to stick with identical models with the same catalog number (by which you can find memory on price comparison portals). If you cannot find them, then you need to select memory that matches the old one or exceeds it in timings and clock speed. If there are no free slots, replace the existing modules with new ones of larger capacity. As a rule, it is best to set an even number, since in this case the fast dual-channel memory mode will be available. Installing RAM.
Installing RAM into a computer is quite simple: press the two DIMM slot latches outward and install the new module so that the groove between the contacts coincides with the slot. Then push the module down until it clicks, first on one side, then on the other. You should make sure that Windows recognizes the installed hardware. To do this, use the “Win+Pause” combination and view information about the computer - among other things, the amount of installed memory will be indicated.
Installing a powerful processor
Tasks that can fully utilize modern processors are very rare. Converting videos or processing RAW photos are among them. In everyday work, a more powerful CPU means a faster computer response time to user actions, but only if you have an SSD and sufficient RAM. If you are sure that your PC is “slowing down” precisely because of insufficient performance of the central processor, then there is nothing left to do but replace it. This procedure will take you several hours and can cost a lot of money, and this is exactly the case when you should think about purchasing a new device, especially if other components are also outdated.
Hardware check.
In the corresponding CPU-Z tabs, determine the processor and motherboard model.
Support section of the manufacturer's website to determine the most powerful CPU compatible with your motherboard. The difference in relation to the old processor must be noticeable, otherwise the replacement procedure will lose its meaning. For example, if you change the weakest chip to the most powerful one of one series or install a device from another, more advanced line, then the computer will work significantly faster. Otherwise, the performance gain will be minimal.
Attention.
Some older models of processors, which have already been discontinued, are still on sale and are often offered at a higher price than the new generation chip and motherboard. If you are going to buy a powerful CPU, be sure to order a quiet and efficient cooler from a third-party manufacturer for it, and if you need to use an old cooling system, you definitely need a tube of thermal paste (usually included with the cooler).
Installing the processor.
Disconnect the power and release the cooler lock. Carefully lift it up and away from the processor, turning it slightly left and right if necessary. Open the CPU socket locking lever and carefully remove the chip. Use a lint-free paper towel and an alcohol-based cleaner to remove any remaining thermal paste from the cooler as well as the CPU socket. Then install the new processor so that the highlighted corner aligns with the socket mark. Squeeze a small amount of thermal paste into the center of the CPU surface (a drop no larger than a pea), then install the cooler and carefully turn it left and right a few times to evenly distribute the paste. The clamping force that appears when you close the cooler clamp will “smear” the paste over the entire surface of the processor. After this, you can connect the cooler's power plug to the motherboard.
Replacing the video card
If three-dimensional games “slow down” and errors appear when they are launched, despite the fact that a fairly powerful video card is used, or if during video processing, contrary to the manufacturer’s information, it is not possible to use the computing resources of the graphics processor, then, most likely, the video card drivers are outdated. Updated utilities will help improve performance and compatibility with new games and applications that use the GPU, but you can only get a noticeable boost in power from a new GPU device that you can install yourself.
Search for the required driver.
If you don't know the name of your GPU, install and run GPU-Z.
Using the information received on the website www.nvidia.ru
or
www.amd.com
, you can find the necessary drivers. Installing graphics drivers is carried out similarly to other programs, but before installing new ones, it is recommended to remove old ones, or use special applications from the manufacturer to automatically update them (for example, GeForce Experience from Nvidia).
Selecting a video card.
Graphics card costing up to 6,000 rubles. (for example, NVIDIA GeForce GTX 650 Ti/660 or AMD Radeon HD 7850) copes with all modern games in resolutions up to Full HD. If you want to have some stock for next-gen gaming, then for around RUB 9,000 you can purchase an NVIDIA GeForce GTX 760 or AMD Radeon HD 7950. All of these models support DirectX 11. Video cards that cost more than these amounts are intended for gamers who play in resolutions exceeding Full HD, or strive to obtain maximum graphics quality.
Installing a video card.
Disconnect the PCI-e power connectors from the old video card, and also unscrew the screw or remove the fastener near the metal strip on the back of the case. Push the PCI Express slot latch towards the motherboard and remove the card from the slot. Installation is carried out in reverse order, but do not forget to connect the power connector. All of these boards work in combination with a 500 W power supply.
Periodically use system optimization capabilities
Make it a rule to activate the built-in optimization features at least once a month. These are functions such as Disk Cleanup and Defragmentation . Both are located in the Start button menu: All Programs - Accessories - System Tools. Disk Cleanup searches for and removes junk: temporary Internet files, various error reports, etc. technical files that the user does not need at all.
Defragmentation is another tool for optimizing the operation of computers that use hard drives, which are still the majority. The purpose of the defragmentation process is to redistribute file fragments and logical file system structures on disks to ensure a continuous sequence of clusters. Reading files after defragmentation is performed linearly and continuously, without unnecessary additional shifts of the hard disk head to search for fragments, which speeds up the operation of programs and the computer as a whole.
Disable non-critical services
In search of ways to improve computer performance, experienced users sometimes resort to disabling non-critical Windows services. When deactivating such services, you must be clearly aware of what you are doing, otherwise you may disrupt the performance of the system. Telemetry, error logging, diagnostic policy, IP helper service (if not using IPv6), dmwappushsvc, diagnostic tracking, remote registry, secondary login, downloaded maps manager (if not using Maps) can be safely disabled.
It is acceptable to disable the print spooler, NetBIOS over TCP/IP support module, the communication tracking client, Defender services, the touch keyboard, Windows error logging, Windows image loading, and search. The Server, Offline Files, and Offline Device Enumerator services may also be disabled. If you are not sure about something, test disabling the service on a virtual machine.
Install an additional hard drive
Ideally, this should be a solid state drive (SSD). SSDs are smaller, lighter and much faster than traditional hard drives (HDD), but are still significantly more expensive and less durable. By installing this type of hard drive, you can really significantly improve your performance, in some cases, significantly. If you have been thinking for a long time about how you can improve the performance of your computer, then buying an SSD is the right, albeit expensive, way.
If savings and durability are more important to you, then installing an additional HDD . There will be more free space, which means the computer will work faster. Situations are critical when you have more than 85% of your memory occupied. This dramatically reduces the performance of the computer. Here you need to either delete everything unnecessary as soon as possible, or still shell out for an additional hard drive.
Disk Defragmenter
After opening the disk properties, switch to the Tools tab and click Optimize.
Look in the settings to see if you have scheduled defragmentation enabled.
If not, be sure to enable it and immediately perform file system maintenance. Severe data fragmentation can not only slow down the system, but also lead to faster wear of the disk itself.
Install additional RAM
RAM is used to process information by running programs. And the more information needs to be processed, the greater the amount of RAM that needs to be used. If this memory is not enough, the system begins to use hard disk resources, which leads to slowdowns and freezes of the computer.
To run standard office programs, 4 GB of RAM is enough, but if you use more complex graphic editors, edit videos or play video games, then you should think about installing additional RAM sticks. Moreover, the operation is not at all complicated. Note that laptops, which are generally more difficult to upgrade than desktop computers, usually do not cause any difficulties in terms of installing additional RAM.
Cache
Although modern computers can perform billions of operations every second, the processor typically waits for these operations from slow types of memory in the computer. Because RAM and hard drive are slower than the processor, computer processors and motherboards use cache to transfer data between the processor, memory, and computer components. Cache is the fastest type of memory. A computer with a larger L2 or L3 cache is able to store more operations and send them to the processor more efficiently.
Clean your computer periodically
Ordinary dust is what makes your computer slow down. Imagine how quickly you would think under a millimeter layer of dust. The problem is especially relevant for desktop computers, although it is recommended to clean laptops periodically. It's just more difficult to disassemble them yourself. Dust prevents proper ventilation, causing the computer's internal components to overheat, slowing down the system.
If overheating exceeds a critical level, one of the boards will simply burn out, and repairs will cost much more than regular cleaning. There are many often conflicting tips and recommendations regarding the process of disassembling and cleaning a computer, so we will dwell on this issue in detail in a separate article. The easiest way to avoid this problem is to dust it daily. Then for the first 2-3 years after purchase you won’t have to think about how to speed up your computer.
Setting up the swap file
In some cases, it makes sense to configure the Windows paging file yourself. The most common of these cases is a laptop with 6-8 GB of RAM or more with an HDD (not an SSD). Considering that hard drives on laptops are traditionally slow, in the described situation, to increase the speed of the laptop, you can try disabling the page file (with the exception of certain work scenarios - for example, professional photo and video editing).
Read more: Setting up the Windows paging file
Remove malware
Malware does not mean viruses, which you are unlikely to launch into your computer of your own free will, but apparently normal applications, often installed without the knowledge of users, not blocked by antivirus programs, difficult to remove and of no benefit.
PUP, AdWare and Malware programs lead to the appearance of pop-up advertisements, automatic opening of unnecessary pages (without the ability to change the start page) in the browser and other innocent pranks.
If you have Windows 10, then it already has a built-in tool for removing such malware - Microsoft Malicious Software Removal Tool. This program is not very effective, but it is definitely safe. For deeper cleaning, you will have to use a third-party application.
Disable unused components
Open the Windows Features window through the Add or Remove Programs applet and disable unused components.
The Work Folder Client, RIP Listener, Print Services, TCPIP, IIS, CMAK, MSMQ, TIFF Filter can be disabled, this will free up some resources and improve the performance of the Windows 7/10 system. The exception is the Microsoft .NET Framework components; if you disable them, some programs will no longer run.
Update your video card drivers
Graphics card manufacturers regularly release new versions of drivers, which can often significantly improve performance, especially if you use graphics-critical applications. We're talking about games, photo and video editors. Of course, it is naive to expect that the computer will start flying, but the drivers are quite capable of providing their 10-15% increase. And some programs may experience problems due to the lack of the latest version of drivers for the video card on your computer, so even for preventive purposes, regularly updating drivers is useful.
To find out what video card you have, go to Device Manager. It opens through My Computer - Properties - Device Manager - Video Adapters.
In order to update the drivers, you need to find out which video card is installed on your device. Next, all you have to do is go to the manufacturer’s official website, where you indicate the video card model, operating system and its bit depth. Downloading and installing drivers is just a matter of a couple of minutes, so we advise you not to regret them and improve the performance of your computer.
Extreme solutions for overclocking your computer
Here we provide more risky ways to speed up your computer . You will also learn their reasonable alternatives.
Turn off System Restore option
This feature will not speed up your computer, but it will save disk space, which can create additional space for the page file and thus improve your computer's performance.
However, if you are familiar with Murphy's Laws, you can expect that although you have never used System Restore before, you will need it immediately after shutting down.
You can disable System Restore in System Properties (right-click the Computer shortcut and click Properties), then System Protection, Settings and check the Disable System Protection checkbox. Click OK to save.
However, we recommend a slightly less intrusive solution: lowering the maximum space that can be used to save restore points. You will find this option in the System Protection window.
Allow record caching
This improves system performance by ensuring that a set of data sent to a storage device will be cached until the storage medium has processed it.
You will find this option by right-clicking on the Computer shortcut, Properties, Device Manager and selecting Disk devices from the drop-down list and double-clicking on the selected device. Select Allow recording caching for this device and click OK.
However, this is a bit of a risky method because if there is a power failure and your computer suddenly shuts down, you risk losing your data. This option is recommended to be used, as a last resort, only on a laptop with a charged battery or a desktop computer connected to a UPS.
Turn off the login procedure
Of course, this will speed up your computer's boot process a little. Press the Win + R keys simultaneously and in the Run window type: control userpasswords2 and press Enter. Go to the Users tab and clear the Require username and password check box. Confirm the action by entering the password and clicking OK.
Please note, however, that this reduces the security of your data. Use this method if you only use your computer at home and you are the only user. Otherwise, you risk giving unauthorized persons access to your documents.
Turn off visual and sound effects
On weak computers, beautiful design reduces the speed of the computer, so many owners of such devices are interested in how to optimize Windows. Of course, operating system animations make the experience more enjoyable, but performance is still more important. You will be able to solve your problems without cursor shadows or parallax effects. The easiest option is to optimize the default design.
From the Start button menu, select System - Advanced system settings. In the dialog box that appears, select the Advanced tab. There, in the Performance section, select the option Ensure the best performance - all effects will be disabled.
Method #2 - Enable High Performance Mode
This method is relevant for laptops. Often, by default, they operate in energy saving mode - thus increasing autonomy when operating on battery power. To improve performance, you will need to enable high performance mode.
To do this, go to “Windows Settings”, then to “System”, select “Power and Sleep Mode”, on the right we see the “Advanced power settings” tab, click on it and turn on the “High Performance” mode.
Relevant for laptops running Windows 10.
Use licensed programs
Surely many of you have downloaded pirated software at least once. Some even go so far as to use hacked antivirus solutions, although it is obvious to a person in their right mind that if such software is not even able to protect itself from hacking, then of course it will not protect your security either.
The desire to save money on programs results in accumulating problems with computer performance. These problems are not always noticeable at first glance, but gradually they entangle the brains of your PC like a web, and it moves them more and more slowly and begins to periodically make mistakes.
We discussed in detail the risks of using stolen programs here , so we will not dwell on this issue now. A licensed antivirus will help clean your computer and speed up its operation, but it’s even better to try not to infect your PC. It’s like with antibiotics - they will help, but it’s safer and more reliable to simply not have contact with patients.
What else can you do?
Above we looked at how to improve the performance of a computer using the system, but there are also other optimization methods that do not involve the use of third-party software tools. This, for example, is a hardware upgrade of a PC - installing additional memory, replacing the HDD with faster SSDs, as well as overlocking the processor. You can also refuse antivirus protection. The measure seems unnecessarily drastic, but if your Internet provider supports anti-virus traffic scanning, why not try disabling the local antivirus, thereby freeing up a fair amount of memory consumed by it.
- 1shared
- 0Facebook
- 1Twitter
- 0VKontakte
- 0Odnoklassniki
Use specialized programs to optimize PC performance
Special programs solve performance problems faster and easier, since they act on the system in a comprehensive manner, relieving you of monotonous routine operations. For example, the Computer Accelerator allows you to safely delete all temporary and unnecessary system files, freeing up space on your hard drive. If programs are uninstalled incorrectly, the registry becomes cluttered with unnecessary information.
Computer Accelerator quickly finds and fixes existing registry errors, removing remnants of old keys, invalid extensions, missing DLL files and other junk from your computer. Autoloading in the program can also be optimized easier and faster. If you value your time and don’t want to delve into all the nuances of optimization yourself, then this software is an excellent solution.
If you liked and found this material useful, share it with your friends on VKontakte, Odnoklassniki or another network. Surely it will be useful to them too :) To do this, you just need to click on the button of the desired social network below.
Processor (CPU)
The processor is responsible for the overall speed or clock speed of the computer, as well as the speed at which it processes data. A computer is faster and more powerful if it is capable of completing more tasks every second. For example, the first computer processor was the Intel 4004, which had a clock speed of 740 kHz and was capable of processing about 92,000 operations per second. Modern multi-core processors are measured in GHz and are capable of processing more than 100 billion operations per second.
Number of simultaneously running applications
Windows is an operating system that allows multiple applications to be used simultaneously. But it is worth considering that this significantly increases the load on the computer’s CPU, hard drive and RAM. Applications and the entire computer slow down.
To ensure your computer functions properly when using multiple applications at the same time, you must do the following:
- check and free up disk space;
- tune Windows performance;
- make sure that the latest Windows and driver updates are installed on your computer;
- disable unnecessary automatically downloaded programs;
- pause One Drive synchronization;
- make sure that the system manages the parameters of the temporary paging file;
- use Ready Boost to increase computer performance;
- Restart your PC and open only the applications you need.
Some idle programs consume large amounts of CPU power and RAM memory to check for updates, leaving little resources for the applications and programs you need to function. This results in slower switching between programs and difficulty updating data. To fix this problem, you need to go to the Task Manager and close unused programs.
CPU processor clock speed
The performance and loading speed of applications and programs is affected by the performance of the CPU, which is measured by the clock speed. This parameter indicates the number of cycles the processor performs per second, measured in gigahertz.
To check the frequency indicator, just enter the query “About the system” in the start search bar, where in the “Processor” line all the data about the processor model and the number of clock pulses coming to it will be displayed.
The clock speed of modern CPUs comes in three types.
- Regular. Defines the nominal state in which the processor operates without load while maintaining acceptable heat dissipation levels.
- Active. Indicates the current state of the processor.
- Maximum. Displays indicators of the loaded CPU with an increased number of processed cycles.
As a rule, the higher the frequency indicator, the more efficient the computer works. However, the fact that in one quantum cycle the processor executes several instructions at once, and different CPU mechanisms process these instructions differently, the clock speeds of processors of different generations may differ.
Modern processors distribute tasks and instructions across a large number of cores and have large amounts of cache memory. It has been proven that a computer with a new CPU can perform better than an older model with a higher clock count. Therefore, the frequency indicator should be compared between CPU models of the same brand and the same generation.
Step 12: Turn off background applications
Background processes can cause severe loss of PC performance. You need to check if everything is in order there. Start Menu, Settings, Privacy. On the bottom tab “Background applications” we remove everything that is not needed.
Note. If receiving updates for the system is enabled, you will have to go here after each update. The fact is that after each such Windows update, there is a high probability that some system programs will be launched again.