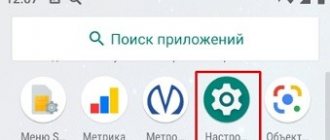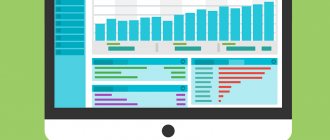Рано или поздно каждый из нас сталкивается с тем, что компьютер начинает работать хуже. Причина зависаний и торможений обычно не в поломке, а в неправильной эксплуатации. Как физической (скопление пыли внутри системного блока или износ системы охлаждения в ноутбуках), так и технической, когда мы неосознанно расходуем ресурсы своего ПК на ненужные и бесполезные процессы, забиваем память, подцепляем вирусы. Подготовили для вас 11 советов, как ускорить работу компьютера.
Удалите программы, которые не используете
Даже на только что купленном компьютере часто есть предустановленные программы, которые на практике никогда не используются. Что уж говорить о ПК, на котором человек отработал пару лет — там старого ненужного барахла больше, чем на антресолях. Пользы от этих программ никакой, а место и ресурсы тратятся.
Для удаления всех ненужных программ откройте Панель управления в меню кнопки Пуск, выберите пункт Программы. Появится список всех установленных на ПК приложений, где можно удалить всё, что вам уже не требуется.
Главное случайно не удалить софт, обеспечивающий корректную работу системы. Издателем такой программы обычно является производитель компьютера или компания Microsoft, и дата его установки — хронологически самая ранняя. Если программа не требуется вам прямо сейчас, но может пригодиться в будущем, или вы пользуетесь ей раз в год — можно просто хранить установочный файл и устанавливать её на то время, когда она вам нужна.
Более продвинутые методы оптимизации
Здесь вы найдете немного более продвинутые способы оптимизации вашего компьютера.
Запуск ядра процессоров/процессоры
Медленной работы компьютера может быть вызвано неполным использованием его возможностей. Достаточно, например, нажать сочетание Win + R ввести команду msconfig, перейти на вкладку Загрузка, выбрать в списке свою систему и нажать Дополнительные параметры.
Там установите галочку Число процессоров и выберите из списка максимальное доступное количество. Затем перезагрузите компьютер, чтобы новые настройки начали действовать.
Отключите GUI
GUI то есть Graphical User Interface – это графические элементы отображаемые при загрузке системы. Если её отключить (msconfig → закладка Загрузка → Параметры загрузки без GUI), то во время входа в систему вы увидите на экране информации о выполняемых операциях, вместо графики. Благодаря этому Ваш компьютер будет работать немного быстрее.
Отключите использование файла подкачки
Эту опцию стоит использовать, если ваш компьютер оснащен большим количеством оперативной памяти (не менее 4 ГБ). В этом случае файл подкачки (используется для хранения данных, когда не хватает не места в оперативной памяти) не так уж и нужен.
Вы найдете эту опцию, нажав ярлык Компьютер (правой кнопкой мыши), затем выберите Свойства, Дополнительные параметры системы, Быстродействие, Параметры. Там нажмите кнопку Изменить в разделе Виртуальная память на вкладке Дополнительно. Снимите флажок Автоматическое управление размером файла подкачки для всех дисков.
В этот момент у вас есть два варианта – вы можете полностью отказаться от файла подкачки, выбрав пункт Без файла подкачки, Задать. Вы также можете уменьшить его максимальный размер. В этом случае выберите опцию Указать размер и заполните поля Исходный размер и Максимальный размер. Значение, введенное в оба поля, должно быть одинаковым и составлять около 1,5-2 объемов установленной оперативной памяти (для компьютера с 4 ГБ ОЗУ оптимально будет около 6-8 ГБ).
Настройте индексирование файлов
Индексирование файлов используется, прежде всего, чтобы ускорить поиск данных. Однако, оно потребляет ресурсы компьютера и часто использует их без причины, проверяя места, в которых ничего не меняется. Гораздо лучше настроить индексирование так, чтобы оно проверяло только основные папки, в которых вы храните файлы.
Это можно сделать через Панель управления: в поле Поиск в панели управления наберите Параметры индексирования и нажмите по найденному результату. В открывшемся окне выберите Изменить, нажмите Показать все расположения и уберите отметки с тех каталогов, которые вы не хотите индексировать (то есть те, в которых редко что-то меняется).
В окне Дополнительно вы также можете открыть окно настроек и перейти на вкладку Типы файлов, чтобы удалить выделения с типов файлов, которые вы не хотите индексировать.
Время закрытия приложений при выключении компьютера
Выход из системы длится немного дольше, чем мог бы, потому что по умолчанию время для закрытия открытых приложений имеет высокое значение. Но, его можно изменить, чтобы ускорить выход из системы.
Для этого запустите редактор реестра, то есть нажмите клавиши Win + R, введите regedit и нажмите Выполнить. В открывшемся окне разверните ветку HKEY_LOCAL_MACHINE → SYSTEM → CurrentControlSet и выберите Control.
Найдите справа пункт WaitToKillServiceTimeout и указанное значение (в миллисекундах). Уменьшите до, например, 5000 (то есть 5 секунд). Нажмите ОК, закройте редактор и перезагрузите компьютер.
Сократите список автозагрузки
Многие программы автоматически запускаются при включении компьютера, из-за чего система загружается дольше. На этом вред от них не заканчивается — ненужные процессы занимают лишнюю оперативную память, снижая производительность. Почти все программы, автоматически запускаемые при входе в Windows, продолжают работать в фоновом режиме, хотя они не нужны.
Например, навороченная программа для печати от производителя вашего принтера — просто распечатать текст из Ворда вы прекрасно сможете и без неё. Программы фотокамер, телефонов и планшетов — то же самое. Вряд ли вы каждый день синхронизируете эти устройства с компьютером. Едва ли нужен вам при каждом запуске системы и Скайп, не говоря уже разном хламе вроде Защитника Яндекс или Спутника Mail, которые так любят засовывать в придачу к действительно нужным программам.
Чтобы сократить список автоматически запускаемых программ, нажмите кнопку Пуск и в строке поиска наберите команду msconfig. Появится окно с несколькими вкладками. Во вкладке Автозагрузка галочками отмечены все программы, которые запускаются при включении компьютера. Снимите их с ненужных программ.
Главное не переусердствовать — отключать автозагрузку служебных программ или антивирус не стоит. Помимо программ система при включении компьютера автоматически загружает более 200 разнообразных шрифтов. Большинством из них вы никогда в жизни не воспользуетесь. Отключить лишние можно через Пуск. Выбираем Панель управления — Оформление и персонализация — Шрифты. Нажимаем на ненужный шрифт правой кнопкой и в выпавшем меню нажимаем Скрыть.
Ускорение работы компьютера: как увеличить производительность ПК
Оптимизация BIOS | Увеличиваем скорость загрузки компьютера
Известная картина, когда в голову приходят мысли о покупке нового ПК в тот момент, когда Ваш старый компьютер перестает справляться с поставленной задачей, которую ранее он решал гораздо быстрее. Загрузка операционной системы кажется вечностью, запуск программ длится сравнительно долго, а более десятка вкладок браузера «вешает» компьютер. Да, картина довольна стара, и странно ее наблюдать когда все современные компьютеры содержат в себе многоядерные процессоры. Даже CPU пяти-семилетней давности обладают достаточной производительностью для потребностей современного пользователя. Причиной проблем с вашим ПК может быть сущая мелочь и чтобы сделать свою работу на компьютере комфортнее, не обязательно нести большие временные и финансовые затраты. В этой статье вы ознакомьтесь с возможными решениями частых проблем и найдите в них решение для себя.
Ускорение загрузки компьютера
После нажатия кнопки включения на компьютере BIOS материнской платы выполняет инициализацию аппаратных компонентов ПК, проводит всевозможные тесты оборудования, производит поиск на доступных носителях данных файл загрузки операционной системы и затем передает ей управление компьютером в случае успешного запуска. Время на прохождение и выполнение данных процедур требуется немалое. При неопытном вмешательстве в настройки компьютер может загружаться более минуты, прежде чем вы увидите логотип Windows и начало ее загрузки. Давайте для начала рассмотрим как оптимизировать настройки BIOS вашего компьютера.
Вход в BIOS.
После включения вашего компьютера следует несколько раз нажать клавишу
Del. В большинстве случаев после этого действия откроются настройки BIOS Setup. В ноутбуках и некоторых моделях материнских плат настольных компьютеров для входа в настройки BIOS может использоваться другая кнопка (например, F2 или F10). Стоит отметить, что в современных версиях BIOS Setup сначала открывается упрощенный режим отображения настроек, поэтому необходимо перейти в расширенный режим (Advanced BIOS Features или аналогичный).
Отключение теста оперативной памяти.
Опцией, которая в наибольшей степени влияет на скорость загрузки компьютера, является
«Quick Boot», «Skip Memory Check» или что-то подобное. Найти ее можно в настройках загрузки (например, пункт «Boot Settings Configuration»). Если данная функция активна, то тестирование аппаратных средств — например, проверка оперативной памяти — не выполняется. Включение опции «Quick Boot» может сократить время загрузки компьютера более чем на 10 секунд.
Оптимизация приоритета загрузки.
BIOS может выполнять поиск загрузочного сектора на всех подключенных к системной плате накопителях информации. При этом системный диск не всегда обнаруживается сразу. В таком случае тратится время впустую. Чтобы избежать этого рекомендую в пункте
Hard Disk Boot Priority или аналогичном выбрать свой системный диск в качестве первого загрузочного устройства.
Внимание.
При установке SSD может возникнуть необходимость выбора данного устройства в пункте «First Boot Device» или аналогичном в качестве первого диска, чтобы SSD появился в списке приоритета загрузочных устройств.
Отключение лишних устройств.
В современных ПК все внутренние диски подключены по интерфейсу SATA. Несмотря на это, многие материнские платы имеют встроенный контроллер (P)ATA, известным также как IDE, который при загрузке расходует несколько секунд. Если в вашем ПК нет дисков, которые подсоединены по кабелям IDE, то отключите данный контроллер. Для этого откройте «Integrated Peripherals | OnChip IDE Channel» или аналогичный пункт и поменяйте его значение на «Disabled». Вы также можете отключить и другие контроллеры, например, параллельного (LPT) и серийного (COM) портов, равно как и встроенную звуковую карту, если для вывода звука вы пользуетесь внешней звуковой платой. Однако данные меры позволяют лишь незначительно сократить время загрузки.
Оптимальные настройки для Windows
Староустановленная ОС Windows, в сочетании с большим количеством приложений загружается очень медленно. Проблема заключается в бесчисленных программах и службах, которые запускаются вместе со стартом операционки независимо от того, используются они или нет. Поэтому перед тем как решиться на замену медленно работающего компонента ПК, стоит сперва «почистить» системные папки и реестр. Очистка реестра и удаление ненужных программ из автозагрузки, используя специальное ПО, позволит сэкономить на скорости загрузки десятки секунд. Для этих целей рекомендую использовать программу Vit registry fix или CCleaner. Их можно использовать и для нижеуказанных действий.
Отключение служб.
Службы Windows устанавливаются с драйверами или программным обеспечением, и зачастую основной их задачей является поиск обновлений для данного ПО. Некоторые из них необходимы для того, чтобы работало другое приложение. Так или иначе, при загрузке операционной системы им также необходимо время для запуска. Чтобы отключить ненужные службы, воспользуйтесь сочетанием клавиш
«Win+R», введите «msconfig» и нажмите «Enter». Будет открыта программа настройки системы. На вкладке «Службы» установите флажок напротив «Не отображать службы Microsoft». Снимите отметки рядом со всеми службами, которые не относятся к вашему антивирусному программному обеспечению. Однако помните, что службы обновления ПО, например Adobe Flash и Reader, от которых зависит безопасность всей системы, необходимо оставить включенными.
Отключение программ в автозагрузке.
На вкладке
«Автозагрузка» рядом со службами в msconfig приведены программы, которые автоматически запускаются после загрузки компьютера. Отключите здесь вначале все элементы, которые не имеют отношения к вашей антивирусной программе или не являются необходимыми, — например, клиент для синхронизации смартфона или программу для обмена мгновенными сообщениями.
Результат | Проверка скорости запуска ОС.
При следующей перезагрузке ОС должна запуститься быстрее, причем на свою оптимальную скорость ваш компьютер выйдет только через несколько перезагрузок. Если при запуске появляются разнообразные сообщения об ошибках, активируйте отключенные вами службы и элементы. То же самое относится к программам, которые перестали работать, что, впрочем, случается очень редко.
Замена стандартного жесткого диска на SSD
При загрузке операционной системы или запуске программ компьютер пытается получить доступ к множеству мелких файлов, которые зачастую хранятся на разных частях жесткого диска, что обусловлено особенностями записи информации. Перемещающаяся с одного места на другое головка чтения/записи тратит на их поиск и считывание много времени. Работающая в фоновом режиме антивирусная программа также сильно замедляет работу жесткого диска. Твердотельный накопитель (SSD), напротив, способен без механических задержек мгновенно предоставлять данные. Время доступа (то есть время, которое проходит до момента начала передачи данных) у SSD в 600 раз меньше, чем у жесткого диска.
Компьютер с операционкой Windows, установленной на твердотельный накопитель, в среднем запускается за 15-20 с, что в 2-3 раза меньше результатов при использовании обычного HDD. Компьютер со стандартным жестким диском реагирует на запросы медленнее, чем с твердотельным накопителем.
Установка SSD.
В корпусе настольного компьютера всегда найдется место для 2,5-дюймового SSD, как и в ноутбуке. Вместо того чтобы использовать монтажную рамку для 3,5-дюймового отсека корпуса, вы можете закрепить твердотельный накопитель двумя винтами боковой стенкой к одному из 5,25-дюймовых слотов, которые, как правило, свободны. Подключите SSD к разъему питания SATA блока питания и с материнской платой кабелем SATA. Обратитесь к руководству пользователя, чтобы узнать, поддерживает ли она текущий стандарт SATA 6 Гбит/с, и если ответ утвердительный, то на каком из портов, после чего подключите к нему SSD.
Установка Windows.
После установки твердотельного диска для получения оптимального быстродействия и стабильности системы необходимо заново установить Windows и все программы. Для этого отсоедините старый HDD, загрузитесь с DVD с установочным дистрибутивом Windows и установите операционную систему на SSD, а затем и все свои программы. Когда все будет готово, вновь подключите жесткий диск. Для получения доступа к информации на нем используйте функцию библиотек в Windows 7. Для этого щелкните в одной из библиотек (изображения, документы, музыка, видео) по ссылке, следующей за
«Включает:». Позднее вы сможете удалить все каталоги, не содержащие ваших данных.
Добавляем оперативную память
Даже если вы только просматриваете веб-сайты или работаете в офисных программах, ваш компьютер должен быть оснащен минимум 4 Гбайт оперативной памяти, чтобы система как можно реже обращалась к файлу подкачки на заведомо «медленном» жестком диске. Для работы с мультимедийными файлами и современных трехмерных игр необходимо иметь от 8 до 16 Гбайт ОЗУ.
Внимание!
Только 64-разрядная версия Windows способна распознать более 3 Гбайт оперативной памяти.
Анализ и увеличение объема оперативной памяти.
Перед тем как увеличить емкость ОЗУ, узнайте, какой объем памяти и какого типа установлен в вашей системе. Установите и запустите программу CPU-Z. На вкладке
«SPD» в раскрывающемся меню в пункте «Memory Slot Selection» можно определить количество слотов, а по щелчку по одному из номеров слотов появится информация об установленном модуле памяти. Например, если в системе имеется два модуля по 2 Гбайт и доступны еще два слота, приобретите два дополнительных модуля. Лучше всего остановиться на идентичных моделях с одинаковым каталожным номером (по которому вы можете найти память на порталах сравнения цен). Если отыскать их не удается, то необходимо подобрать память, которая соответствует старой или превосходит ее по таймингам и тактовой частоте. Если свободных слотов нет, замените имеющиеся модули новыми большего объема. Как правило, лучше всего устанавливать четное количество, так как в этом случае будет доступен быстрый двухканальный режим работы памяти.
Установка оперативной памяти.
Установка оперативной памяти в компьютер достаточно проста: отожмите два фиксатора слота DIMM наружу и установите новый модуль таким образом, чтобы паз между контактами совпадал со слотом. Затем нажмите на модуль вниз до щелчка вначале с одной стороны, затем с другой. Вам следует убедиться, что Windows распознала установленное оборудование. Для этого используйте комбинацию «Win+Pause» и просмотрите информацию о компьютере — среди прочего будет указан объем установленной памяти.
Установка мощного процессора
Задачи, способные обеспечить полную загрузку современных процессоров, — большая редкость. Конвертирование видео или обработка фотографий в формате RAW входят в их число. В повседневной работе более мощный CPU означает меньшее время отклика компьютера на действия пользователя, но лишь при условии наличия SSD и достаточного объема ОЗУ. Если вы уверены, что ваш ПК «притормаживает» именно из-за недостаточного быстродействия центрального процессора, то ничего не остается, кроме как заменить его. Данная процедура отнимет у вас несколько часов и может стоить больших финансовых затрат, и это как раз тот случай, когда стоит задуматься о приобретении нового устройства, особенно если другие комплектующие также устарели.
Проверка аппаратных средств.
На соответствующих вкладках CPU-Z определите модель процессора и материнской платы. В разделе
«Поддержка» веб-сайта производителя определите самый мощный CPU, совместимый с вашей системной платой. Разница по отношению к старому процессору должна быть ощутимой, иначе процедура замены потеряет смысл. Например, если вы меняете самый слабый чип на самый мощный одной серии или устанавливаете устройство другой, более совершенной линейки, то компьютер станет работать существенно быстрее. В противном случае прирост быстродействия окажется минимальным.
Внимание.
Некоторые старые модели процессоров, выпуск которых уже прекращен, еще поступают в продажу и зачастую предлагаются по более высокой цене, чем чип нового поколения вместе с материнской платой. Если вы собрались купить мощный CPU, обязательно закажите к нему тихий и эффективный кулер стороннего производителя, а в случае, когда требуется использовать старую систему охлаждения, безусловно необходим тюбик термопасты (обычно прилагается к кулеру).
Установка процессора.
Отсоедините питание и отожмите фиксатор кулера. Осторожно поднимите его вверх по направлению от процессора, при необходимости слегка поворачивая влево и вправо. Откройте фиксирующий рычаг процессорного разъема и осторожно извлеките чип. С помощью безворсовой бумажной салфетки и чистящего средства на основе спирта удалите остатки термопасты с кулера, а также процессорного разъема. Затем установите новый процессор таким образом, чтобы выделенный уголок совпадал с отметкой разъема. Выдавите в центре поверхности CPU немного термопасты (капля размером не более горошины), затем установите кулер и несколько раз осторожно поверните его влево и вправо, чтобы равномерно распределить пасту. Прижимное усилие, которое появится, когда вы будете закрывать зажим кулера, «размажет» пасту по всей поверхности процессора. После этого можно будет подключить штекер питания кулера к материнской плате.
Замена видеокарты
Если трехмерные игры «тормозят» и при их запуске появляются ошибки, несмотря на то что используется довольно мощная видеоплата, или если в процессе обработки видео вопреки информации производителя отсутствует возможность использовать вычислительные ресурсы графического процессора, то, скорее всего, устарели драйверы видеокарты. Обновленные утилиты помогут повысить производительность и совместимость с новыми играми и приложениями, задействующими графический процессор, однако ощутимый прирост мощности можно получить только от нового устройства GPU, установить которое вы сможете сами.
Поиск нужного драйвера.
Если вам неизвестно название вашего графического процессора, установите и запустите программу GPU-Z. С помощью полученной информации на сайте
www.nvidia.ru
или
www.amd.com
вы сможете найти нужные драйверы. Установка графических драйверов осуществляется аналогично другим программам, но перед установкой новых рекомендуется удалить старые, либо использовать специальные приложения от производителя для их автоматического обновления (например, GeForce Experience от Nvidia).
Выбор видеокарты.
Графическая карта стоимостью до 6000 руб. (например, NVIDIA GeForce GTX 650 Ti/660 или AMD Radeon HD 7850) справляется со всеми современными играми в разрешении вплоть до Full HD. Если вы хотите иметь запас для игр следующего поколения, то по цене приблизительно в 9000 рублей вы можете приобрести NVIDIA GeForce GTX 760 или AMD Radeon HD 7950. Все перечисленные модели поддерживают DirectX 11. Видеокарты, стоимость которых превышает данные суммы, предназначены для геймеров, которые играют в разрешениях, превышающих Full HD, или стремятся получить максимальное качество графики.
Установка видеоплаты.
Отсоедините коннекторы питания PCI-e от старой видеоплаты, а также открутите винт или снимите фиксатор возле металлической планки на тыльной стороне корпуса. Надавите на защелку слота PCI Express в направлении материнской платы и извлеките плату из гнезда. Установка осуществляется в обратном порядке, при этом не забудьте подключить коннектор питания. Все указанные платы работают в сочетании с блоком питания мощностью 500 Вт.
Периодически используйте системные возможности оптимизации
Возьмите за правило не реже одного раза в месяц активировать встроенные возможности для оптимизации. Это такие функции как Очистка диска и Дефрагментация. Обе расположены в меню кнопки Пуск: Все программы — Стандартные — Служебные. Очистка диска ищет и удаляет мусор: временные файлы Интернета, различные отчеты об ошибках и т.п. технические файлы, которые пользователю совершенно не нужны.
Дефрагментация — ещё один инструмент оптимизации работы компьютеров, в которых используются накопители на жестких магнитных дисках, а таких пока ещё большинство. Смысл процесса дефрагментации состоит в перераспределении фрагментов файлов и логических структур файловых систем на дисках для обеспечения непрерывной последовательности кластеров. Чтение файлов после дефрагментации производится линейно и непрерывно, без излишних дополнительных сдвигов головки жёсткого диска для поиска фрагментов, что и позволяет ускорить работу программ и компьютера в целом.
Отключение некритичных служб
В поисках путей повышения производительности компьютера опытные пользователи иногда прибегают к отключению некритичных служб Windows. Деактивируя такие службы, вы должны чётко осознавать, что делаете, иначе можно нарушить работоспособность системы. Безопасно отключены могут быть телеметрия, регистрация ошибок, политика диагностики, вспомогательная служба IP (если не используется IPv6), dmwappushsvc, диагностическое отслеживание, удаленный реестр, вторичный вход в систему, диспетчер скачанных карт (если не используется приложение Карты).
Допустимо отключение диспетчера печати, модуля поддержки NetBIOS через TCP/IP, клиента отслеживания изменившихся связей, служб Защитника, сенсорной клавиатуры, регистрации ошибок Windows, загрузки изображений Windows и поиска. Также могут быть деактивированы службы сервера, автономных файлов и перечислителя автономных устройств. Если в чём-то вы не уверены, протестируйте отключение службы на виртуальной машине.
Установите дополнительный жесткий диск
В идеале это должен быть твердотельный накопитель (SSD). SSD меньше, легче и гораздо быстрее, чем традиционные жёсткие диски (HDD), но пока существенно дороже и менее износостойки. Поставив себе жесткий диск такого типа, вы действительно можете ощутимо повысить производительность, в некоторых случаях — в разы. Если вы давно думаете о том, как можно улучшить работу своего компьютера, то покупка SSD — верный, пусть и дорогой способ.
Если для вас важнее экономия и долговечность, то поможет и установка дополнительного HDD-диска. Свободного места станет больше, а значит и компьютер будет работать быстрее. Критичны ситуации, когда у вас занято более 85% объема памяти. Это резко снижает производительность компьютера. Тут уже надо как можно скорее либо удалять всё лишнее, либо всё-таки раскошеливаться на дополнительный жесткий диск.
Дефрагментация диска
Открыв свойства дисков, переключитесь на вкладку «Сервис» и нажмите «Оптимизировать».
Посмотрите в настройках, включена ли у вас дефрагментация по расписанию.
Если нет, обязательно включите и тут же выполните обслуживание файловой системы. Сильная фрагментированность данных не только способна замедлить работу системы, но и привести к более быстрому износу самого диска.
Установите дополнительную оперативную память
Оперативная память используется для обработки информации запущенными программами. И чем больше информации требуется обработать, тем больший объем оперативной памяти необходимо задействовать. Если этой памяти не хватает, система начинает использовать ресурсы жесткого диска, что приводит к замедлению работы компьютера и зависаниям.
Для работы стандартных офисных программ вполне хватит 4 гб оперативки, но если вы используете более сложные графические редакторы, монтируете видео или играете в видеоигры, то стоит задуматься об установке дополнительных планок оперативной памяти. Тем более что операция это совсем несложная. Отметим, что ноутбуки, которые в целом сложнее прокачивать, чем стационарные компьютеры, в плане установки дополнительной оперативной памяти обычно тоже сложностей не вызывают.
Кэш
Хотя современные компьютеры могут выполнять миллиарды операций каждую секунду, процессор обычно ждет эти операции от медленных типов памяти в компьютере. Поскольку оперативная память и жесткий диск медленнее, чем процессор, компьютерные процессоры и материнские платы используют кэш для передачи данных между процессором, памятью и компонентами компьютера. Кэш — это самый быстрый тип памяти. Компьютер с большим объемом кэша L2 или L3 способен хранить больше операций и более эффективно отправлять их процессору.
Периодически чистите компьютер
Обыкновенная пыль — вот что заставляет ваш компьютер шевелить мозгами медленнее. Представьте, как быстро думали бы вы под миллиметровым слоем пыли. Особенно проблема актуальна для стационарных компьютеров, хотя и ноутбуки рекомендуется периодически чистить. Просто разобрать их самостоятельно сложнее. Пыль препятствует нормальной вентиляции, в результате чего внутренние элементы компьютера начинают перегреваться, замедляя работу системы.
Если перегрев превысит критическую отметку, какая-нибудь из плат просто сгорит, и ремонт обойдется куда дороже регулярной чистки. По процессу разборки и чистки компьютера существует множество зачастую противоречащих друг другу советов и рекомендаций, поэтому мы подробно остановимся на этом вопросе в отдельной статье. Самый простой способ избежать этой проблемы — ежедневно протирать пыль. Тогда первые 2-3 года после покупки вам не придется думать, как ускорить работу своего компьютера.
Настройка файла подкачки
В некоторых случаях имеет смысл самостоятельно настроить работу файла подкачки Windows. Самый распространенный из таких случаев — ноутбук с оперативной памятью 6-8 Гб или больше с HDD (не SSD). Учитывая, что жесткие диски на ноутбуках традиционно медленные, в описанной ситуации для повышения скорости работы ноутбука, можно попробовать отключить файл подкачки (за исключением отдельных сценариев работы — например, профессиональное редактирование фото и видео).
Подробнее: Настройка файла подкачки Windows
Удалите вредоносное ПО
Под вредоносными программами понимают не вирусы, которые вы вряд ли по доброй воле запустите в свой компьютер, а внешне нормальные приложения, часто устанавливающиеся без ведома пользователей, не блокируемые антивирусниками, сложные в удалении и не несущие никакой пользы.
Программы PUP, AdWare и Malware приводят к появлению всплывающей рекламы, автоматическому открытию ненужных страниц (без возможности изменить стартовую) в браузере и другим невинным шалостям.
Если у вас Windows 10, то в ней уже имеется встроенное средство для удаления таких вредоносных программ — Microsoft Malicious Software Removal Tool. Эта программа не очень эффективна, но точно безопасна. Для более глубокой очистки придется воспользоваться сторонним приложением.
Отключение неиспользуемых компонентов
Откройте через апплет «Установка и удаление программ» окно компонентов Windows и отключите неиспользуемые компоненты.
Клиент рабочих папок, прослушиватель RIP, службы печати, TCPIP, IIS, CMAK, MSMQ, фильтр TIFF можно отключить, это высвободит немного ресурсов и повысит быстродействие системы Windows 7/10. Исключением являются компоненты Microsoft .NET Framework, если вы их отключите, некоторые программы перестанут запускаться.
Обновите драйвера видеокарты
Производители видеокарт регулярно выпускают новые версии драйверов, которые часто могут значительно увеличить производительность, особенно если вы используете приложения, где графика важна. Речь об играх, фото- и видеоредакторах. Конечно ожидать, что компьютер начнет летать, наивно, но свои 10-15% прироста драйвера вполне способны дать. А в работе некоторых программ вовсе могут возникать проблемы из-за отсутствия актуальной версии драйверов для видеокарты на вашем компьютере, так что даже в профилактических целях регулярное обновление драйверов полезно.
Чтобы узнать, какая у вас видеокарта, зайдите в Диспетчер устройств. Он открывается через Мой компьютер — Свойства — Диспетчер устройств — Видеоадаптеры.
Для того, чтобы обновить драйвера, необходимо выяснить, какая именно видеокарта установлена на вашем устройстве. Дальше останется зайти на официальный сайт производителя, где указать модель видеокарты, операционную систему и её разрядность. Скачивание и установка драйверов — вопрос всего пары минут, поэтому советуем не пожалеть их и улучшить работу своего компьютера.
Экстремальные решения для разгона компьютера
Здесь мы приводим более рискованные способы ускорения компьютера. Вы узнаете также их разумные альтернативы.
Выключите опцию восстановления системы
Эта функция не ускорит работу компьютера, но позволит сэкономить место на диске, что может создать дополнительное место для файла подкачки и повысить, благодаря этому, производительность компьютера.
Однако, если Вы знакомы с законами Мерфи, то можете ожидать, что, хотя функция восстановления системы никогда ранее Вами не использовалась, сразу после отключения она Вам потребуется.
Отключить восстановление системы можно в Свойствах системы (нажмите ярлык Компьютер правой кнопкой мыши и нажмите Свойства), а затем Защита системы, Настройка и поставьте отметку Отключить защиту системы. Нажмите OK, чтобы сохранить.
Однако, мы рекомендуем немного менее навязчивое решение: снижение максимального пространства, которое может быть использовано для сохранения точек восстановления. Вы найдете эту опцию в окне Защита системы.
Разрешите кэширование записей
Это увеличивает производительность системы благодаря тому, что набор данных, отправленных на запоминающее устройство, будет кэшироваться до тех пор, пока носитель памяти их обработает.
Эту опцию Вы найдете, щелкнув правой кнопкой мыши на ярлык Компьютер, Свойства, Диспетчер устройств и выбрав из выпадающего списка Дисковые устройства и дважды щелкните на выбранном устройстве. Выберите Разрешить кэширование записей для этого устройства и нажмите ОК.
Тем не менее, это немного рискованный метод, так как в момент сбоя питания и внезапного выключения компьютера, вы рискуете потерей данных. Эту опцию рекомендуется использовать, в крайнем случае, только на ноутбуке с заряженным аккумулятором или настольном компьютере подключенном к ИБП.
Выключите процедуру входа в систему
Конечно, это немного ускорит процесс загрузки вашего компьютера. Нажмите одновременно клавиши Win + R и в окне Выполнить введите: control userpasswords2 и нажмите Enter. Перейдите на вкладку Пользователи и снимите флажок Требовать ввод имени пользователя и пароля. Подтвердите действие вводом пароля и нажатиями ОК.
Обратите внимание, однако, что это снижает безопасность ваших данных. Используйте этот способ, если вы пользуетесь компьютером только дома и вы являетесь единственным его пользователем. В противном случае вы рискуете дать доступ посторонним лица к вашим документам.
Отключите визуальные и звуковые эффекты
На слабых компьютерах красивое оформление снижает скорость работы компьютера, поэтому многие владельцы таких устройств интересуются, как оптимизировать Windows. Конечно, анимация операционной системы делает работу более приятной, но производительность всё же важнее. Решить свои задачи вы вполне сможете и без тени от курсора или параллакс-эффектов. Самый простой вариант — оптимизировать оформление по умолчанию.
В меню кнопки Пуск выберите пункт Система — Дополнительные параметры системы. В появившемся диалоговом окне выберите вкладку Дополнительно. Там в пункте Быстродействие выберите вариант Обеспечить наилучшее быстродействие — все эффекты отключатся.
Способ № 2 — Включите режим высокой производительности
Этот способ актуален для ноутбуков. Зачастую по-умолчанию они функционируют в режиме экономии энергии — таким образом повышается автономность при работе от аккумулятора. Для повышения быстродействия потребуется включить режим высокой производительности.
Для этого проходим в «Параметры Windows», затем в «Систему», выбираем пункт «Питание и спящий режим», справа видим вкладу «Дополнительные параметры питания», нажимаем на нее и включаем режим «Высокая производительность».
Актуально для ноутбуков на Windows 10.
Пользуйтесь лицензионными программами
Наверняка многие из вас хотя бы однажды скачивали пиратский софт. Некоторые доходят даже до того, что используют взломанные антивирусные решения, хотя человеку в здравом уме очевидно, что если такой софт даже сам себя от взлома защитить не способен, то уж конечно он не защитит и вашу безопасность.
Стремление сэкономить на программах оборачивается накапливающимися проблемами с производительностью компьютера. Эти проблемы не всегда заметны на первый взгляд, но постепенно они опутывают мозги вашего ПК словно паутиной, и он шевелит ими всё медленнее, начинает периодически ошибаться.
Мы подробно разбирали риски использования ворованных программ здесь, поэтому сейчас не будем останавливаться на этом вопросе. Очистить компьютер и ускорить его работу поможет лицензированный антивирус, но ещё лучше постараться не заражать свой ПК. Тут как с антибиотиками — помочь-то они помогут, но безопаснее и надежнее просто не контактировать с больными.
Что можно сделать еще
Выше мы рассмотрели, как улучшить быстродействие компьютера средствами системы, но существуют также и другие способы оптимизации, не предполагающие использование сторонних программных инструментов. Таковым, к примеру, является аппаратная модернизация ПК – установка дополнительной памяти, замена HDD более быстрыми SSD, а также оверлокинг процессора. А ещё можно отказаться от антивирусной защиты. Мера кажется излишне радикальной, но если ваш Интернет-провайдер поддерживает антивирусную проверку трафика, почему бы не попробовать отключить локальный антивирус, высвободив тем самым изрядный объем потребляемой им памяти.
- 1поделились
- 0Facebook
- 1Twitter
- 0VKontakte
- 0Odnoklassniki
Используйте специализированные программы для оптимизации работы ПК
Быстрее и проще проблемы с быстродействием решают специальные программы, поскольку они воздействуют на систему комплексно, избавляя вас от монотонных рутинных операций. Например, программа Ускоритель Компьютера позволяет безопасно удалить все временные и ненужные системные файлы, освободив место на жестком диске. При некорректном удалении программ реестр захламляется лишней информацией.
Ускоритель Компьютера быстро находит и исправляет существующие ошибки реестра, удаляя остатки старых ключей, неверные расширения, отсутствующие DLL-файлы и другой мусор с вашего компьютера. Автозагрузку в программе тоже можно оптимизировать проще и быстрее. Если вы цените свое время и не хотите вникать во все нюансы оптимизации самостоятельно, то такой софт — отличное решение.
Если вам понравился и был полезен этот материал — поделитесь им со своими друзьями Вконтакте, Одноклассниках или другой сети. Наверняка он им тоже пригодится:) Для этого нужно просто нажать на кнопку нужной соцсети ниже.
Процессор (CPU)
Процессор отвечает за общую скорость или тактовую частоту компьютера, а также скорость обработки данных. Компьютер является более быстрым и мощным, если он способен выполнять больше заданий каждую секунду. Например, первым компьютерным процессором был Intel 4004, который имел тактовую частоту 740 кГц и способность обрабатывать около 92000 операций в секунду. Современные многоядерные процессоры измеряются в ГГц и способностью обрабатывать более 100 миллиардов операций в секунду.
Количество одновременно работающих приложений
Windows является операционной системой, которая обеспечивает использование одновременно нескольких приложений. Но стоит учитывать, что при этом значительно увеличивается нагрузка на ЦП компьютера, жёсткий диск и оперативную память. Замедляется работа приложений и всего компьютера.
Чтобы компьютер нормально функционировал при одновременном использовании нескольких приложений, необходимо выполнить следующие действия:
- проверить и освободить дисковое пространство;
- настроить производительность Windows;
- убедиться, что на компьютер установлены последние обновления Windows и драйверов;
- отключить ненужные автоматически загружаемые программы;
- приостановить синхронизацию One Drive;
- убедиться, что система управляет параметрами временного файла подкачки;
- использовать Ready Boost для увеличения производительности компьютера;
- перезагрузить ПК и открыть только нужные приложения.
Некоторые незадействованные программы потребляют большое количество мощности процессора и памяти ОЗУ для проверки обновлений и оставляют мало ресурсов для функционирования нужных приложений и программ. Это приводит к тому, что переключение между программами замедляется, затрудняется обновление данных. Чтобы устранить эту проблему, нужно войти в «Диспетчер задач» и закрыть неиспользуемые программы.
Тактовая частота процессора ЦП
На функционирование и быстроту загрузки приложений и программ влияет производительность ЦП, показателем которой служит тактовая частота. Этот параметр указывает на число циклов, который процессор выполняет за секунду, и измеряется в гигагерцах.
Чтобы проверить показатель частоты, достаточно ввести в поисковой строке пуска запрос «О системе», где в строке «Процессор» отобразятся все данные о модели процессора и количестве приходящих на него тактовых импульсов.
Тактовая частота современных ЦП бывает трёх видов.
- Штатная. Определяет номинальное состояние, при котором процессор функционирует без нагрузок с сохранением допустимых показателей тепловыделения.
- Действующая. Указывает на состояние процессора в данный момент.
- Максимальная. Отображает показатели нагруженного ЦП при увеличенном количестве обрабатываемых тактов.
Как правило, чем выше показатель частотности, тем эффективнее работает компьютер. Однако тот факт, что в одном квантовом цикле процессором выполняется сразу несколько команд, и различные механизмы ЦП обрабатывают эти команды по-разному, показатели тактовой частоты процессоров разных поколений могут отличаться.
Современные процессоры распределяют задачи и команды между большим числом ядер и обладают большим объемом кэш-памяти. Доказано, что компьютер с новым ЦП может работать с лучшей производительностью, чем устаревшая модель с более высоким показателем количества тактовых импульсов. Поэтому показатель частотности должен сравниваться между ЦП моделей одной марки и того же поколения.
Шаг 12: Выключение фоновых приложений
Фоновые процессы могут послужить причиной сильной потери производительности ПК. Необходимо проверить, все ли там в порядке. Меню «Пуск», «Параметры», «Конфиденциальность». На нижней вкладке «Фоновые приложения» убираем все, что не нужно.
Примечание. Если включено получение обновлений для системы, сюда придется заходить после каждого обновления. Дело в том, что после каждого такого обновления Windows велика вероятность того, что некоторые системные программы снова поставятся на запуск.