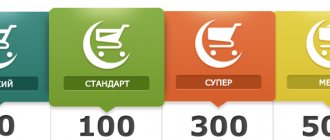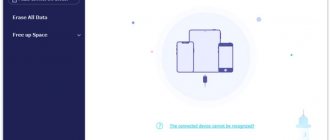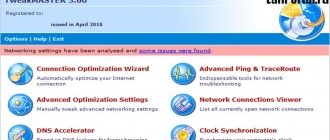MackBook computers are fast, highly optimized, and have a minimum set of requirements to maintain their viability. However, older models with an outdated firmware version are unlikely to be able to surprise with factory performance indicators. But before you write off your Mac, we recommend that you familiarize yourself with the tips below that will help you identify and fix the cause of your device's slow performance. It is very likely that this will help revive your device and extend its service life for several more years.
Removing unnecessary programs from the startup list
When installing a large number of programs on your device, do not forget that most of them end up in the startup list and continue to work in the background after turning on the Mac. In turn, this slows down the startup process of the device, and also significantly loads its processor and RAM.
Selecting startup programs on MacBook
If your Mac is slow, you need to disable resource-intensive applications that should not open automatically without your knowledge. This can be done from the System Settings → Users and Groups section. Going to the “Login Objects” tab, you need to click on the lock icon to be able to make changes. The presented list displays absolutely all programs that start simultaneously with the system startup. Select the utilities for which you want to disable autorun and click on the minus sign at the bottom of the window.
Update, update, update!
Apple continually releases updates to macOS designed to maximize efficiency. And also to correct errors that may interfere with the smooth functioning of your system. You can check if your Mac is up to date by clicking the Apple icon and selecting About This Mac. Click the "Software Update" button to continue.
If a new version of macOS is available, it will appear on the App Store home page. Be sure to run a full backup before proceeding. This is one of the easiest ways to speed up macOS 10.13.
Checking the amount of free disk space
A drive full of files can also have a significant impact on the speed of your computer. In order for the system to function quickly and stably, it is very important not to neglect the unspoken rule - to have 15-20% of free space available.
Over time, it is imperative to clean up your device of unnecessary files, especially from the startup disk, so that this does not cause your Mac to slow down. You can check the status of available memory and perform deletion from the corresponding menu, to go to which you should click on the Apple logo in the upper left corner, and then follow the path About this Mac → Storage. Use the sidebar to select features and manage the process of freeing up space.
Clean up your Mac and erase all unnecessary files to speed up your Mac
Inevitably, more and more unnecessary, large, old files will accumulate on your Mac computer after using your Mac for a long time. In fact, this useless data will slow down your Mac. So if you are facing a situation where your Mac is running slow, you can try cleaning up your Mac to improve its performance.
To speed up your Mac, here we sincerely recommend a professional Mac Cleaner to help you get the job done quickly. It has the ability to remove unnecessary files, monitor the hardware status, speed up the Mac system and much more. Just download it for free and improve the speed of your Mac.
Free Download
Step 1: Double click on the download button above to install this powerful Mac cleaning software on your Mac. It will automatically detect the system status of your Mac and show various detailed information once launched.
Step 2: Click the Scan button to scan all types of files on Mac.
Step 3: After scanning, you may see large, old, junk files from the scan results. Various files are classified into categories on the left control. Select the items you want to delete, and then click on the Cleanup button to delete the selected data from Mac.
Removing unnecessary programs from your computer
When you've been using a Mac for long enough, the number of installed applications can reach hundreds or even more. At the same time, it is likely that not all of them are launched regularly, and some are not used at all. A large volume of programs takes up quite a lot of precious space on the hard drive, creating a shortage of free space, which is critically necessary for storing temporary files and normal system operation. In order to speed up your device, you need to clean your MacBook of old and unused utilities.
The main criterion in this question is the frequency of launches, which you can check in the Finder window by sorting by last opened date. The easiest way to get rid of an unnecessary application is to drag the item to the Trash and then empty it. It is also worth remembering about those programs that create accompanying files on the media, in particular, antiviruses, browsers, games and others. To remove them, you will have to resort to using third-party software.
Restart Mac to Speed Up MacBook Pro/Air
Typically, you don't turn off your Mac and then restart it. Instead, you can close the lid of your Apple computer and let it sleep.
In fact, restarting your Mac is a good way to speed up your Mac. The reboot process will clear the cache on your Mac, reinitialize the hardware, and speed up your Mac. When your Mac is running slow, you can use the guide below to speed up your MacBook.
1. Press and hold the Power button for 2 seconds to make the closed window appear.
2. Here are the Restart, Sleep, Cancel or Shut down options in the window. You can click Shut Down to shut down your Mac.
3. Click Power to turn on your Mac and check if your Mac is running faster.
To restart your Mac, you can also click the Apple Menu and then select Restart... from the drop-down list. Click the Restart button to restart your Mac.
Disable animation
In the latest versions of macOS, transition animations and transparency effects can significantly slow down the device you are using, especially older models. Turning them off can speed up your Mac and improve its performance slightly.
To do this, go to the System Preferences → Accessibility menu, select the “Monitor” category in the left panel and check the “Reduce Transparency” option.
Reinstall macOS
If the methods described above do not help, reinstalling the operating system will be an effective measure. The macOS recovery utility will automatically format your hard drive, reinstall the OS, and update to the latest version.
To reinstall macOS, turn on the computer while holding down the Command (⌘) + R keys. In the system menu, select “Reinstall macOS” (detailed instructions).
Don't use FileVault
OS X Yosemite and newer versions have FileVault disk encryption enabled by default. This technology allows you to maintain privacy and user data on the disk in the event that your Mac is stolen or lost.
This encryption process requires additional system resources, as a result of which computer performance decreases and the Mac begins to slow down. If you have a stationary device or protecting your own data does not play a significant role, a rational solution would be to turn off this option. To do this, go to System Preferences → Security and Safety → FileVault. It is also worth remembering that to disable the option you will need the Administrator password.
Turn off indexing in the Photos app
The macOS Sierra Photos app now features automatic face recognition and grouping. The option is certainly interesting, but it’s not relevant for everyone, and if you also have an old car, then it wouldn’t hurt to turn it off completely. Unfortunately, there is no such magic button, but if you are running the Photos application, you should exit it (keyboard shortcut ⌘Command + Q) and end the “photos” process in System Monitor.
RELATED: How to Make the Function F Keys on a Mac Really Functional.
Clearing the system cache
On macOS, it's common practice to use some of your free disk space to perform everyday tasks. The system automatically creates and stores temporary files during sessions in various applications, thereby speeding up the process of processing information in subsequent times. However, cache files tend to become outdated and lose their useful function. If your MacBook has become slow, it makes sense to clear the cache so that it does not take up unnecessary space, create conflicts, or lead to system problems and errors.
You can clear your account cache in a few simple steps:
- Open Finder and select Go → Go to Folder.
- In the field that appears, enter ~/Library/Caches and press Enter.
- Create copies of existing folders if you are not sure of the reliability of your actions.
- Delete the contents of each folder.
- Empty the Trash.
This procedure may seem quite serious for the average user, so in such cases we recommend that you turn to the help of special applications that are aimed at automatically and safely clearing the cache, with virtually no participation from you. Among the most effective are OnyX, CCleaner, CleanMyMac.
Remove malware and adware
If you followed the previous step to remove Startup items but still see unwanted programs when you sign in to macOS 10.13, you may have accidentally installed malware.
To fix this, restart your Mac while holding down the Left Shift key on your keyboard. A gray loading screen will appear. Your Mac will then display a login screen with “Secure Boot” written in the corner. This is a special startup mode for your device that only launches default programs.
Sign in as usual, then open File Explorer. Click the Go button, select Go to Folder, then enter ~/Library/LaunchAgents. Delete files containing the names of any programs that you do not recognize. This will not uninstall the application in question, but will simply make it unused when logged in. Repeat the above steps in the following locations:
"/Library/LaunchAgents"
"/Library/LaunchDaemons"
"/Library/StartupItems"
Removing unnecessary objects from the desktop
Another reason why your MacBook has lost performance and is running slowly is because there are too many icons and folders on the desktop. Of course, drawing these elements does not consume many resources, but by getting rid of this load, you can notice an increase in the speed of launching and processing operations.
There are also programs that can automatically clear and sort the contents of your desktop in just one click. For example, the well-known Declutter utility is perfect for this purpose.
Reset SMC
By resetting the settings of the SMC controller, you can solve a number of problems in the operation of the OS, organize applications and tasks when the device starts. To do this, you need to turn off your Book laptop and connect it to the power cable.
Keyboard shortcut to reset SMC on MacBook
Then hold down the key combination Shift + Control + Option and press the power button. The Mac will start in normal mode, and there will be no notification about a successful operation, however, the SMC parameters will still be reset.
↑ 5. Reset NVRAM settings
NVRAM is non-volatile memory where system parameters are stored. These include settings for audio volume, screen brightness, time zone, time, kernel fatal error reporting, screen resolution, and more. Fortunately, resetting this memory is simple and without unnecessary fuss:
- Turn off your computer completely
- Turn it back on by pressing the Power key, and then immediately hold down the buttons simultaneously: Option + Command + P + R
- Keep them pressed for 20 seconds (usually the keys should be released after you hear the second computer startup tone.
Removing Adobe Flash
Adobe has long stopped supporting Flash technology, and the vast majority of browsers block it by default. However, Flash Player can still remain on your laptop, performing various operations in the background and eating up a significant portion of system resources. By eliminating the presence of an irrelevant application, you can speed up your Mac and save space for something more promising. Removal is possible only using third-party software, for example, AppCleaner.
Optimizing storage to speed up your Mac
Similar to cleaning up your Mac to make it run faster, you can also optimize your Mac's storage and free up space to achieve the same goal. You can follow these steps to deal with your Mac running slow.
1. Click Apple > About This PC > Storage > Manage to enter the Manage Mac Storage window.
2. Click the Optimize button to free up Mac space and speed up your Mac.
Optimize your Spotlight experience
The OS may slow down due to re-indexing of the Spotlight file system, for example, after installing fresh updates. You cannot disable this option in the settings, so you should launch “Terminal” (Finder → Programs → Utilities) and enter the following command:
sudo launchctl unload -w /System/Library/LaunchDaemons/com.apple.metadata.mds.plist
To reactivate Spotlight indexing, re-enter the line above.
Identifying the processes that are loading your computer
The fast and correct operation of a Mac is greatly affected by active processes, which can consume a significant amount of resources. In order to determine which of them are the most demanding, open “System Monitoring” (Finder → Programs → Utilities) and go to the CPU tab. Here you can sort tasks by workload level and close resource-intensive applications.
However, it is worth keeping in mind that this is a temporary solution, since when you run the program again, the MacBook will return to its previous operating speed. It may be worth thinking about upgrading the internal components of your computer or replacing the utility with an alternative, more “modest” option.
Checking the disk for errors
Checking the status of the hard drive for any system problems that are causing the MacBook to slow down can be done using Disk Utility (Finder → Programs → Utilities).
After logging into the program, you need to select the drive in the left panel, and then find the “SMART Status” option on the screen.
- If “Checked” is indicated next to this item, then no errors were detected with the disk.
- If the text “Error” appears, we advise you to create a copy of your data as soon as possible and consider replacing the faulty drive.
Also, in some cases, it makes sense to put the device into recovery mode and find out what the problem is.
Where to repair Macbook, iMac and iPhone
Checklist for choosing a reliable service center for repairing Apple equipment
Prices
Fair, not overpriced and not underestimated. There should be prices on the Service website. Necessarily! without asterisks, clear and detailed, where technically possible - as accurate and conclusive as possible.
Deadlines
If spare parts are available, up to 85% of complex repairs can be completed in 1-2 days. Modular repairs require much less time. The website shows the approximate duration of any repair.
Warranty and responsibility
A guarantee must be given for any repairs. Everything is described on the website and in the documents. The guarantee is self-confidence and respect for you. A 3-6 month warranty is good and sufficient. It is needed to check quality and hidden defects that cannot be detected immediately. You see honest and realistic terms (not 3 years), you can be sure that they will help you.
Stock
Half the success in Apple repair is the quality and reliability of spare parts, so a good service works with suppliers directly, there are always several reliable channels and your own warehouse with proven spare parts for current models, so you don’t have to waste extra time.
Free diagnostics
This is very important and has already become a rule of good manners for the service center. Diagnostics is the most difficult and important part of the repair, but you don't have to pay a penny for it, even if you don't repair the device based on its results.
Service repairs and delivery
A good service values your time, so it offers free delivery. And for the same reason, repairs are carried out only in the workshop of a service center: they can be done correctly and according to technology only in a prepared place.
Convenient schedule
If the Service works for you, and not for itself, then it is always open! absolutely. The schedule should be convenient to fit in before and after work. Good service works on weekends and holidays. We are waiting for you and working on your devices every day: 9:00 - 21:00
The reputation of professionals consists of several points
Company age and experience
Reliable and experienced service has been known for a long time. If a company has been on the market for many years and has managed to establish itself as an expert, people turn to it, write about it, and recommend it. We know what we are talking about, since 98% of incoming devices in the service center are restored. Other service centers trust us and refer complex cases to us.
How many masters in areas
If there are always several engineers waiting for you for each type of equipment, you can be sure: 1. there will be no queue (or it will be minimal) - your device will be taken care of right away. 2. you give your Macbook for repair to an expert in the field of Mac repairs. He knows all the secrets of these devices
Technical literacy
If you ask a question, a specialist should answer it as accurately as possible. So that you can imagine what exactly you need. They will try to solve the problem. In most cases, from the description you can understand what happened and how to fix the problem.
Openness of the service is the key to mutual trust and cooperation
Social media
If they are trying to organize a convenient service for you, you will definitely find the company on VK, Facebook, Instagram, and of course, on the Youtube channel. Here you can always, in an informal setting, look at the life of the service from the inside, evaluate examples of repairs, and communicate with specialists live. It’s convenient, and now you simply can’t live without social networks
Faces of the company
Apple's seasoned experts and engineers are superheroes, but they don't wear masks. On the website and on social networks you can always see who you are going to, see photos and learn a little about the engineers and service managers. You can write to each of them, suggest or clarify something with someone with whom you have already communicated.
Reviews
You can understand a lot from reviews if you treat them correctly. The overall assessment of the service should be positive and high. But the rating cannot be maximum. Reviews can be both positive and negative, the main thing is that they respond to them, communicate, make decisions, help, that is, treat them like a human being.
Ask a Question
Articles
- Which MacBook should I get?
- Why is my iMac slow?
- Why does my MacBook freeze?
- Why is MacBook slow?
- iPhone 8 is more powerful than MacBook Pro
- Mac Performance Testing
- Performance comparison between iPhone 4s, iPhone 4 and Samsung Galaxy S2
- iPad 3 and iPad 2 performance test
- MacBook Battery Calibration
- CleanMyMac in action
- Mac Performance Chart
- Battery test for laptops with different operating systems
- How to properly install an SSD on a Mac.
Question
Repair request
Press about us Reviews Vacancies Details Delivery and payment Cooperation Team
We repair:
- iPhone iPhone 4..5s
- iPhone 6
- iPhone 6s
- iPhone 6 Plus
- iPhone 6s Plus
- iPhone SE
- iPhone 7
- iPhone 7 Plus
- iPhone 8
- iPhone 8 Plus
- iPhone X
- iPhone XS
- iPhone XS Max
- iPhone XR
- iPhone 11
- iPhone 11 Pro
- iPhone 11 Pro Max
- iPhone 12
- iPhone 12 Pro
- iPhone 12 Pro Max
- iPhone 12 mini
- iPhone 13
- iPhone 13 Pro
- iPhone 13 Pro Max
- iPhone 13 Mini
- FAQ iPhone
- iPhone exchange
- iPad 6
- iMac
- MacBook
- Time Capsule
SSD installation
An extremely effective solution to the question “how to speed up a Mac?” will be replacing the old HDD with a modern and fast SSD drive. It outperforms hard drives in terms of service life, reliability and quality of operation. This method will give a noticeable increase in productivity, while the speed of completing daily tasks will increase several times. So, launching and loading applications, saving data and transferring files will proceed faster than usual.
Upgrade iMac
Check current prices with the operator by phone or chat
| Works | Price | Term | Guarantee | |
| Diagnostics - free! | from 0 rub. | 20 minutes | More details | |
| SSD installation | from 1800 rub. | 20 minutes | 90 days | More details |
| Installing iMac RAM | from 600 rub. | 20 minutes | 90 days | More details |
| Which MacBook should I get? | More details | |||
| Why does my MacBook freeze? | 20 minutes | 90 days | More details | |
| Why is MacBook slow? | 20 minutes | 90 days | More details | |
| iPhone 8 is more powerful than MacBook Pro | 20 minutes | 90 days | More details | |
| Mac Performance Testing | 20 minutes | 90 days | More details | |
| Performance comparison between iPhone 4s, iPhone 4 and Samsung Galaxy S2 | 20 minutes | 90 days | More details | |
| iPad 3 and iPad 2 performance test | 20 minutes | 90 days | More details | |
| MacBook Battery Calibration | 20 minutes | 90 days | More details | |
| CleanMyMac in action | 20 minutes | 90 days | More details | |
| Mac Performance Chart | 20 minutes | 90 days | More details | |
| Battery test for laptops with different operating systems | 20 minutes | 90 days | More details | |
| How to properly install an SSD on a Mac. | 20 minutes | 90 days | More details |
Rent and replacement
We offer a Macbook and iMac rental service. We provide a replacement device during repairs.
Courier service
We will save your time and effort; the courier will pick you up for repairs and deliver the restored device.
Warranty up to 12 months
We are confident in the quality of the repairs performed and the components used.
Component and modular repair
We carry out component repairs, which is cheaper. We can also replace the entire module.
Engineers with extensive experience
Everything is transparent and honest with us. Ask anyone: MACPLUS TEAM
Expert advice: How to choose the right service?
Never needed electronics repair before?
Don't know where to start? First of all, don’t worry! Signs of good and quality service are immediately visible. We have prepared instructions for those who are looking for a workshop or service center for Apple repair
Real, honest and transparent prices on the site
Real deadlines and a guarantee are respect for you
Reputation of Apple professionals and several years of experience
Read the checklist for choosing an Apple service
Checking RAM consumption
If your MacBook is slow, it makes sense to check your RAM consumption through System Monitor. The “Memory” section provides all the information about the currently used amount of RAM memory.
Its shortage can be immediately recorded using a convenient and understandable graph at the bottom of the screen. If it is red, there is not enough memory, so for the system to function correctly, macOS starts using the boot disk. In this case, we recommend ending resource-intensive processes and installing more RAM.
Checking your computer for overheating
Overheating a Mac can cause its low speed, and if you are completely indifferent, it can lead to unpleasant consequences, so it is important to monitor the condition of the device and prevent the temperature from rising to critical levels. It is quite difficult to determine externally whether the MacBook is overheating or not due to the case, which is a heat-sinking instrument. Since we need to find out the number of degrees of internal components, and not the case, we need to resort to third-party software, like Macs Fan Control, and maintain the recommended temperature parameters:
- Processor and video card - no more than 75℃. The critical temperature is 95℃.
- Memory - no higher than 50℃.
Outdated HDD
Many inexperienced users underestimate the benefits of using solid state drives (SDD) as their primary storage device. Classic HDDs have remained virtually unchanged over the past 30 years and are significantly inferior to more modern analogues in all respects, except cost.
An SSD drive is more energy efficient, reliable, has no moving parts and does not make noise during operation, and most importantly, such a drive works much faster with files and frees up to 6% of the computer’s computing power.
The effect after switching from HDD to SSD is noticeable immediately. When working with small blocks of data (the most important indicator for most operations), the read/write speed of an SSD is tens of times higher than that of a HDD. For example, loading the operating system is usually accelerated by 5-10 times, the same applies to most other familiar processes.