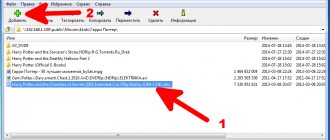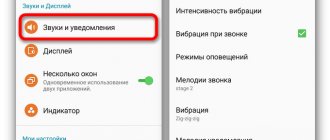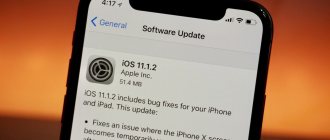09/21/2020 for beginners | Internet
If you need to send someone a fairly large file, then you may encounter the problem that, for example, this cannot be done via email. In addition, some online file transfer services provide these services on a paid basis; in this article we will talk about how to do this for free and without registration.
Another fairly obvious way is to use cloud storage such as Yandex Disk, Google Drive and others. You upload the file to your cloud storage and give access to this file to the right person. This is a simple and reliable method, but it may be that you do not have free space or the desire to register and deal with this method to send a file of a couple of gigabytes one time. In this case, the services described below for sending large files may be useful to you.
Send Anywhere
Send Anywhere is a popular service for sending large files (free - up to 10 GB when generating a link and without restrictions through the application), which can be used both online and using applications for Windows, MacOS, Linux, Android, iOS. Moreover, the service is integrated into some file managers, for example, X-Plore on Android.
When using Send AnyWhere without registering or downloading applications, sending files looks like this:
- Go to the official website https://send-anywhere.com/ and on the left, in the Send section, add the necessary files.
- Click the Send button and transfer the received code to the recipient.
- The recipient must go to the same website and enter the code in the Input key field in the Receive section.
Please note that if there is no registration, the code works for 10 minutes after it is created. When you sign up and use a free account - 2 days, you also get the ability to create direct links and send by email. Learn more about all the features and usage: How to send large files over the Internet with Send Anywhere.
Sending to Telegram
The popular messenger allows you to share large objects (for example, movies) with other interlocutors. The disadvantages of this method are the low speed of uploading and downloading data, as well as the inability to transfer data outside the messenger (there are no external links to the file).
Instructions on how to attach large files to messages:
1 Log in to your Telegram account. Select the recipient from the list of interlocutors, or enter your own nickname into the search to send the file to yourself, as was done in our example. The link to the file sent to yourself can be instantly sent to other users, and it will always be at hand.
2 In the message field, click on the paperclip icon. In the window that opens, find and select the file you need to attach it (size up to 1.5 GB). Click on the Send button.
3 If necessary, accompany the file with some comment or leave the field blank. Start uploading the file to the Telegram cloud service by clicking the Send button.
4 In the dialogue history, which is designated as Favorites (correspondence with yourself), a loading progress bar will be displayed. Uploading a 1GB file to Telegram will take about 15 minutes.
5 Right-click on the message with the file and select Forward message from the drop-down menu.
6 Select the recipient of the file from the contact list below or enter the recipient’s nickname yourself.
7 The file will be automatically inserted into the message line. Double check that the recipient is selected correctly and click on the triangle in the lower right corner.
Done, the file has been sent to the interlocutor. You can download it at any convenient time. When you see a double green checkmark, you will understand that the client received the message you sent.
If you want maximum data security, delete the message an hour after reading it. However, if you try to share it with someone else, you will have to reschedule it in the cloud.
Sending from your phone
It is convenient to transfer the downloaded file from the mobile version of Telegram. Here's how it's done:
1 Open the application on your phone. Go to the Favorites section (correspondence with yourself). Click on the three dots on the message with the file.
2 In the menu that opens, select the Forward function.
3 Select a recipient from the list or enter a new name. In the correspondence window that opens, check all the data again and click on the airplane icon to send.
You can upload a file to the Telegram cloud from both your computer and your phone. However, in the second case, the process will take a very long time and sometimes be interrupted, which is why you will have to start all over again. That is why it is recommended to upload all large objects from a PC, and only send a ready-made link from a smartphone.
DropMeFiles
DropMeFiles is one of the easiest services for sharing large files online. The limit is 50 GB (this can be several files, not just one), and the storage period for downloaded data is up to 14 days (default is 7).
The method of use is very simple: go to the website https://dropmefiles.com/ and drag the files onto the browser window (or click on “DropMeFiles” and select files on your computer, phone or other device) that need to be transferred, wait for them to be uploaded to the service DropMeFiles.
As a result, a link is generated to download them, which you can send to the recipient yourself or enter his email address or phone number. You can also limit file downloading to one download or add a download password (switches at the bottom of the window). I'm sure everyone can figure it out.
How to send a large file via Disk Karelia
Disk Karelia (Karelian file sharing service Disk) offers the use of transferring files up to 32 GB in size. Karelian Disk does not require registration to share files.
Features of the Karelian file hosting service:
- storage period is 1 month from the date of the last access to the file;
- a one-time file download is possible;
- There is no limit on download speed.
Sending files to Karelia Disk proceeds as follows:
- Upload the file to the Karelian file sharing service Disk.
- Receive a download link.
- Send the link to the recipient.
Read more about the Karelian file hosting service Disk here.
FEX.NET
The service for transferring and storing large files (free and without registration - 50 GB, storage for 7 days) is in many ways similar to the previous one, the Russian version is available at https://fex.net/ru/
You upload one or more files into a folder of sorts, create a link, and give it to the person who needs to download your files. By clicking on it, he sees the files you have downloaded with the option to download them individually or all at once: it won’t be difficult to figure it out.
Transfer using cloud services
Clouds have been part of our lives for quite a long time and obviously this is the most understandable way to transfer any files. All popular email services have their own cloud.
Gmail has Google Drive - initially 15 GB are available for free, excellent integration with all Google services and excellent speed. Yandex mail has its own disk with expandability. Install the Yandex disk application on your smartphone and enable auto-upload of photos, get +32 GB. There is an interesting screenshot feature that saves them immediately to Yandex Disk. With the ability to edit and design captured screenshots. Mail from Mail boasts a 50 GB cloud Mega cloud at the moment with 50 GB free, file encryption, cool interface and decent speed.
I didn’t mention the most popular and fundamental Dropbox only because its meager 2 GB is not initially suitable for transferring large files. Yes, and there are a lot of different clouds with different conditions; in my opinion, I talked about the most popular ones in RuNet.
File Pizza
The File Pizza file transfer service works differently from the others listed in this review: when you use it, no files are stored anywhere: the transfer occurs directly from your computer to another computer.
This has advantages: there is no limit on the size of the transferred file, and disadvantages: while the file is being downloaded on another computer, you should not disconnect from the Internet and close the window with the File Pizza website.
The service itself looks like this:
- Drag the file onto the window on the website https://file.pizza/ or click “Select File” and indicate the location of the file.
- Passed the received link to the person who should download the file.
- Wait for him to download your file without closing the File Pizza window on his computer.
Please note that when transferring a file, your Internet channel will be used to send data.
Remote access programs for file sharing
You can also exchange heavy documents using applications for remote access to a PC. For example, the free AnyDesk program has a special file transfer mode that does not allow you to control the system on a remote PC, but opens the hard drive on it for data exchange.
AnyDesk is a portable application that does not need to be installed on your PC. To transfer a file through it, you need:
- run the program on both computers;
- on the PC containing the desired file, enter the AnyDesk identifier of the second machine;
- Allow access on the remote computer by clicking the “Accept” button.
Now a two-panel file manager will open on the control PC, allowing you to exchange documents between the hard drives of both devices.
Transfer files using AnyDesk application
Filemail
The Filemail service allows you to send large files and folders (up to 50 GB in size) for free by email (a link is sent) or as a simple link, available in Russian.
Sending is available not only through a browser on the official website https://www.filemail.com/, but also through Filemail programs for Windows, MacOS, Android and iOS.
Opening a folder
In this situation, you will need to do something slightly different:
- right-click on the catalog and select “Share”;
- Select copy link;
- After transferring the folder to public access, you can give the URL to it to another person. Similarly, you can give access through social networks.
Accessing folders is much more convenient than accessing a single file. Documents can be sent to a group of users by simply sharing a link to them. If you need to see how many people have already viewed or downloaded files, you need to:
- open the “sharing” tab in the left menu;
- opposite each object you can see two numbers - the first indicates views, and the other indicates downloads.
Benefits of opening an entire folder
- You will need to create a URL for individual files by clicking on each one individually, which increases the work time - you will have to look at each document from a long list. There is no such thing with folders - one link is enough;
- All you need to do is create one folder to distribute all the content - the recipient only needs to log into the directory to pick it up. This solves the problem of how to download a large amount of data;
- availability of permission settings for specific users.
How to give access to only selected users
How can I post folders that are not for everyone? To do this you need to configure access:
- Click the button next to the folder name and select “Configure access”;
- enter the required email addresses;
- select the degree of access for each (full or view only);
- Click the “Invite” button.
Recipients will receive a link by email.
Important! For greater convenience, you can select a recipient from the contact sheet. Finding the right person is easy - enter part of his name or email in the “name or e-mail” line.
Thanks to Yandex Disk, service users can easily share files, set access rights, transfer large files, and even watch downloaded videos online. The accompanying application makes it easier to handle Disk on PCs and smartphones.
Tresorit Send
Tresorit Send is an online service for transferring large files over the Internet (up to 5 GB) with encryption. Usage is simple: add your files (more than 1 is possible) by dragging or specifying them using the “Open” dialog box, specify your E-mail, and, if desired, the password to open the link (Protect link with password item).
Click Create Secure Link and send the generated link to the recipient. Official website of the service: https://send.tresorit.com/
Opinion
Every day we are getting closer to the fact that we perform most of the tasks in the browser; transferring large files over the network also moved to the browser window, moved to the cloud, or, as in the case of bittorent sync, mastered p2p networks and key encryption. Streams move in the 21st century with incredible speed and scale, and humanity has come up with plenty of tools for this!
If you know of others that are fundamentally different from those presented, write in the comments - it will be interesting!
comments powered by HyperComments
JustBeamIt
With the justbeamit.com service, you can send files directly to another person without any registration or long wait. Just go to this site and drag and drop the file onto the page. The file will not be uploaded to the server, since the service involves direct transfer.
After you have dragged the file, a “Create Link” button will appear on the page, click it and you will see the link that you need to send to the recipient. To transfer a file, the “on your side” page must be open and the Internet connected. As the file downloads, you will see a progress bar. Please note that the link only works once and for one recipient.
www.justbeamit.com
FileDropper
Another very simple and free file transfer service. Unlike the previous one, it does not require you to be online until the recipient has completely downloaded the file. Free file transfer is limited to 5 GB, which, in general, will be enough in most cases.
The process for sending a file is as follows: you upload the file from your computer to FileDropper, get a download link, and send it to the person you need to send the file to.
www.filedropper.com
Transferring files this way has a number of advantages and disadvantages:
- To send a file, you must first place it on the storage server, and this is not always convenient; it takes time and sufficient free space.
- In conjunction with mail - good integration and the ability to simply give access to the file to third parties, or place it in the public domain.
- The cloud services themselves offer a tool for viewing and editing some files.
- In the case of Mega, encryption is the default and the key is passed in the link to the recipient.
- The file is accessible as long as it is in the cloud.
File Convoy
The service is similar to the previous one and its use follows the same pattern: downloading a file, receiving a link, transferring the link to the right person. The maximum file size sent via File Convoy is 4 gigabytes.
There is one additional option: you can specify how long the file will be available for downloading. After this period, it will no longer be possible to receive the file using your link.
www.fileconvoy.com