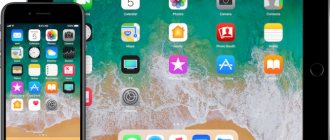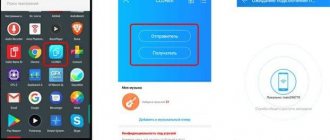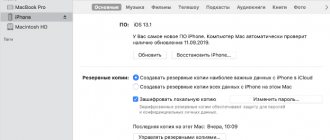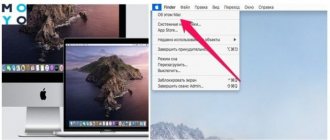Now the popularity of tablet computers is at a fairly high level. This is a kind of intermediate link between a smartphone and a full-fledged laptop.
At the same time, the market has formed its own segment leaders. One of them is Apple with its iPad tablet. It has been presented for several generations and also has several versions, including the Mini version.
In this case, the operating system is used the same. This is iOS. But the versions differ depending on the generation.
In order for the iPad to remain relevant and have all the necessary functions, it must be updated periodically. The user can do this independently. There is nothing complicated here. But step-by-step instructions will further simplify these tasks, plus allow you to answer the most popular questions.
How to update your iPad
The update occurs automatically, after performing certain actions on your part, there are 2 options for the development of events:
- update iPad via computer;
- update on the tablet itself.
The first important point: after you update the version of your iPad, the data that was stored on it (photos, videos, music, applications, games, etc.) will already be deleted. Therefore, before upgrading your iPad's brain, make a backup of all settings and data. This can be done via iCloud cloud storage (from the tablet itself) or from a computer via iTunes.
Backup via iCloud
1. Open settings - select iCloud (see before version 10.2) or “account” -> iCloud.
2. Scroll down and select “Backup”.
3. Click “Create a backup copy”
NOTE:
Backup is possible provided:
- The iPad is more than 50% charged or connected to a charger;
- there is an Internet connection;
- iCloud has enough free space.
Backup via iTunes
- Download and launch iTunes.
- Connect your iPad to your computer via USB.
- Follow the instructions on the screen.
- Click "Create a copy now."
Let's go to the item update ipad .
What will the update do?
First, let's figure out what updating the iPad 1 to new versions gives. Maybe you shouldn’t strain yourself, and just use the available opportunities?
So, an update is an addition to the existing iOS firmware, which expands the functionality of the tablet, eliminates errors, and makes it more convenient to use. It allows you to increase the productivity of the gadget and improve security. In other words, updating is the right thing to do.
An incorrect update can degrade the performance of your iPad, or even turn it into a brick.
But a correctly carried out update will allow you to use many of the “goodies” of later models.
Semi-official version of the update
You can officially update your iPad 1 to version 5.1.1. When using semi-official capabilities, the system can be upgraded to iOS 7.
Jailbreak technology allows you to hack the iPad 1 system. Yes, the tablet will become less secure, but you will be able to use additional features of the upgraded operating system. The danger posed by this method is that if jailbreak is performed incorrectly, your iPad will turn into a “brick,” so it is better to entrust such work to knowledgeable people.
You must understand that the version of iOS 7 installed in this way is not the official firmware supported by Apple, but a fake created by so-called third-party developers. You can download it after jailbreaking in an alternative store for jailbroken devices, this is something like a semi-official App Store.
Why do you need to update?
Apple devices differ from similar gadgets on the Android OS in that iPads and iPhones have been supported by the manufacturer for a very long time. This means that from the moment of purchasing an Apple smartphone or tablet, for several years the user will receive updates that the system will recommend installing.
Of course, the American corporation is trying its best to improve its products even after their release, so new versions of iOS on the iPad integrate additional functions that were not previously available.
If you don't update your iPad, the likelihood of attackers gaining access to the user's personal data will increase.
But you should not take operating system updates as a panacea for possible lags when working with the device. Every gadget has its own lifespan, and an iPad purchased in 2022 will no longer function as quickly in 5 years. You'll have to buy another tablet, but regular updates will allow the Apple iPad to last much longer.
What to do if the device has turned into a “brick”?
In addition to the above failures, another problem may arise. This occurs when the update is not installed completely or turns out to be inoperative. Often this failure occurs when downloading the operating system via Wi-Fi. In this case, a preliminary data backup will be useful.
If the device does end up in this state, there are several ways to fix it:
- You need to hold down the Home and Power buttons and hold them for a few seconds, the device will reboot. This will allow the device to update normally or restore to the previous version.
- If the first method does not help, then you can try restoring the device through iTunes.
- While restoring, various types of errors may occur in iTunes. In this case, you can use the DFU mode, with which you can update the system.
If the system nevertheless restored to the previous version, then you can find out how to update iPad 2 to iOS 10 by re-reading the paragraph above!
Preparation
- Back up important data. When you reinstall the system, the hard drive is completely formatted, which deletes any files, even system ones.
- It is important to remember passwords, because they will also be erased from the device’s memory. PIN codes, passwords, account data, all this needs to be written down or remembered.
- Next, you need to download the firmware from the Internet. When updating automatically from iTunes, the system installs the new version of the mobile operating system on its own. In our case, you need to first find it on the Internet.
Doing this can be problematic. You need to find not only version 8 of iOS, but also one that is suitable for the tablet, since the system is optimized differently for each device. This is required to optimize screen size and technical capabilities.
Why do you need to do a clean installation of iOS on your iPhone or iPad?
What is the advantage of a clean install over a restore when upgrading to a new phone or tablet?
On older devices, a clean install can help the device run faster and smoother. Even on my iPhone 6S Plus things were much better when I did a clean install. When performing a clean installation, you can follow two methods.
If you're upgrading to a new iPhone or iPad, you don't need a clean install to speed things up—only hardware upgrades will do that. But if you're still interested in doing a clean install, read on to learn how to update iOS.
From computer
An alternative option to install the latest version of iOS is to download the iTunes media player from the official Apple website, install (if an update is required, you must agree, otherwise access to the latest versions of the software may be blocked) and connect your iPhone, iPad or iPod Touch to your computer using USB.
- In the main menu of iTunes, find the button to go to the device settings;
- On the left side of the interface that appears, find the menu and select “Browse”, and on the right, click on the “Update” button that appears;
- Next, the system will calculate the time required for loading, and then begin the update (you will also have to enter a password). And most importantly, you shouldn’t touch your smartphone while the system is performing the necessary manipulations.
What is the purpose of the update?
If the user set the settings on the iPad to the recommended state, meaning “Default,” then how to update the iPad 2 to iOS 10? The answer is simple: the availability of updates is checked automatically, and then the owner of the equipment is notified about it. Otherwise, you will need to independently check whether there are new operating system updates.
To ensure that the device is always up to date, it must be updated periodically. These actions are performed not only for external changes in equipment, but also in order to correct all errors and configure the correct operation of iPad components. There is good reason for such measures. When new updates are released, attackers will pay attention to this, and this could affect many users in a negative way. Since personal data is stored on the device, this could be a tasty morsel for other people. Therefore, there is such a need to constantly correct errors and improve the system.
How to enable or disable auto-update?
The auto-update feature is still not available on all iOS operating systems below version 12. If the required version is already installed, then you can interact with the available settings in the “General”, “Software Update” menu. A kind of slider will appear there, which must be moved to the active position.
The function works as follows: a smartphone, tablet or player will determine the time when the user does not need equipment, and then in the background it will contact the server, download the necessary files and begin the update procedure. If there are too many files, then the device will definitely display a notification on the screen - they say, a lot of time is needed, is it possible to switch to operating mode for the benefit of the operating system?
Upgrade options
You can officially update your iPad 1 to iOS 5.1.1. To get iOS 7, you will have to use semi-official methods. There are several options on how to officially update iPad 1 to iOS 5.1.1:
- through settings;
- using a computer and iTunes;
- flashing;
- via DFU.
Once you upgrade to a higher version of iOS, you will not be able to go back to the previous one. Remember this in case you don’t like something in a more modern operating system or the tablet suddenly starts to glitch.
We talk about each method of updating iPad 1 in detail.
Use settings
A popular and fairly simple method. First, go to “Settings”, select the sub-item “General” and “Software Update”. Then go to the “Download and Install” option. The system will offer to install the update later or do it at night. When choosing the second option, you must plug in the gadget overnight and be ready to enter the password (the request does not always occur).
Via iTunes
Algorithm of actions:
- connect the tablet to the computer, launch the iTunes application;
- Select "Tablet" in the left panel.
- go to the “Browse” tab, click “Download and update”.
For this iPad 1 update option, you must have the latest version of iTunes installed.
Flashing
Instructions:
- Go to ipsw.me or another similar site and download the IPSW file.
- On your tablet, open Settings, then Apple ID.
- On iOS, select iCloud.
- Launch iTunes.
- Connect your iPad to your computer.
- Click the "Restore iPad" button. To do this, hold Shift if you are using Windows, or Alt for Mac.
- In the pop-up window, select the IPSW firmware file and click “Open”.
- Wait until the update finishes.
When filling out the settings, specify the model correctly: this will avoid errors during the update process.
DFU mode
Instructions for using DFU mode:
- Connect your tablet to your PC and launch iTunes.
- Turn off iPad 1 and wait for the screen to go dark.
- Press the "Home" and "On/Off" buttons at the same time.
- After 10 seconds, press the Power button, but continue to hold the Home key.
- After about 20 seconds, iTunes will display information about the connected tablet, and the iPad screen will be dark and turned off.
- Download the IPSW file via "Restore iPad" (read previous instructions).
Do not under any circumstances disconnect the tablet from the computer during the update process; this can turn your equipment into a meaningless set of chips and screws.
Problems during reinstallation
Errors may appear when you try to reinstall. If the iPad does not update , check that the cable used to connect is working properly. If it is broken, or the connector on the computer is faulty, then reinstallation will not work. Try flashing the tablet on another computer, using a different cable.
You can also try reinstalling not the downloaded firmware from the Internet, but the latest current one. If the update is successful, then the problem is in the downloaded files. Sometimes they can be damaged. Find another firmware and download it.