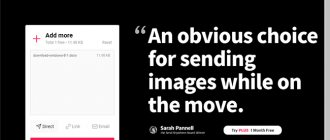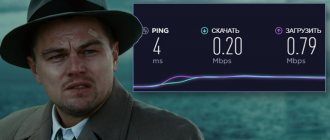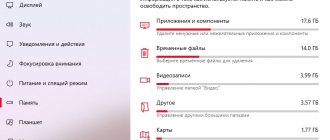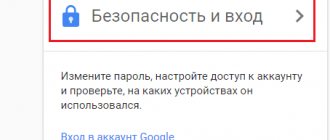Автор статьи
Сергей Сакадынский
Работал в сфере IT-консалтинга, занимался созданием и администрированием интернет-ресурсов. 10 лет опыта работы по проектированию и обслуживанию компьютерных сетей.
Скорость работы интернета в беспроводной сети сильно зависит от роутера. Бывает, что по кабелю всё грузится отлично, а Wi-Fi тормозит. Справиться с этой бедой поможет изменение настроек маршрутизатора. Расскажу, как увеличить скорость интернета через Wi-Fi роутер. Показывать буду на примере роутера TP-Link. Но для других маршрутизаторов алгоритм тот же.
Важный момент. Колдовать с настройками есть смысл, если соблюдены два условия: ваш тариф предусматривает высокую скорость подключения и у вас современный быстрый роутер. Нужно понимать, что самый лучший маршрутизатор сам по себе не сможет сделать интернет быстрее, если скорость ограничена со стороны провайдера. Точно так же вы не сможете в полной мере ощутить прелести гигабитного подключения, если у вас стоит какой-нибудь устаревший маршрутизатор. В первом случае нужно подключить другой тариф с высокой скоростью. А во втором идти в магазин за новым роутером.
Будем считать, что этими двумя пунктами у вас всё хорошо, и перейдём к настройке.
Смените местоположение роутера
Чем дальше ваш ноутбук или смартфон от роутера, тем ниже будет скорость. Также мощность сигнала снижается из-за бетонных стен и помех от бытовых приборов. Попробуйте разместить маршрутизатор так, чтобы между ними и вашими устройствами не было препятствий. Увеличить зону устойчивого покрытия, а вместе с ней и скорость можно, подняв роутер повыше. Например, поставить на шкаф или повесить на стену. Поэкспериментируйте с местоположением, каждый раз делая замер скорости.
Выбор оптимального места расположения роутера
Применение распространённого стандарта IEEE 802.11n сопровождается различными сложностями. При существенном удалении компьютера от роутера или если между ними присутствуют стены происходит снижение скорости до значения нескольких Мб/с, что ниже минимального предела при использовании современных интернет-сервисов. Это происходит потому, что устройства Вай-Фай в случае увеличения расстояния или присутствия источника помех осуществляют переключение на более стабильный, но в то же время замедленный способ передачи информации.
При снижении скорости интернета через роутер, если уровень сигнала Wi-Fi показывает одну или две полоски, потребуется найти более подходящее место для размещения устройства. На уровне сигнала сказываются следующие факторы:
- толщина стены и стройматериал, использованный для её изготовления;
- наличие электропроводки, расположенной недалеко от прибора;
- присутствие прочих роутеров;
- высокая влажность.
Местом расположения роутера должен быть центр жилого помещения, желательно на возвышенности, его не нужно ничем заслонять. Благодаря этому сигнал будет проникать по всем помещениям при условии наличия необходимой мощности.
Эффект усиления сигнала также может достигаться заменой обычных антенн, не встроенных в корпус, более мощными.
Если возникают сложности при определении центра жилого помещения и отсутствуют сведения о наличии помех, лучшим вариантом будет использование специальных приложений: Wi-Fi Solver FDTD к Android, NetSpot к Mac, Hoatmapper к Windows.
Не рекомендовано размещать модемное устройство около ванной или по соседству с отопительными трубами. Присутствие воды поблизости будет сказываться на уровне сигнала. Если есть желание принимать ванну в музыкальном сопровождении, то лучше, чтобы музыка воспроизводилась с помощью колонок, а не на смартфоне.
Перейдите на стандарт 802 11n
Разные режимы Wi-Fi отличаются скоростью работы. Устройства, поддерживающие самые современные стандарты, совместимы со старыми устройствами. А вот обратной совместимости нет – скорость работы сети определяет самый медленный клиент. По умолчанию на большинстве роутеров выставлен смешанный режим – 802.11 b/g/n. Из-за этого скорость режется. Чтобы её поднять, переключитесь на самый быстрый – 802.11n.
Войдите в меню вашего роутера TP-link, перейдите на вкладку «Дополнительные настройки», справа выберите «Беспроводной режим» – «Настройки беспроводного режима». В пункте «Режим» из выпадающего списка выберите «Только 802.11n».
Однако имейте в виду: изменение этого параметра – палка о двух концах. Таким путём вы сможете повысить скорость для современных устройств, поддерживающих 802.11n. Но если у вас дома есть старый планшет или ноутбук, совместимый только с b и g режимами, он вообще не сможет подключиться к роутеру.
После изменения параметров проверьте, везде ли у вас работает интернет. Если какое-то устройство отвалилось, значит, оно не поддерживает современные стандарты скорости. «Разогнать» вашу сеть получится только в том случае, если вы откажетесь от его использования.
Рекомендуемые модели роутеров
В магазинах представлен обширный ассортимент роутеров. К наиболее популярным устройствам стоит отнести те, что представлены ниже.
ASUS RT-AC58U
Маршрутизатор двухдиапазонного типа, который работает в сети 5 и 2,4 ГГц и способен поддерживать стандарт 802.11ac. Заявленная производителем скорость может достигать 867 Мбит/сек. Устройство оснащено четырехъядерным процессором, который относится к классу Cortex-A7. Оперативная память равна 128 мегабайтам.
Благодаря наличию 4 антенн с коэффициентом усиления 5 dBi обеспечивается большая площадь покрытия. К весомым преимуществам можно отнести наличие:
- поддержки 3G/4G модема;
- порта USB 3.0.
Устройство ASUS RT-AC58U оснащено 4 антеннами
TP-LINK Archer C60
Устройство, оснащенное 5 антеннами, которые можно снимать при необходимости, способно функционировать в 2 диапазонах. Максимальный уровень скорости передачи данных равен 300 Мбит/сек. Несколько антенн работает в диапазоне 2,4 ГГц, остальные в диапазоне 5 ГГц.
Роутер D-Link DIR-620S
Устройство D-Link DIR-620S изготовлено из качественных материалов. Весомым преимуществом считается повышенный уровень прочности к механическим повреждениям и компактный размер. Передача сигнала происходит довольно быстро. Установки дополнительных драйверов не требуется.
Настройка роутера осуществляется автоматически. Благодаря универсальности разъемов, они могут подойти практически к любому кабелю.
Huawei B315s-22: роутер для дачи или загородного дома
Huawei B315s-22 станет настоящим спасением для владельцев загородных домов и дач, где скоростной интернет чаще всего недоступен. Устройство поддерживает исключительно стандарты GSM/LTE/UMTS. Зона покрытия Wi-Fi достигает 250 кв. м. Пропускная способность находится в пределах 300 Мбит/с. В процессе изготовления устройства, под крышку были установлена пара фиксаторов для антенн, позволяющих усилить сигнала мобильной сети.
Активируйте технологию безопасности WPA2-PSK
Устаревшие стандарты режима безопасности перегружают процессор маршрутизатора и влияют на скорость передачи данных. Обычно этот параметр стоит в режиме «Авто».
В настройках беспроводного режима выставьте параметры безопасности как на скриншоте:
Защита WPA/WPA2 – Personal, версия WPA2/PSK, шифрование AES.
Можно вообще отключить защиту. Тогда ваш роутер не будет тратить время и ресурсы на шифрование данных, и скорость работы увеличится. Сделать это можно здесь же, выбрав из списка пункт «Нет защиты».
Проблема несанкционированных подключений при этом решается созданием белого списка устройств. Сделать это можно в разделе «Защита» – «Контроль доступа». Активируйте переключатель «Контроль доступа» и выберите опцию «Белый список».
Ниже будут показаны устройства в вашей сети. Опуститесь ещё ниже. Добавьте нужные устройства в белый список, используя кнопку.
Здесь нужно указывать МАС-адрес устройства. Посмотреть его можно на вкладке «Статус» в списке клиентов.
Теперь выбранные компьютеры и смартфоны будут подключаться к вашему роутеру без пароля. Те же, кого нет в списке, подсоединиться к Wi-Fi не смогут.
Увеличение безопасности сети
Проблема загруженности оборудования часто наблюдается на незащищенных интернет-соединениях. Рассмотрим, как настроить роутер, чтобы к нему не подключались «нежелательные» пользователи.
Прежде всего, необходимо установить пароль. Сделать это можно в веб-интерфейсе устройства, совершив определенные действия:
- Открыть раздел «Беспроводной режим». Р7
- Перейти в подраздел «Защита беспроводного режима».
- Ввести новое значение в строку «Пароль беспроводной сети».
- Сохранить изменения.
Пароль лучше менять каждые 3–4 месяца, чтобы «нежелательные» пользователи не подключались к сети.
Смените ширину канала
Чем шире канал, тем выше его пропускная способность. В настройках роутера по умолчанию выбран параметр «Авто». А некоторые пользователи, следуя рекомендациям, выбирают максимальную ширину – 40 мегагерц. Это правильно, но только если у вас высокая скорость интернета и минимум соседних сетей, с которыми вы делите диапазон. В многоквартирных домах, где высвечивается список из десятка роутеров, следует, наоборот, уменьшить ширину канала.
В настройках беспроводного режима выставьте ширину канала 20 МГц.
Или оставьте «Авто», если у вас немного соседей. Но выбирать 40 МГц не рекомендую.
Можно ли настроить максимальную скорость на роутере
Сегодня большинство современных провайдеров гарантирует скорость соответствующую тарифу. Однако при подключении к маршрутизатору по беспроводной сети получаем неважные результаты. Фактически скорость падает вплоть до 10 мбит из 100. Если маршрутизатор дорогой, можно ожидать поднятие скорости до 60 мбит. Не все зависит от Wi-Fi роутера, на скорость влияют разные факторы.
| СКОРОСТЬ Мбит/сек. | ЗАГРУЗКА | ВЫГРУЗКА |
| 0,5-2 | очень низкий показатель. Может быть на некачественных или плохих ADSL-линиях. Может быть загрузится страница. Короче — это отстой ! | Не стоит этого делать, можно разбить гаджет или ещё что нибудь. |
| 3 — 9 | Очень, очень всё печально. Скорее это ADSL линия, просмотр страниц и видео — не более | Можно закинуть в сеть файлы небольшого размера |
| 10 — 30 | Средняя температура по больничке, рабочая скорость для офиса просмотр HD | Выгружать фото, видео |
| 30 — 60 | Отличная скорость открытия и серфинга сайтов, просмотр видео в Full HD. | Выгрузка мультимедиа файлов больших размеров без зависаний и задержек. |
| 60-100 и выше | Скоростной интернет: игры, видео, общение. Всё, что угодно | Всё очень быстро, всё хорошоооо |
Стоит упомянуть об информации, указанной позади на коробке от оборудования. Многие абоненты считают, что если в характеристиках указана максимальная скорость 150-300 мбит, значит такую скорость и должно выдавать. Правда, в обычных домашних условиях нереально достичь таких показателей. Но дальше мы обсудим: как настроить роутер на максимальную скорость; как настроить роутер на 300 мбит.
Найдите наименее загруженный канал Wi-Fi
Есть много статей на эту тему, поэтому опишу вкратце. В диапазоне 2,4 МГц есть 13 каналов. Это как полосы движения на дороге. Если вы в своей полосе один, можете ехать так быстро, как позволяет ваш автомобиль. Если же вы делите её с другими машинами, они вынуждают вас снижать скорость.
По умолчанию канал на вашем роутере стоит в режиме «Авто». Это означает, что при включении маршрутизатор анализирует диапазон и выбирает свободный или наименее загруженный канал. Вроде бы всё отлично. Но вот пришёл сосед, включил свой роутер и подключился к тому же каналу. А потом ещё один. Большое количество устройств на одном канале отрицательно сказывается на его пропускной способности. Поэтому попытаемся выбрать канал с наименьшей нагрузкой.
Для этого воспользуйтесь программой Wi-Fi Analyzer. Она проста в использовании и показывает все беспроводные сети в зоне действия вашего роутера. Здесь же можно посмотреть, сколько устройств делят между собой тот или иной канал. Дальше выбираем свободный и вручную выставляем его на своём маршрутизаторе.
Можно обойтись и без специальных программ. Пробуйте включать по очереди все каналы и замеряйте скорость. Где она выше, тот канал и оставьте.
Выбирают канал в настройках беспроводного режима.
Напротив пункта «Канал» откройте выпадающий список. Укажите нужную цифру и сохраните изменения.
Программы при помощи, которых можно увеличить скорость интернета
Последний способ, как легко увеличить быстроту интернета, о котором мы расскажем, это программы, благодаря которым можно добиться повышения скорости.
1 Утилита SG TCP Optimizer
TCP Optimizer поможет ускорить текущую скорость 10-25%. Большой плюс этой утилиты то, что она бесплатная в использовании.
Запускаем утилиту от имени администратора.
- Выставьте на шкале максимальную Internet скорость в «Connection Speed»
- Находим свое устройство в из списка «Network adapter selection»
- В разделе «Choose settings» ставим точку возле «Optimal».
- Завершающим этапом будет, нажатие на «Apply changes». Обязательно перезагрузите компьютер.
Когда ПК загрузится, посмотрите, как работает Internet, протестируйте его. Утилита должна поднять быстроту открытия страниц и увеличить закачку файлов.
3 Утилита Auslogics BoostSpeed
Auslogics BoostSpeed – хорошая утилита, не требующая больших познаний.
- Программа бесплатная и мало весит. Скачиваем и устанавливаем, обязательно после установки перезагружаем.
- Открываем и выбираем «Инструменты», дальше под строкой «Ускорение интернета» жмем «Автоматически».
- Ставим точку в строке «Быстрая», жмем на кнопку «Анализ».
- В появившемся окне увидите перечень параметров, которые необходимо оптимизировать. Жмем «Оптимизировать» и «Перезагрузить». Готово.
Выставите мощность передатчика
На многих современных маршрутизаторах есть возможность выставить в настройках мощность передатчика. Большинство пользователей уверены: если выбрать максимальную, это позволит увеличить скорость интернета по Wi-Fi через роутер. Это справедливо, когда ваши устройства находятся далеко и слабый сигнал до них не доходит. Откройте настройки беспроводного режима и поставьте флажок «Высокий» напротив пункта «Мощность передатчика».
Но если у вас небольшая квартира и все устройства находятся рядом с роутером, имеет смысл выставить сигнал «Средний» или даже «Низкий». Так вы уменьшите площадь покрытия. Ваша сеть не будет пересекаться с другими сетями. Соседи не будут создавать помехи вам, а вы соседям.
Улучшение скорости благодаря изменению настроек компьютера
Если скорость вайфая низкая даже после всего, что вы проделали, то скорее всего причина в самом компьютере. Давайте откроем настройки системы и посмотрим насколько она загружена.
Шаг 1. Откройте «Диспетчер задач», нажав на «Пуск» правой мышкой.
Правой кнопкой мышки щелкаем по логотипу Виндовс, левой кнопкой мышки по пункту «Диспетчер задач»
Шаг 2. В «Диспетчере задач», выберете пункт «Производительность».
Переходим в пункт «Производительность»
Шаг 3. Если в данной утилите чётко показано, что сеть перегружена, однако при этом вы не используете интернет, нет никаких загрузок и ничего подобного, то переходите ко вкладке «Процессы».
Переходим ко вкладке «Процессы»
Шаг 4. В «Процессах», путём снятия задач со всех процессов, которые вы считаете ненужными, закройте большинство тяжеловесных программ. Для этого нажмите правой кнопкой мыши по процессу и в выпавшем меню нажмите «Снять задачу».
Нажимаем правой кнопкой мыши по процессу и в выпавшем меню нажимаем «Снять задачу»
Шаг 5. Также попробуйте удалить лишние приложения из автозагрузки. Для этого откройте консоль «Выполнить», нажав сочетание клавиш «Win+R».
Вызываем окно «Выполнить», нажав сочетание клавиш «Win+R»
Шаг 6. Введите в строку «Открыть» команду “msconfig”. Эта команда откроет утилиту «Конфигурация системы».
В поле «Открыть» вводим команду «msconfig», нажимаем «Enter»
Шаг 7. Находясь в конфигураторе, выберите вкладку «Автозагрузка» левым щелчком мышки.
Переходим во вкладку «Автозагрузка», щелкнув левой кнопкой мышки
Шаг 8. Из выпавшего перечня программ исключите ненужные программы. Для этого просто снимайте флажки с тех или иных программ левой кнопкой мышки, или сразу выключите всё соответствующей кнопкой «Отключить всё». После этого не забудьте нажать «ОК».
Левой кнопкой мышки снимаем галочку с программ или нажимаем кнопку «Отключить всё»
Видео — Как увеличить скорость интернет в 100 раз за 20 минут
Активируйте Wi-Fi Multimedia
На роутерах есть такая полезная функция WMM (Wi-Fi Multimedia) или QoS, о которой пользователи часто не знают. Она позволяет улучшить производительность в онлайн-играх, при просмотре потокового видео и скачивании файлов. А заодно оптимизировать передачу данных в целом. На роутерах TP-Link она включена по умолчанию. Но если вы не знаете точно, лучше проверить.
Откройте на вкладке «Дополнительные настройки» раздел «Системные инструменты» – «Параметры системы».
В пункте «Включить WMM» должна стоять галочка. Если это не так, исправьте. Остальные параметры трогать не нужно.
Установка ПО для увеличения скорости
Если нужно программное обеспечение для разгона скорости, кроме вышеперечисленных утилит, для улучшения скорости абоненты нередко используют Ashampoo Internet Accelerator. Ее преимущество в том, что она налаживает сетевое соединение в автоматическом и ручном режиме по выбору пользователя. Чтобы применить ПО достаточно загрузить его на компьютер или ноутбук, инсталлировать и определить способ функционирования.
Важно: При установке софт запросит разрешение на инсталляцию еще ряда программ от разработчиков, от которых пользователь может отказаться. На качестве работы проги это не отразится.
Затем нужно запустить приложение, выбрать пункт «Автоматически» и определить характеристики сетевого подключения. После на экране появится запрос на подтверждение оптимизации, который нужно подтвердить кнопкой «Да». Чтобы понять, помогла ли программа-усилитель, следует выполнить перезагрузку и проверить качество трафика.
Вопрос, почему пропало стабильное соединение и как усилить интернет, достаточно часто встречается на форумах. Если не удалось поднять рабочий показатель скоростной загрузки/выгрузки данных, остается единственный выход улучшения положения – помощь профессионалов.
Обновите прошивку роутера
Для стабильной работы важно поддерживать в актуальном состоянии программное обеспечение роутера. Часто пользователи об этом забывают. А устаревшая прошивка – это причина многих проблем. В том числе, снижения скорости.
Чтобы избавиться от ошибок и ускорить работу роутера, в разделе «Системные инструменты» открываем пункт «Обновление встроенного ПО».
Всё можно сделать в онлайн режиме. Просто нажмите кнопку «Проверить наличие обновлений». Если доступна более новая прошивка, чем уже установленная, появится окошко, в котором следует нажать кнопку «Обновить». Роутер сам загрузит и установит микропрограмму. Главное в процессе не отключать его от электричества и интернета.
Прошивку также можно обновить вручную: скачать с официального сайта TP-Link, с помощью кнопки «Обзор» указать путь к ней и нажать «Обновить». Но этим способом стоит пользоваться только в случае, если онлайн-обновление почему-то не срабатывает.
Как определиться с браузером
Самый простой способ, проверить какой браузер открывает страницы быстрее, это установить сразу несколько их и по очереди открывать один и тот же сайт на каждом. Честно говоря, я скептически к этому методу отнесся. Но когда решил все же попробовать, был крайне удивлен. Из всех браузеров был один явный фаворит, которым и посей день, пользуюсь. Быстрый способ увеличения скорости это — «Турбо режим», эта функция полезная, она помогает быстрее открывать страницы.
Ускорить интернет с помощью DNS
DNS сервера постоянно используются для подключения к Web-страницам. Поэтому адреса ДНС можно перебить на любом устройстве и установить более быстрые.
- Нажимаем и клавишу R.
- Пропишите команду как на скриншоте выше.
- Далее вы должны увидеть список подключений. Нужно выбрать именно беспроводное. Нажимаем по нему правой кнопкой и заходим в свойства. Теперь выбираем 4 протокол, также наживаем свойства и устанавливаем галочку как сверху. На примере выше установлены DNS от Google: 8.8.8.8 и 8.8.4.4.
Также можете попробовать ДНС от Яндекс:
- 77.88.8.8
- 77.88.8.1
После этого нажимаем «ОК». Скорость загрузки страниц должна быть чуть выше, чем раньше. Также некоторые сервисы будут работать быстрее. В интернете полно свободных и быстрых DNS так что можете попробовать и другие. ДНС адреса можно вбивать вручную на любом устройстве, но лучше всего это делать на роутере, чтобы все подключенные устройства использовали именно эти адреса.
Число подключенных устройств
Пользователь способен непосредственно повлиять на скорость сети. Если к роутеру подключается сразу 6 устройств, каждому устройству будет обеспечена более медленная работа. Увы, стандарта работы Wi-Fi сети, при котором все устройства получают полноценную скорость, ещё не разработали. Поэтому каждый подключившийся снижает скорость для остальных участников сети.
Рассмотрим конкретный пример: к роутеру подключены ноутбук и смартфон. Измеряем скорость в таком случае. Подключим ещё пару смартфонов. Максимальная скорость, естественно, падает. Есть лишь один нюанс. Снижение произойдёт в том случае, когда все активно используют интернет. Например, при просмотре видео. Число устройств ограничивает скорость в меньшей мере, чем использование этими устройствами трафика. При пассивном подключении (например, смартфон просто заряжается и не обновляет программы) устройство оказывает минимальное влияние.
Скорость теряется и падает по вполне очевидной схеме: она равномерно распределяется между пользователями. Но, может смещаться в чью-то сторону. Это зависит от активности использования. Телефон, просто подключенный к сети, быстро потеряет приоритет. А вот ноутбук, на котором загружается крупный файл, эту самую часть заберёт себе.
Поэтому для решения проблемы может оказаться полезным очерёдность использования или отключение лишних устройств. Естественно, при наличии доступа к ним.