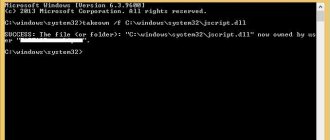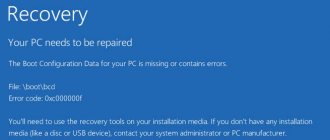Через некоторое время после установки Windows 7, пользователь может столкнуться с такой неприятностью, как замедление работы ОС.
Чтобы не прибегать к кардинальным мерам и помочь своему ПК справляться с поставленными задачами быстрее, можно провести оптимизацию ОС. Часто такая процедура помогает ускорить работу компьютера и повысить, таким образом, его производительность.
Рисунок 1. Логотип операционной системы Windows 7
- Microsoft Fix it
- DLL-Files Fixer
Для чего нужна оптимизация Windows 7
{banner_banner_top}
Для оптимизации можно использовать прогу для исправления ошибок windows 7, или применить встроенные в систему инструменты. Провести процедуру оптимизации и очистки можно таким образом:
- Зайти в меню «Пуск»;
- Открыть «все программы»;
- «стандартные»;
- «служебные»;
- «очистка диска»;
- Выбираем «С»;
- Выбираем ненужные элементы (Рисунок 2);
- Нажимаем «ОК».
Рисунок 2. Окно очистки диска C с выбором файлов для удаления
Исправление ошибок через встроенный инструмент «Устранение неполадок»
Если ваш ПК начал работать медленнее, можно попробовать воспользоваться программой диагностики и исправления ошибок windows, которая есть в компьютере.
Использование данной функции предполагает такие последовательные действия:
- Открываем «Мой компьютер»;
- «свойства системы»;
- «панель управления – домашняя страница»;
- «устранение неполадок»;
- Когда появится меню, выбираем актуальный для нас пункт (Рисунок 3).
Рисунок 3.Окно устранения неполадок компьютера в панели управления
Проверка жесткого диска через CHKDSK
Еще одним способом ускорить работу компьютера является устранение неполадок при помощи команды CHKDSK.
Сделать это можно таким образом:
- заходим в меню «пуск»;
- выбираем «все программы»;
- открываем «стандартные»;
- запускаем консоль «командная строка»;
- дальше выбираем диск, который хотим проверить и исправить, чаще всего начинают проверку с диска «С», для этого в строке вводим команду «chkdsk /r»;
- перед нами должно всплыть уведомление о том, что выполнение данной манипуляции невозможно, в связи с тем, в этом случае нажимаем на клавиатуре букву «Y»;
- перезагружаем компьютер, при запуске видим синий экран с работающим таймером, ждем, система запустится уже без сбоев (Рисунок 4).
Рисунок 4. Окно командной строки в результатами проверки жесткого диска через CHKDSK
Оптимизация и дефрагментация диска
Чтобы достичь максимально высоких результатов по ускорению работы ОС, дополнительно после проверки и оптимизацию можно провести дефрагментацию.
Проводить эту процедуру можно с помощью программы исправления ошибок Виндовс 7, скачанной из интернета, а можно воспользоваться сервисом, который уже есть в компьютере. Проводим процедуру в такой последовательности:
- жмем «пуск»;
- «все программы»;
- «стандартные»;
- «служебные»;
- «дефрагментация».
Рисунок 5. Результаты дефрагментации жесткого диска с помощью программы Piriform Defraggler
File Extension Fixer и Ultra Virus Killer
File Extension Fixer и Ultra Virus Scanner — оба приложения принадлежат одному издателю. Первое абсолютно свободно распространяется, другое распространяется платно, однако большинство возможностей, в числе которых автоисправление наиболее известных багов Windows поддерживаются в бесплатной версии. File Extension Fixer предназначается преимущественно для коррекции ассоциаций расширений Windows: exe, msi, reg, bat, cmd, com и vbs. Разработчики позаботились о пользователях, у которых отказываются запускаться .exe файлы и на официальном сайте разместили приложение также в .com формате.
В разделе System Repair вы найдете такие фиксы системных багов, как:
- Активировать незапускающийся редактор реестра.
- Исправить незапускающееся возобновление системы.
- Активировать неработающий диспетчер задач или msconfig.
- Загрузить и открыть Malwarebytes Antimalware, позволяющую проверить ваш ПК на присутствие вредностного ПО.
- Download and run UVK — с помощью этого пункта вы сможете скачать другую программу — Ultra Virus Killer, которая также включает определенные фиксы багов Windows.
Чтобы исправить наиболее известные баги Windows при использовании UVK, необходимо перейти в раздел System Repair — Fixes for common Windows Problems, но нужно обратить внимание и на прочие пункты программы, какие-то из них также могут помочь вам с вашей бедой (сбросить параметры, найти вредностное ПО, исправить значки браузеров, активировать меню F8 в Windows 10 и 8, почистить кэш и удалить временные файлы, установить компоненты системы Windows и т.п.).
После отметки галочкой необходимых пунктов, нужно щелкнуть «Run selected fixes/apps» чтобы начать процесс по исправлению багов . К несчастью, программа не русифицирована, но назначение многих нужных пунктов, скорей всего, будет понятно большинству пользователей.
Лучшие бесплатные программы для исправления ошибок Windows 7
Безусловно Windows 7 – это довольно сильная и хорошо укомплектованная операционная система, которая оснащена многими инструментами, позволяющими исправить неполадки.
Но для пользователя-новичка проведение сложных действий по оптимизации может быть довольно проблематичным, в этом случае более намного проще будет использовать бесплатное ПО для исправления ошибок windows 7.
Microsoft Fix it
В 2008 году корпорацией Microsoft была создана прога Fix it, которая в автоматическом режиме ведет мониторинг сбоев ОС и исправляет их. Для ее работы уже нет надобности выполнять какие-либо действия в ручном режиме.
Достаточно просто зарегистрироваться на сайте компании, скачать программку и установить ее, дальше она будет работать самостоятельно и никакие неурядицы, подвисания и замедления не будут преследовать ваш ПК. Это приложение способно распознавать и устранять несколько сотен погрешностей работы ОС (Рисунок 6).
Рисунок 6. Внешний вид интерфейса программы Microsoft Fix it
Anvisoft PC PLUS
Программа для исправления системных ошибок windows 7, позволяет решать фактически любые неполадки операционной системы, предельно проста в управлении и многогранна.
Anvisoft PC PLUS можно скачать в интернете, установить и использовать для нейтрализации сотен проблем, о наличии которых вы можете узнать с информации в рабочем окошке проги.
Registry Repair
Поскольку именно реестр часто является причиной некорректной работы системы, для устранений проблем была создана программа для исправления ошибок реестра windows 7.
Она способна самостоятельно сканировать реестр на предмет неполадок, неправильной фрагментации и многого другого. После сканирования, ПО нейтрализует все неисправности, повышая, таким образом, производительность ПК (Рисунок 7).
Рисунок 7. Интерфейс программы для исправления ошибок реестра Registry Repair
NetAdapter Repair All In One
Многогранная и простая в управлении утилита, которая автоматически устраняет проблемы любой сложности, связанные с сетевым подключением.
Она легко оптимизирует сетевые приложения и сделает вашу работу в интернете быстрой, удобной и беспроблемной.
Kerish Doctor
ПО исправления ошибок жесткого диска windows 7 Kerish Doctor – это настоящий врачеватель ОС. Он, в отличии от многих других утилит, которые способны исправлять только определенный вид сбоев, Kerish Doctor полностью контролирует состояние компьютера, оптимизирует и ускоряет его работу.
Кроме того, это ПО устраняет не только сбои и неполадки, но и вирусы.
Рисунок 8. Интерфейс программы для оптимизации работы компьютера Kerish Doctor
Kaspersky Cleaner
Детище легендарного антивируса Касперского, утилита Kaspersky Cleaner помогает не только очищать систему от неисправных программ и неактуальных процессов, но и выполняет оптимизацию, чтобы повысить производительность компьютера.
Glary Utilities
Если вы ищете, какой программой исправить ошибки Виндовс 7, на помощь вам может прийти многофункциональная утилита Glary Utilities. С ее помощью можно контролировать и устранять проблемы с отдельными элементами системы или «лечить» ОС в целом (Рисунок 9). Программу возможно у нас на сайте.
Примечание: Но практика показывает, что несмотря на популярность этого оптимизатора, часто встречаются случаи сбоев или удаления важных элементов Виндовс при использовании этой утилиты.
Рисунок 9. Интерфейс многофункциональной утилиты Glary Utilities
Kerish Doctor
Kerish Doctor — решение, способное обслуживать ваш ПК, очищать его от всяческого «мусора» и подходящее для прочих целей, однако в нашей статье мы обсудим исключительно способность борьбы с багами в Windows. Все доступные возможности для автоисправления известных багов в Windows 10, 8 (8.1) и Windows 7 вы найдете в пункте «Обслуживание» — «Решение проблем с ПК».
Список распространенных ошибок, решаемых утилитой:
- Неработающее обновление системы, незапускающиеся системные утилиты.
- Нерабочая поисковая система.
- Баги со входом в сеть с использованием Wi-Fi, включая не показывающиеся точки доступа.
- Незагружающийся рабочий стол.
- Коррекция ассоциаций файлов (не запускаются приложения как с самого файла, так и со значка на рабочем столе и прочих основных типов файлов).
Это отнюдь не всё, и вы скорей всего найдете фикс для своего бага, если он довольно распространен. Приложение платное, однако бесплатный период предоставляет доступ абсолютно ко всем возможностям, позволяя исправлять распространенные системные баги.
Программы для исправления ошибок dll Windows 7
DLL-файлы представляют собой специальные элементы ОС, которые используются отдельными программами и системой для запуска, установки и работы.
Повреждение или случайное удаление данных частиц несет за собой такие проблемы, как невозможность запуска программы или Виндовса. Для устранения таких неприятностей существуют специальные программы для исправления ошибок dll windows 7.
DLL-Files Fixer
Наиболее действенная и простая в управлении утилита, которая содержит пакет ПО, позволяющего осуществить оптимизацию с исправлением неполадок.
Она также способна восстановить файлы DLL, защитить ОС от сбоев, дефрагментировать реестр в автоматическом режиме и ускорить работу компьютера (Рисунок 10).
Рисунок 10. Интерфейс программы для исправления ошибок dll — DLL-Files Fixer
Что делать если после исправления ошибок не запускается Windows
Несмотря на высокую эффективность программ, исправляющих ошибки Виндовс 7, иногда их действия могут приводить и к не очень хорошим последствиям в виде не запускающегося Виндовса.
В этом случае можно попробовать восстановить систему, для этого выключаем компьютер и при запуске нажимаем клавишу F8.
Примечание: В некоторых случаях нажимать приходится несколько раз, пока не появится окошко автоматического восстановления.
Дальше задаем команду «восстановить» и ОС самостоятельно пытается обновиться и запуститься, для большинства случаев такой способ является самым действенным. Но если, все же, запуск не произошел, придется переустанавливать Виндовс.
System Tools — восстановление системных инструментов
Из вкладки «System Tools» вы можете восстановить работу системных инструментов, функционирование которых была нарушено вследствие разных причин.
Воспользуйтесь следующими средствами:
- Enable Task Manager. When you try to open or run Task Manager (taskmgr.exe), the following error may occur: ”Task Manager has been disabled by your administrator.” — Включите Диспетчер задач. При попытке открыть или запустить Диспетчер задач (taskmgr.exe) может возникнуть следующая ошибка: «Диспетчер задач был отключен вашим администратором».
- Enable Command Prompt. When you run cmd.exe or batch files, you may get message ”The command prompt has been disabled by your administrator.” — Включите командную строку. При запуске cmd.exe или пакетных файлов вы можете получить сообщение «Командная строка отключена вашим администратором».
- Enable Registry Editor. An error message is displayed when you start the Registry Editor (regedit.exe) ”Registry Editing has been disabled by your administrator.” — Включите редактор реестра. При запуске Редактора реестра (regedit.exe) отображается сообщение об ошибке «Редактирование реестра отключено вашим администратором».
- Enable MMC Snap-ins. Some viruses disable users to run MMC Snap-ins, that prevents to run Group Policy (gpedit.msc), Local Security Policy, Disk Management, etc. — Включите оснастки Некоторые вирусы не позволяют пользователям запускать оснастки MMC, что препятствует запуску групповой политики (gpedit.msc), локальной политики безопасности, управления дисками и так далее.
- Reset Windows Search to Defaults. When searching in Windows Vista you may get a message: ”Search Failed to Initialize.” — Сбросить Поиск Windows по умолчанию. При поиске в Windows Vista вы можете получить сообщение: «Поиск не удалось инициализировать».
- Reset System Restore to Defaults. When create restore point, you may get a message: ”System Restore has been turned off by group policy. To turn on System Restore, contact your domain Administrator.” — Сбросить восстановление системы до значений по умолчанию. При создании точки восстановления вы можете получить сообщение: «Восстановление системы отключено групповой политикой. Чтобы включить восстановление системы, обратитесь к администратору домена».
- Device Manager is not working properly and not showing any devices — Диспетчер устройств не работает должным образом и не показывает никаких устройств.
- Repair Windows Defender. It fixes all the Registry settings and service of Windows Defender to defaults — Восстановите Защитник Исправление всех настроек реестра и службы Защитника Windows по умолчанию.
- Action Center and Windows Security Center no longer recognizes AntiVirus and Firewall or still identifies old security software as installed — Центр уведомлений и Центр безопасности Windows больше не распознают антивирус и брандмауэр или по-прежнему идентифицирует старое программное обеспечение безопасности как установленное.
- Fix ”Turn Windows Features On or Off” dialog box is blank or empty — Исправьте пустое диалоговое окно «Включение или отключение компонентов Windows».