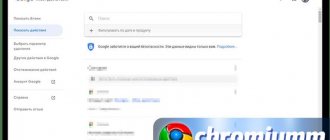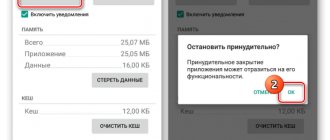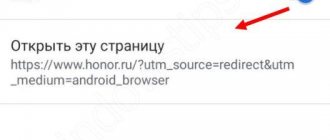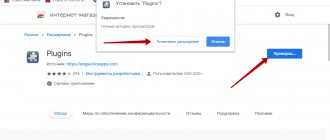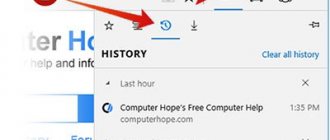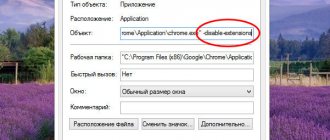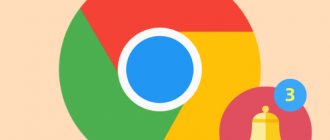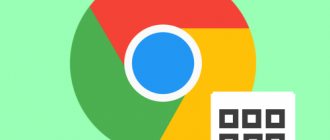Google Chrome – самый популярный веб-браузер. Он удобен, быстро работает. Простой интерфейс дополнен большими возможностями. У браузера есть множество настроек, которые можно включать или отключать под свои нужды. Одна из таких функций – автозаполнение. Ее применение освобождает от необходимости хранить пароли, логины от разных сайтов. Использование автозаполнения ускоряет процесс аутентификации. Если эта функция включена, Google Chrome будет запоминать вводимые пароли, логины и, подставлять сохраненные данные.
Что такое автозаполнение форм, зачем надо
Браузер Google Chrome поддерживает запоминание вводимой пользователем в текстовые формы информации с ее последующей автоматической вставкой в аналогичные формы на сайтах. Хром запомнит вашу фамилию, адрес, номер карты, введенные в одном интернет-магазине, и автоматически подставит эту информацию при оформлении покупок на иных торговых интернет-площадках.
Функция относится и к данным для авторизации на интернет-страницах. Однажды указав логин с паролем и позволив Хрому запомнить их, избавитесь от необходимости постоянно вводить данные вручную или копировать из хранилища паролей: текстовых документов, специализированных приложений.
Пароли с логинами Хром запоминает после разрешения пользователя, остальную информацию – автоматически, если функция не отключена в настройках.
Как отключить функцию автозаполнения
Чтобы постоянно не удалять данные, которые сохраняются в параметрах автозаполнения, пользователь может полностью отключить данную функцию в браузере. Для этого понадобится перейти в настройки системы.
Разработчики предоставили возможность выбирать, какие именно данные он хочет сохранять в своем компьютере или смартфоне. Так, можно убрать сразу все параметры автозаполнения, или же только адреса и способы оплаты. При этом сохранение паролей останется. Здесь все зависит от выбора самого пользователя.
На компьютере
Чтобы отключить функцию автозаполнения на компьютере, необходимо:
- Запустить браузер Гугл Хром.
- Отобразить параметры, нажав на значок трех точек, который находится в правом верхнем углу экрана.
- Отобразить пункт «Настройки».
- Обратить внимание на блок «Автозаполнение». Можно выбрать соответствующий раздел в левой части окна.
- После этого необходимо выбрать один из пунктов. Так, если нужно, чтобы пароли не сохранялись в браузере, следует выбрать соответствующую строку. Затем, переключить ползунок «Предлагать сохранение паролей», чтобы отключить функцию.
В том случае, если пользователь не оплачивает часто покупки в интернете, можно не сохранять банковскую карту в системе. Для этого нужно выбрать пункт «Способы оплаты». После этого переместить ползунки в неактивное состояние в строке «Сохранять и автоматически подставлять платежные данные». Также можно запретить сайтам проверять, есть ли в системе подключеные способы оплаты.
Вся остальная информация для заполнения находится в строке «Адреса и другие данные». Здесь также необходимо переместить ползунок в строке «Сохранять и автоматически подставлять адреса».
Можно изменить параметры в любой момент. Так, если появится необходимость в сохранении личной информации браузером, достаточно запустить настройки и выбрать соответствующие команды.
На телефоне
Убрать функцию автозаполнения можно и а телефоне. Для этого выбрать соответствующий смартфон, на базе Android или iPhone, и следовать инструкции.
Android
Чтобы отключить автозаполнение форм на смартфоне под управлением Андроид, для этого нужно:
- Запустить приложение Гугл Хром.
- Отобразить дополнительные параметры, нажав на значок трех точек в правом верхнем углу экрана.
- Выбрать из списка пункт «Настройки».
- Нажать на один из разделов, способ оплаты, адреса или пароли, в зависимости от того, какие данные больше не нужно сохранять на смартфоне.
- Передвинуть ползунок в неактивное состояние.
На Андроиде так же, как и на компьютере, пользователь может отключить одну или несколько функций. Например, есть возможность оставить сохранение паролей, но не добавлять в приложение банковскую карту.
iPhone
Чтобы очистить автозаполнение на Айфоне, необходимо соблюдать последовательность действий:
- Запустить браузер Гугл Хром.
- Открыть параметры приложения, нажав на значок трех точек в правом нижнем углу экрана.
- Выбрать из списка пункт «Настройки».
- Нажать на нужный раздел, способ оплаты, пароли или адреса.
- Переместить ползунок в неактивное состояние.
После этого вся личная информация больше не будет сохранятся в браузере Гугл Хром. Функция автозаполнения будет отключена.
Автозаполнение у Гугл Хром позволяет сохранять личную информацию в браузере, чтобы не вводить ее каждый раз на сайте. При этом, пользователь может быть уверен, что все введенные данные в безопасности. Если же функция автозаполнения не нужна, ее можно отключить за несколько минут на компьютере или смартфоне.
Плюсы и минусы функции
Опция запоминания вроде бы не должна причинять неудобств, однако нет в мире вещи или явления без недостатков. К преимуществам автозаполнения относятся:
- Экономия времени – не придется постоянно вводить одну информацию на различных сайтах.
- Не нужно запоминать десятки логинов и паролей для авторизации на веб-ресурсах.
Основной недостаток функции – небезопасность решения. Информация хранится в незашифрованном виде, любой пользователь компьютера или смартфона, открывший Google Chrome, сможет свободно просматривать и использовать сведения для автоматического заполнения текстовых форм.
Какие данные можно сохранять в браузере
Функция «автозаполнение» применима к определенным данным. Браузер выдает вам уведомление на сохранение при вводе следующей информации:
- логин и пароль от сайта для входа на личную страницу. Количество сайтов может быть неограниченно и при этом не играет разницы, один и тот же пароль/логин используется или разные;
- реквизиты оплаты – номер банковской карты, имя владельца счета, срок ее окончания;
- адрес, месторасположение. Сохранению в полях для автозаполнения подлежит и указанный адрес – город, регион, улица, дом.
В отдельных случаях, когда нужно заполнить поле с другими данными, браузер сам предлагает подтянуть уже ранее вписанную информацию. Такое часто происходит на одном и том же сайте, например, при покупке товаров или онлайн билетов. Среди таких полей можно выделить:
- электронный адрес. В отдельных случаях браузер предлагает и зафиксировать электронные почты, чтобы в следующий раз не указывать вручную, а просто выбрать из выпадающего списка;
- фамилия, имя, отчество. При онлайн-покупках и использовании одних и тех же сайтов, автоматически сохраняется и персональная информация;
- номер телефона. Для быстрого заполнения пользовательских данных по умолчанию браузер сохраняет и номер указанного телефона.
Как видите, набор сохраняемой информации довольно велик. Конечно, очень удобно быстро вставить ранее уже вписанные данные, подтвердить их и перейти на нужный сайт или оформить заявку. Но, также необходимо понимать, что злоумышленники могут взломать систему и получить доступ к персональной информации, а значит, воспользоваться ей в корыстных целях. Поэтому советуем вам сохранять пароли только для сайтов, где вам ничего не угрожает, например, ресурсы с кино, кулинарными рецептами и прочее. А вот вход на сайт с личной страницей в социальной сети, для рабочей платформы или реквизиты – ради своей безопасности, сохранять не стоит.
Настройки автозаполнения в Chrome
Опция следит за вводом и запоминает текстовую информацию определенного формата. Поддерживает следующие типы данных:
- Информация для авторизации на интернет-ресурсах. Число логинов для одного сайта не ограничено, даже если ники и пароли разные.
- Платежные реквизиты – тип, номер карты, дата окончания срока ее эксплуатации.
- Адрес доставки – ускорит приобретение чего-либо с доставкой на дом, работу. Есть поля для указания населенного пункта (в том числе в сельской местности) с адресом, номером дома, квартиры, почтовым индексом, названием организации.
- Прочую информацию: телефонный номер, адрес электронной почты (только по одному).
Хранить сведения на устройстве, где к браузеру имеют доступ посторонние, не рекомендуется. Да и с личного компьютера злоумышленники иногда эти данные воруют.
Записанный на магнитной вставке на обратной стороне кредитки CVV/CVC-код Хром не запоминает, его придется указывать каждый раз, совершая покупку или оплату услуги.
Как включить
Функция активна по умолчанию после установки Chrome. Вдруг не работает, или вы когда-то отключали ее, проделайте следующие шаги:
- Откройте главное меню и вызовите настройки программы.
- Через пункт вертикального меню слева посетите соответствующий раздел.
- Перейдите в интересующий подраздел.
- Перенесите первый переключатель в положение «Вкл.» – окрасится в синий цвет.
Как отключить
Для отключения проделайте описанные выше процедуры: откройте раздел настроек Chrome под названием «Автозаполнение», посетите интересующий подраздел и перенесите переключатель в положение «Откл». – окрасится в серый цвет.
Добавление карт и адресов в Chrome вручную
Для ручного ввода адреса доставки, мобильного телефона и почты откройте раздел «Адреса и другие данные» в настройках автозаполнения в Chrome. Кликните «Добавить».
Заполните интересующие поля, нажмите «Сохранить».
Аналогично добавляются другие записи, они носят название двух первых заполненных полей.
Для внесения коррективов кликните по иконке с тремя точками, выберите «Изменить».
После редактирования сохраните новую информацию.
Для ручного добавления банковских карт посетите раздел автозаполнения «Способы оплаты», активируйте автоматическое сохранение информации, если опция отключена. Нажмите «Добавить».
Введите номер карточки, срок ее действия, имя и фамилию владельца, сохраните изменения.
Имейте в виду. Карта будет доступной только на текущем устройстве. При входе в учетную запись на другом — информация на него не переносится.
Способ удалить сохраненные карты и прочие данные
Очистить сведения для автозаполнения в Chrome можно полностью или частично, причем несколькими способами.
Частичное удаление
Ненужные записи из Хрома удаляются вручную.
Посетите интересующий раздел настроек автозаполнения.
Возле ненужной записи кликните по кнопке с тремя точками и выберите «Удалить».
Важно. Операция не требует подтверждения, информация не восстанавливается.
Полное стирание
Полностью сведения для автоматического заполнения форм в Хроме удаляются через очистку истории. Окно вызывается несколькими путями:
- Нажмите комбинацию клавиш Ctrl + Shift + Del.
- Через главное меню браузера: «Дополнительные инструменты» – «Удаление данных о…».
- Нажмите Ctrl + H, кликните по пиктограмме гамбургера слева вверху возле надписи «История», жмите «Очистить историю».
- Откройте настройки очистки истории браузера.
После вызова окна очистки истории в Chrome посетите вкладку «Дополнительные», укажите временной диапазон (добавленные за последний час, день).
О, «Данные для автозаполнения» и нажмите «Удалить…».
Операция не требует подтверждения.
Советы для повышения безопасности и конфиденциальности
Если совершаете покупки в интернете и платите за услуги онлайн нечасто, рекомендуется вводить платежные данные вручную, не сохраняя их в Chrome. Кто неспособен отказаться от возможности автоматического заполнения полей, придерживайтесь следующих рекомендаций:
- Совершайте покупки только на проверенных площадках.
- Используйте лицензионное антивирусное приложение, регулярно обновляйте его, периодически сканируйте компьютер и смартфон на наличие вредоносного кода.
- Не переходите по подозрительным ссылкам.
- Всегда убеждайтесь в правильности введенных адресов сайтов, чтобы не перейти на фишинговый ресурс.
- Не посещайте на подозрительные ресурсы, если антивирус или браузер предупреждает об их небезопасности.
- Защитите учетную запись компьютера и доступ к рабочему пространству смартфона паролем.
- Установите пароль на доступ к Chrome, например, через расширение LockPW.
- Пользуйтесь защищенной паролем учетной записью Windows с ограниченными правами – никто не скопирует папку с профилем браузера на флешку.
- Применяйте расширениями для блокировки назойливой рекламы.
- Дополните интернет-обозреватель расширением LastPass для хранения паролей и конфиденциальной информации.
Создание мастер-пароля для защиты данных автозаполнения
Безопасно ли то, что Яндекс Браузер сохраняет номера телефонов и банковских карт, пароли и другие личные данные для последующего автозаполнения полей?
Однозначного ответа на этот вопрос не существует. Однако Яндекс для повышения безопасности внедрил в свой обозреватель дополнительную защитную функцию «Мастер-ключ» — установку пароля для доступа в хранилище сохранённых данных, который также в любой момент можно и отключить.
Устанавливается «Мастер-ключ» так:
- Перейти к разделу настроек Яндекс Браузера «Пароли и карты».
- Нажать кнопку «Создать мастер-пароль».
- Придумать надёжный пароль, содержащий большие, маленькие буквы и цифры, вписать его дважды в специальные поля и нажать кнопку «Продолжить».
Мастер-пароль защитит данные как от троянских программ, проникших на ПК, так и от корыстных людей, имеющих доступ к компьютеру. Чтобы снизить риски использования автозаполнения, его лучше отключить в Яндекс Браузере на компьютерах, установленных в общественных местах, а также стараться избегать посещений подозрительных сайтов и не скачивать приложения из непроверенных источников.
Не работает автозаполнение в Хроме
Иногда при заполнении форм информация автоматически не вставляется. Источниками проблемы бывают:
- Небезопасность сайта – Chrome оценил посещенный ресурс как небезопасный, и не передает ему ваши данные. Убедитесь, что сайт надежный, вы перешли на него по правильному URL – в адресе нет измененных или лишних символов.
- Интернет-обозреватель неспособен определить часть полей в форме.
- Работаете с ресурсом, который не шифрует защищенное соединение: вместо HTTPS используется HTTP, перед адресом красуется надпись: «Не защищено».
- Опция отключена в настройках Хрома.
Также карты добавляются после входа в учетную запись Google на сайте.
Как удалить запросы в поисковой строке на айфоне?
Чтобы удалить запросы, которые появляются под строкой поиска, выполните следующие действия:
- Откройте приложение Google на устройстве iPhone или iPad.
- Нажмите на строку поиска Показать все.
- Найдите запрос, который нужно удалить, и смахните его влево.
- Нажмите Удалить.
Интересные материалы:
Что означает слово психика? Что означает слово Рамина? Что означает слово Reboot system now? Что означает слово Речь Посполитая? Что означает слово Реквием Ахматова? Что означает слово репост? Что означает слово родина? Что означает слово россиянин? Что означает слово Саки? Что означает слово сатиры?
На мобильных платформах
Рассмотрим ситуации на Android и iOS.
Android
- Тапните по трем точкам и выберите «Настройки».
- Посетите интересующий раздел: «Пароли», «Адреса и…», «Способы оплаты».
- Для включения и отключения автозаполнения перенесите переключатель в соответствующее положение. Для указания новой информации нажмите «Добавить…».
- Заполните обязательные поля и сохраните изменения.
- Для редактирования тапните по записи, и откроется знакомая форма для ввода информации. После внесения корректировки сохраните изменения.
- Для удаления одиночной записи тапните по ней, затем – по иконке урны.
Операция подтверждения не требует.
Для полной очистки сведений для автозаполнения вызовите раздел «История» через главное меню программы.
Нажмите «Очистить данные браузера».
Во вкладке «Дополнительно» о, «Данные для автозаполнения», укажите временной интервал и нажмите «Очистить».
Очищаем Яндекс браузер на Андроид
Есть лёгкий и эффективный способ освободить основные разделы Яндекс обозревателя на Android:
- Делаем тап по вертикальному троеточию в поисковой строке на любой странице.
- В меню выбираем «Настройки».
- Ищем раздел «Конфиденциальность», где выбираем пункт «Очистить данные».
- Выделяем все разделы, которые будут очищены и тапаем по кнопке «Очистить данные».
С помощью перечисленных методов несложно почистить абсолютно весь Яндекс браузер: данные для входа, поисковые запросы, пароли, куки, загрузки, кэш и т.п. Обычно после чистки браузер начинает работать лучше, часто удаётся избавиться от сбоев, крашей и зависаний.