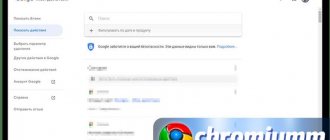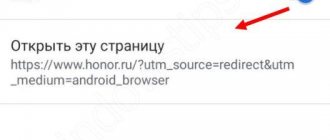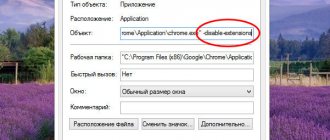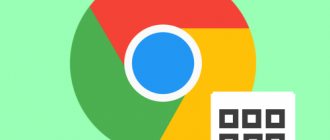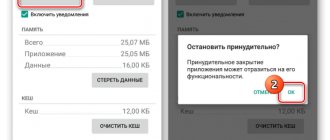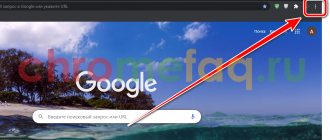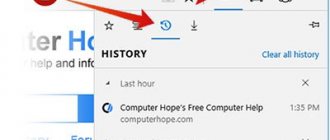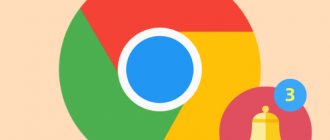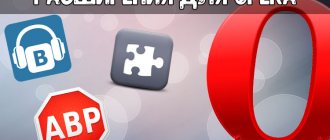Before reading this article, you should understand for yourself the difference between the two concepts in the browser. Plugins and extensions for Chrome are not the same thing. The first ones are “hardwired” into the program engine to perform certain functions, while the second ones can be installed and uninstalled through the menu. More detailed information is below. Since many users often confuse these concepts, in this material we decided to talk about both options. Carefully select the appropriate section in the table of contents to get the information you need.
Did you know about this difference?
Opening the plugins page through a short service link in new versions will not work (it simply does not open). This feature has been disabled by the developer. But there is an alternative way out by installing a special extension. You can disable or enable plugins in Google Chrome for certain sites through the main browser settings.
We’ll also tell you how to work with another type of add-on—extensions. These are small add-on programs that extend the functionality of the web browser. But it’s not worth keeping a large number of them running in the background. Firstly, they consume memory, secondly, they are a potential threat, and thirdly, they can conflict with each other, which negatively affects the operation of the program and the system as a whole.
A little more theory
Let's start with a theoretical question. In browsers, including Chrome, there are two types of add-ons: plugins and extensions (add-ons). Although the vast majority of users put an equal sign between the concepts, this is incorrect. There is a difference between them.
- An extension is a separate miniature program made in HTML, CSS using Java Script and other web technologies. It does not work separately from the browser, it expands its capabilities and brings additional functionality to the Internet browser toolkit. For example, downloading content from social networks, viewing the weather, tunneling traffic, managing bookmarks and others.
- The plugin is a mini-application for viewing various types of files in a browser window. These include PDF, DjVu, multimedia files (Flash, QuickTime). There are about a dozen plugins for browsers.
In the latest versions of Chrome, developers have abandoned the separate page with plugins; their configuration is available in the privacy and security management interface.
Automatically installed
When downloading some programs for the Windows or Mac operating system, options in the browser will be activated automatically. To work successfully you need:
- Launch browser;
- Click the “Enable” button when prompted to use it.
Don't want to use the automatically downloaded program? Click on the “Delete” icon. Finally, we’ll figure out how Google Chrome extensions are managed and briefly talk about the main features.
Options to open in new versions: use the “Plugins” extension
To work with plugins in Chrome, try the Plugins add-on. Visit its page and install from the “store”.
Plugins is a shortcut to a page with links to various components and settings in Chrome that appears in the browser's control panel. It also provides quick access to Flash, functions to enable, disable and remove add-ons.
- Click on the extension icon.
- Select "Extensions".
- Click on the “cross” next to the name to turn it on, and on the “tick” to turn it off.
Setting up some plugins in the browser menu
In the Chrome menu in the “Site Settings” section, you can completely disable or enable JavaScript components, geodata, images, and more for all sites or specific selected resources.
Go to the main menu. Find the "Site Settings" section.
Select the required section and perform the necessary actions: completely disable the component (1), add it to block (2) or exclude (3) in the appropriate sections.
Download Adobe Flash Player for Opera browser and others
It is worth keeping in mind that there are a lot of offers on the Internet to buy or upgrade to the most current version for a fee. However, the latest version is absolutely free, and you can do all the steps on the official website. The instructions below are suitable for Opera, Firefox and any other browser.
- Go to the official website, where the version will be automatically selected to match the user’s system parameters.
The first column will determine the operating system and browser that the user is currently using. In “Additional offers” you can optionally leave checkboxes next to the corresponding items, but if the goal is simply to install the player, then you can remove them. Then you need to click on “Install Now”. Select the system, uncheck the box and click on “Install now” - It will take some time for the next window to appear.
This is due to the fact that there is an individual selection for the user’s system and browser. Then the download will begin. If the user chooses to download to the “Downloads” folder, he will find the application there. If a permission request is issued, you will need to indicate the desired location of the file. Now you need to click on the downloaded file to open the “Adobe Flash Player” installer. Specify the desired location to download the file - It will notify you that various security updates and improvements are released from time to time.
The user must either agree to automatic updates or refuse. It is recommended that you agree to this request. Refusal is only appropriate if the user’s Internet is slow. But even in this case, you will have to install updates, but on your own, by accessing the official website. Select “Allow updates” and click “Next” - At this point the installation will begin.
After completion, you will need to click on the “Finish” button and restart your usual browser. Click on the “Finish” button
Java module: how to install
Java is not a component of Chrome, but is installed separately. If any resource requires its presence on the computer:
- Download the module from the official resource.
- Close Chrome and run the installer.
- After ten seconds, the installation of the module will be completed.
Error “Download interrupted” - solutions
Some browser users encounter a problem when, when trying to download any extension from the Google Chrome online store, they receive the error message “Download Interrupted Error Occurred.” At the same time, files from other sources are downloaded without problems, which suggests that the problems are associated only with loading plugins.
First, you should try restarting your computer and updating Chrome to the latest version. You can also analyze your PC for malware using an antivirus program, or scan the registry using auxiliary programs like CCleaner.
If this does not help, you should try the following methods:
- Fixing the hosts file.
- Restoring the Downloads folder.
- Login to Chrome with a Google account.
Let's take a closer look at each method of fixing the error.
Fixing the hosts file
In some cases, errors in the browser may be caused by incorrect data in the system hosts file, located at: C:\Windows\System32\drivers\etc\hosts. To edit it:
- Open the document using the Notepad application.
- Next, we look at the contents of the document. In particular, we need a line with the following text: 0.0.1 clients2.google.com. If present, it should be removed immediately.
- Save the changes and restart the computer.
The essence of this method is that thanks to this line, the local (and not global) IP of the computer is forcibly assigned to the clients2.google.com domain, which interferes with the correct operation of the Chrome browser. If such a line was not found in the hosts file, you should move on to the next method.
Recovering the Downloads folder
It is possible that when cleaning your computer, the downloads folder, located by default in C:\Users\Public\Downloads, was accidentally deleted or changed. To fix this, you need to manually create a Downloads directory in this path.
Login to Chrome with Google Account
To fix the “Download Interrupted” error, you should also try logging into Chrome using your Google account. There is a possibility that the site simply does not allow users who are not authorized in the system to install extensions.
As a last resort, you can try installing the extension from another source, not from the Chrome online store. But even here you need to show maximum care and attention: some sites are filled with malicious content, downloading which will lead to infection of your computer and loss of user data. Therefore, extensions should be downloaded only from trusted sources, or better yet, from the official websites of the developers.
Ways to enable the extension: two ways where this can be done
Use the add-on icon on the main panel on the right
“Extensions” button appeared on the toolbar It provides quick access to the list of installed and activated add-ons. To activate:
- Click on the icon with the image of a puzzle element to the right of the search line.
- Click " Manage... ".
- To turn it on, move the switches (checkboxes) near the blocks with their names to the “On” position. - turn blue.
After setup, close the page. There is no need to save anything or restart the browser.
To update plugins in Chrome, go to “Developer Mode” and click “Update”.
To disable the checkbox, move it to the “Off” position. – “Disabled” – will turn gray.
There is another way to open a familiar page - using the main menu or following the link chrome://extensions/.
- To enable it, open the Chrome main menu.
- In the " More Tools " section, click "Extensions".
In the list of extensions directly in the browser menu
The second method is suitable for enabling specific extensions.
- Pin the icon to the toolbar to the left of the address bar. To do this, click on the extensions icon, then on the desired add-on.
- Click the icon again to open the main menu.
- Click on the corresponding button to turn it on.
The method is used primarily for working with traffic tunneling programs (VPN).
We previously described several more methods in the article “Where are extensions in Google Chrome”.
Additional recommendations for installing extensions for Google Chrome
There are a few more tips to help with the installation process:
- We can transfer extensions from another Chrome browser. If the add-on is already installed on another PC, then go to its page, copy the “Identifier” and find a folder with the same name in the directory with the browser. Copy the folder and transfer it to another computer and place it in the same location. Another option is to package the extension and install it on a second PC.
- Extensions are also synchronized. It is enough to enable synchronization on several accounts and the additions will automatically be transferred between devices. This only works between computers and does not apply to mobile platforms.
- Before installing, we always look at the number of downloads and ratings. Extensions are often counterfeited by creating dubious copies with similar names. Moreover, they may be located even higher in the list than the originals.
All of the above should help install and activate extensions in Google Chrome. Thanks to several methods discussed, everyone can choose the best method for their personal needs. All that remains is to implement everything you have read in life.
Problems with Yandex Browser
With this plugin, there are practically no problems for those users who use any browsers other than Yandex.browser. To date, automatic detection is not provided for this browser, so the assembly must be done manually.
But even with self-assembly, where you need to select your operating system and version, this browser is not available.
To date, automatic detection is not provided for Yandex.browser
In this case, just select “FP 24 for Opera and Chromium – PPAPI” in the second setup step. This choice is due to the fact that Yandex.browser still operates on the Chromium engine.
Plugins and ad blocking
Many Internet users are unhappy with the intrusiveness of advertising materials. Annoying banners are placed on almost all information and commercial sites. Luckily, there is a tool you can use to get rid of ads. To do this, you should use specialized plugins.
It is worth noting that AdBLock is widely popular. This module is suitable for all web browsers and can be installed in a few clicks. The main advantage is the presence of a simple interface built into the control panel.
Go to the player control menu via the address bar
The above method is generally accepted. However, you can use a faster method. It is enough to enter the required address at the very top of the screen in the appropriate line.
- You need to go to your browser and write in the appropriate field: chrome://settings/content/flash.
Go to the browser - Now the user will see the settings for this player. The algorithm of actions is the same as in the method described above; it is enough to do the same steps from the fifth point.
What is a plugin
To expand your browser's toolkit, you can use the following software:
- Addition. It is a browser-integrated utility with its own interface and a small set of tools. Such software is designed to block ads, protect user data, etc.;
- Plugin. This software is responsible for playing media content in the browser. There are also options responsible for organizing and improving some services.