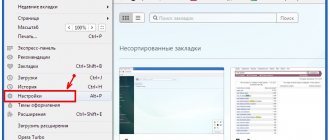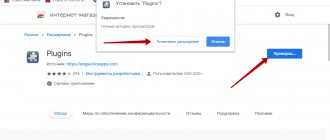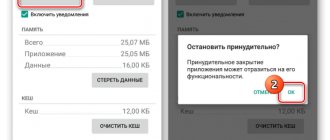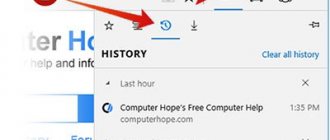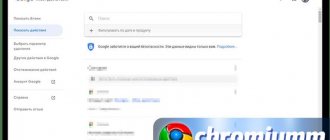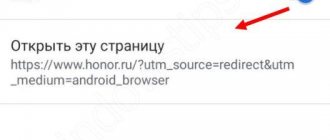Some well-known browsers use a simple and practical technology - a customizable start page with small thumbnails of useful sites. The Express panel in Google Chrome exists, but it is presented in a different form, which is not very convenient by default, so it is reasonable to change it to a more functional option. The purpose of the material is to introduce the capabilities of the standard start page and show its best alternatives from third-party developers. So let's get started!
What is it for?
The main task of the tool is to speed up entry into the most visited sites. If you correctly configure the quick access page in Google Chrome, you can simplify the surfing process and save time on finding the right Internet sites. To use the tool, go to a new tab and click on the resource icon.
Sites are added to the tool automatically, taking into account the frequency of user visits to a particular site. You won’t be able to influence the output of information, but setting up the quick access panel in Google Chrome is quite possible.
How to change the number of bookmarks
By default, the express panel is a 3x3 square (in new versions the number of rows and cells may differ). In fact, this parameter can be changed up or down if necessary. To do this, let's use Settings again.
- Launch the browser and go to the express panel.
- Click on the “Configure…” item.
- Go to the “Arrangement of elements...” section.
- Set the required number of thumbnails.
Here you can hide the express panel, for which you simply click the corresponding item. If you need to return it, you will need to click on its icon, which will be located in the top line of the browser, next to Settings. After setting the required parameters, click OK.
Settings
Every web explorer user should know how to set up a quick access page in Google Chrome. If you don't like the small images on the start page, you can change their appearance. You can also change the display of the bookmarks bar. By default, it is shown only when switching to a new tab, but this limit can be removed. For this:
- At the top right, go to the Google Chrome tools section. This symbol looks like three dots.
- In the panel that appears, select and click on the Settings section.
- Click on the Appearance button in the left vertical menu.
- Activate the switch Show bookmarks bar. In this case, they immediately appear under the search bar.
In this way, you can enable the express panel in Google Chrome so that it is always displayed. To add a new tab to this list, go to the page you are interested in, click on the picture with the star symbols, write the name and path to place the Bookmarks Bar. The number of such saves is not limited. When tabs no longer fit in Google Chrome, a footnote appears with information about the saved pages.
Adding a new tab and making edits
If you wish, you can create an express panel in Google Chrome taking into account your personal preferences. There are two ways available here:
- Adding a tab to an existing list. To do this, click on the “plus” sign, which is located in the tab line, or press the combination Ctrl + T. After that, enter the name and URL.
- Point to a site in the express panel that you are not happy with. After that, click on the three vertical dots, and then replace the name and URL with those that are necessary.
Knowing how to set up quick links in Google Chrome, you can put the necessary sites in the list and thereby customize the functionality of the web explorer for yourself.
Setting up the start page
Alternatively, you can set the express panel as the start page. In this case, do the following:
- click on the button with three dots located at the top right;
- select the Settings menu;
- go to Launch Chrome;
- Check the New Tab box and check that it is managed by the extension.
Now, after launching Google Chrome or clicking the add tab link, the express panel will open.
Applying extensions
One of the popular solutions is to install the express panel in Google Chrome using a third-party resolution, and then make the necessary settings. For example, let's look at making changes to the Yandex web explorer. To make changes, do the following:
- download the express panel from the extension store;
- Click on the Settings button located under the pictures of sites added by default;
- on the left side, find a special section, and use it to make the necessary changes - remove unnecessary things, reflect the Zen ribbon, etc.;
- in the Background section, select an image or upload your own, then check the daily change box;
- using the Bookmark View column, make changes to the display of resource blocks so that there is no description or title.
At this point, turn off automatic sending and location fixing to maintain anonymity.
Enabling and managing the Bookmarks Bar
By default, the Bookmarks Bar in Google Chrome is disabled. It can be easily activated from your browser settings:
- Copy the technical URL chrome://settings/appearance or open the main menu in the upper right corner of the program window, select “Settings” in it, and then (on the left side) go to the “Appearance” section.
- Toggle the switch next to the “Show bookmarks bar” option to the “On” position. An additional panel will appear under the address bar of the browser with one single element “Services”:
There are two ways to add sites to the Bookmarks Bar:
- Right-click on the “Bookmarks Bar” and select “Add Page” from the context menu. If at the same time a site was opened in the browser, its name and address will automatically be added to the “Edit Bookmark” window that appears - if desired, you can enter the name and address of another site here. Make sure that the “Bookmarks Bar” item is selected in the central part of the window that opens, then click the “Save” button:
- Open the site in your browser that you want to add to your Bookmarks Bar. On the right side of the address bar, click the star icon, then select “Add Bookmark.”
The Bookmarks Bar also allows you to group sites into folders:
- First, create a folder by right-clicking on the “Bookmarks Bar”, then selecting “Add Folder” from the context menu. This will open the New Folder window, where you can give it a name:
- To place a site in the created folder, simply drag its shortcut into the folder with the mouse. You can do it another way: click on the star icon in the address bar, select “Edit Bookmark” from the menu (if the site has not yet been added to the “Bookmarks Bar”, then select “Add Bookmark”), then in the window that opens next to the “Folder” option » Select the name of the newly created folder and click the “Finish” button.
- The site shortcut from the Bookmarks Bar will be moved to the folder. Click on it to open a list of all sites added to it.
By the way, you can add not only sites to the Bookmarks Bar, but also technical links leading to certain sections of the browser settings/parameters. All steps are the same, only the technical link should be indicated as the address. chrome://history/ as the address :
How to remove the express panel
Above, we looked at how to add an express panel to a website in Google Chrome, and what to do to configure the desired mode. There are situations when a person, on the contrary, wants to get rid of this information. There is no such option, but you can install other extensions and customize them as you wish. To do this, take the following steps:
- log into web explorer;
- enter the link chrome.google.com/webstore in the address bar;
- in the extension store, enter the search term Visual bookmarks;
- find and download the required extension.
Depending on your preferences, you can choose the Yandex Express panel mentioned above, Speed Dial, IOS7 New Tab Page and other options. The decision can be made after installing and testing different programs. If you wish, install the extension for Aliexpress in Google Chrome and make purchases with it. There are many useful programs available for your web browser that are free to download.
Where are pages saved in Chrome on Android?
Files downloaded using Chrome
, Opera, Firefox and Yandex,
are stored
in the “Download” folder in the internal memory of the device.
Interesting materials:
How to increase the RAM bus frequency? How to increase RAM through BIOS? How to increase memory on Xbox 360? How to increase memory on the built-in video card? How to find out the RAM frequency in AIDA? How to find out what is taking up RAM on Android? How do you know if the memory is dual channel or not? How to find out what frequency of RAM you need? How to find out which RAM is ddr3 or ddr4 on a laptop? How to find out what RAM stick is worth?
What to do if the panel has disappeared
Sometimes users complain that the page with links disappears. At the same time, users ask how to restore the express panel in Google Chrome to its original version. An analysis of the forums showed two solutions:
- Right-click on the bookmarks bar, then check the Show Services button section.
- In the address bar, write chrome://flags, and then find all the phrases that start with New Tab Page - Background Selection, Custom Links, Material Design Icons, Material Design UI. In all cases, set to Enabled. Do the same for the Enable using the Google local NTP line. After this, restart your browser.
As a last resort, you can install an additional express panel extension and use it to access popular pages.
Results
The Express panel is a reliable assistant for Google Chrome users, allowing you to quickly access the desired page. The service is flexible in configuration, but it can be replaced with another extension and customized to your preferences.
CHANGING THE THEME OF THE EXPRESS PANEL
The theme used for the express panel is the one selected for the browser itself, i.e. There is no separate topic for it. But the user can change the image used as the background screensaver or remove it altogether. There are two ways to do this: either select one of the images offered by the browser itself, or use your own image. Everything is done from the “Easy Setup” menu in the “Start Page” section:
Here you can:
- Enable/disable wallpaper.
- Change the express panel wallpaper by selecting one of the options offered by the browser.
- Add your own image, which will later appear in the list above.
If you click on the “Select more background pictures” element, the “Opera addons” website with free background pictures will open.
When you click the “Add to Opera” button on the image page, it will be immediately added to the list of background images.
Enabling the start page when starting Opera
The Express panel is part of the start page that opens when you launch Opera. But, at the same time, after changing the settings, when you start the browser, pages specially designated by the user, or those that were opened when the last session ended, may open. In this case, if the user wants to set the Express Panel as the home page, he will have to perform a number of simple steps.
First of all, open the main Opera menu, indicated by the logo of this program, in the upper left corner of the window. In the list that appears, look for the “Settings” item and click on it. Or, simply type the key combination Alt+P on the keyboard.
There is no need to go anywhere else on the page that opens. We look for the “At startup” settings block at the top of the window.
As you can see, there are three browser launch modes. We move the switch to the “Open home page” mode.
Now, the browser will always launch from the home page on which the Express panel is located.
Setting up tabs in the Opera browser
In order to get into the tab settings, you need to open the settings page. To do this, click on the browser icon in the top left:
Setting up Opera Express Panel
In the menu that appears, select “ Settings ”, then go to the “ Browser ” tab.
Setting up Opera Express Panel
Home Page highlighted in blue . Here you can configure the method for launching and working with the start page of the Opera browser.
In addition, in the settings there are additional settings items that are not directly related to the tab page, but in one way or another affect its behavior and appearance.
However, we will only pay attention to the settings items that directly affect the tab page of the Opera browser. Also, you can place extensions on the tab page, which can be downloaded from the official Opera addons .
Setting up the Express Panel in the Opera browser
In addition, Opera has a built-in system for styling tabs, and the entire browser as a whole. To access them, you need to click on the Opera icon at the top left, and then in the context menu that appears, select the “ Themes ” item, where you can select the design style you like.
Setting up the Express Panel in the Opera browser
Setting up the Express Panel in the Opera browser
Setting up the Express Panel in the Opera browser
Summary of setting up the express panel in the Opera browser
To summarize, we can say that there are enough Opera settings so that you can make it the way you want it to be! And where there are not enough options, in any case, extensions that are available for free to every user of the Opera browser will help!
IOS7 New Tab Page: iOS Imitation
Here, instead of cells with a page image, widgets appear - an imitation of the iOS system. The application offers its own set of widgets with services. For the most part, the panel contains English-language resources, so this is an extension for Google Chrome.
You can remove a site widget by holding it. Only here you need to use not your finger, but the left mouse button. A cross icon will pop up, which will mean deletion. You can swap bookmarks by simply dragging and dropping.
A couple more advantages:
- Virtual desktops, where icons of favorite sites are distributed by topic.
- Static shortcuts at the bottom of the window. They do not flip when moving from one desktop to another. Among the pinned ones there is also a Google site. The most visited pages are saved here. However, they can be changed.
How can I configure it? To change the appearance of the express panel, go to the Settings section (gear icon in the lower right corner).
In the window you can set the desired background, add a bookmark (to do this you need to manually enter the address). It is also possible to import settings.
One of the shortcomings is the poor quality of the widget’s image. This happens because the extension cannot always find an image for the icon.
Bookmarking
- Open the site you like;
- Click the star icon located in the address bar;
- A new window will open where you can select the name of the page and the address where it will be saved - click on the appropriate button.
- Click the selected resource on the panel with the left mouse button;
- Move the icon in the desired direction.
Removal can be done in this way:
- Select a page in the line of favorite sites;
- Right-click;
- Select "Delete" from the drop-down menu.
Now you know how to install and remove the service, and you can also customize it for yourself - your favorite resources will always be at hand.
What is a quick link in Google Chrome
Working on the Internet, each of us, one way or another, visits one of the sites more often than others. For example, on social networks to check email or watch the news. In this regard, Google Chrome differs from other browsers in its bookmarking system, while other browsers use the Express panel. In essence, this is one and the same thing, because Both of these features will allow you to get to the desired site with just one click. But the trick of Google Chrome is that it does not have a standard express panel. Therefore, first we need to explain a little what the difference is between bookmarks and the express panel.
- Google Chrome bookmarks are a list of frequently visited sites located at the top of the screen, below the search bar. In fact, this list will be available to you at any time and on all sites.
- Express panel is the same sites, only on the main page of the browser. Visually, it resembles a desktop on which all the sites you have added for quick visits are located.
Help from Speed Dial 2
This is a worthy alternative to the Yandex express panel, but from a different developer. It can also be installed through the online extension store.
1.Go to the extension store using the method indicated above.
2.Type Speed Dial 2 into the search bar to quickly find the add-on among numerous applications.
3.Click on “Free” or “Install”.
4.Since the extension to be installed requires confirmation, click on “Add”. Then after a while a notification will appear that Speed Dial 2 has been added.
5.The following notification will pop up in the new tab:
6.Click on “Continue” to see the options or “Skip greeting”. You can register for the service, but this is not required.
7.The empty quick access panel looks like this:
The user has yet to create his own taskbar.
8.To add a page, click on the plus sign and write the address. Next, click on “Save”.
In this express panel, to delete a bookmark, you need to right-click on the cell and select “Delete” in the context menu.
To delete the entire table with windows, you need to go to the list of extensions and simply disable the Speed Dial 2 add-on by moving to o.