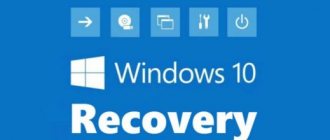The appearance of extraneous noise is the main problem faced by users of computer microphones. Interference impairs audibility when talking on Skype or recording voice messages in instant messengers. Therefore, you need to know how to remove echo in a microphone. To do this, they use different methods, including setting up a sound recording device through special programs.
Echo and noise suppression
It is worth considering recommendations to help you perform the initial setup of voice transmission parameters.
Setting sound options
Echoes often appear not due to incorrect microphone settings, but due to distortion of the operating parameters of the speakers or headphones. In this case, all user-specified settings are checked.
To do this, perform the following steps:
- Open the “Settings” section through the start menu. In the new window, find the “System” tab, “Sound” item.
- Select the name of the connected speakers from the drop-down menu. Click on the “Properties” inscription. If there is a surround sound function, check the box next to the corresponding name. This improves the quality of the voice produced.
- Open the “Levels” tab. Here you set the volume of the sound being played. The “Balance” slider is used to select the optimal balance between the parameters of the right and left channels.
- Go to the “Improvements” section. In the “Advanced” tab, set the frequency and bit depth of the output sound. The user can listen to all options.
- Confirm the actions by pressing the “Apply” and “Finish” keys.
Microphone adjustment
Any operating system is equipped with built-in tools for configuring connected components, including a microphone.
To eliminate echo, perform the following steps:
- Click on the speaker icon on the notification panel. Select the “Sound Options” option from the drop-down menu.
- In the “Sound” tab, open the “Input” section. Here click on the “Device Properties” link.
- In the “Improvements” tab, check the box next to “Echo Suppression”. This feature is enabled only if you have the latest driver for your audio adapter.
- Activate other filters that eliminate interference. Confirm the changes made by pressing the “OK” key.
Disabling improvements
Echoes and other interference are often caused by incorrect sound settings. To disable some improvements, go to the “Sound Options” section. Open the “Output Media Properties” tab. In the improvements menu, all functions are deactivated by unchecking the boxes next to their names.
Search through Troubleshooting
Windows includes a Troubleshooting utility, which by the release of Windows 10 has become more advanced than previous versions. I never took this tool seriously because I never found problems with it, even when they were obvious. But it seems that the system application actually worked on Windows 10. There are three ways to run a check of the sound card and connected microphone through it.
Method one is to right-click on the speaker icon in the notification panel and select “Troubleshoot audio problems.”
Let's move on to troubleshooting sound problems
The second method is through “Options”. Open the “System” section, go to the “Sound” tab, find the recording device and click on the “Diagnostics problems” button.
Another convenient way to open the troubleshooter
Method three - through the “Control Panel”:
Checking sound recording parameters
The most correct tactic is to follow what the wizard suggests and continue checking until the utility gives a final solution. If a problem is not detected, a message about this will appear on the screen. This means we are looking for the source of the problem ourselves.
Microphone in Skype
The following reasons contribute to the appearance of an echo during a conversation on Skype:
- Incorrect placement of devices. The only solution is to install the speakers at a greater distance from the microphone or turn down the volume of the playback device. The best option is to talk on Skype with headphones. They must be used by both interlocutors.
- Use of third party applications. Programs designed to improve sound quality can create the opposite situation. After launching Skype, it is recommended to disable such applications or configure them correctly, for example, deactivate the echo function.
Software Gain Control
Perhaps the reason that the microphone is noisy is the software amplification turned on for a weak device. Let's try to remove or reduce it:
Adjusting microphone volume and gain
If the recording quality is satisfactory, uncheck the “Listen from this device and save the configuration” checkbox. If the echo remains, then return to the “Levels” tab and try other program gain and volume values.
Echo suppression in Discord
You can eliminate interference that occurs when using a microphone in this program using the built-in tools.
To do this, perform the following actions:
- Open the application, click on the settings icon. Go to the “Voice and Video” section. Here you can configure the parameters of sound and image transmission during communication.
- Go to the “Echo Cancellation” tab and move the slider to the right. They say something into the microphone and evaluate the sound quality.
If it is not possible to eliminate echo in a program in this way, use the tools built into the operating system.
How to remove noise from video in Adobe Audition?
Find the Effects tab, then Noise reduction and Noise reduction (process). To smooth out the noise as much as possible, click Capture noise print, then Select entire file. Here we check what happened and adjust it using the sliders. If you just need to smooth out the noise a little, click Apply.
Interesting materials:
When to plant calendula seedlings in open ground? Who can open a correspondent account? Who discovered Antarctica in 1820? Who discovered Greenland and America? Who discovered nuclear physics? Who discovered Oceania to the world? Who discovered psilocybin? Who discovered Central Asia? Who first discovered iodine? Who was the first to discover the Kuril Islands?
What is the cause of interference and sound changes?
The following factors contribute to the deterioration of the quality of the voice recorded by a microphone:
- incorrect configuration of operating system components;
- damage to the power cable;
- operation of other devices near the computer;
- malfunctions in the functioning of auxiliary software;
- The audio recording device is faulty.
Cable integrity failure
Detection of this malfunction begins with a visual inspection of the wire. There should be no creases or other damage on it.
The following method of assessing cable integrity is also used:
- connect the microphone to the corresponding PC connector;
- open a recording program;
- move the microphone cable and observe the sound quality scale.
If noise occurs when recording voice, the wire is damaged. In this case, repair or replace the cable. In the case of a cheap microphone, these actions are impractical - it is recommended to completely replace the device.
OS problems
Before troubleshooting, perform the following steps:
- download drivers for the sound card;
- install microphone software;
- reboot the computer.
To prevent the reoccurrence of interference, follow these recommendations:
- Install drivers for all components connected to the computer. This applies not only to audio recording devices, but also to other peripheral devices, which eliminates the occurrence of system conflicts.
- Take into account driver compatibility with the OS. Installing software designed for a 32-bit version of Windows on a 64-bit system leads to problems with the microphone. Before downloading drivers, check the OS bit depth.
- Software is updated regularly. It is updated less frequently than the system itself. However, when the version becomes outdated, the user encounters system failures. When there is an active connection to the Internet, Windows 10 sends notifications to the user about updates being released - do not ignore them.
Software incompatibility
Problems arise not only due to the installation of third-party applications, but also due to the malfunction of the program used in conjunction with the microphone. In some cases, the recording device requires manual adjustment. Some utilities are equipped with an automatic problem detection function. It helps to find the cause of the microphone’s incorrect operation and offers options for eliminating it.
The functioning of peripheral devices is also affected by programs used to improve system performance and anti-virus utilities. It is recommended to uninstall unnecessary applications, and temporarily disable others.
Factors from outside
Noises do not always appear due to a breakdown of the sound recording device. Sometimes its operation is negatively affected by external factors, primarily devices located at a short distance from the microphone.
To reduce the negative impact of electromagnetic interference on computer components, perform the following steps:
- Refrigerators, microwave ovens, and electric kettles are unplugged. After this, the microphone stops making noise.
- Analyze the environment. Devices located in the user’s apartment do not always have a negative impact on sound quality. They can be on the wall, on the lower or upper floors. In this case, they try to move the laptop to another room.
- Maintain distance when connecting powerful devices.
- Use network filters. You cannot connect your computer to a simple extension cord.
Damage to the device as a whole
The malfunction may lie in the microphone itself or the PC sound card.
To identify it, perform the following actions:
- Trying to connect the audio device to another computer. Evaluate the quality of the recorded sound. If there is no echo, the sound card is faulty.
- Connect another microphone to the computer. If the echo does not appear, the problem lies with the recording device.
It happens that interference appears in all cases. It is recommended to test the microphone on a third gadget, such as a tablet or smartphone. If the problem persists, replace or repair the audio device.
Driver setup
It is possible that the wrong parameters are set in the properties of the sound driver. To check them:
The sound parameters vary depending on the equipment. If the list contains noise and echo reduction options, you need to enable them and then check the recording quality.
Open microphone properties
Please note that the recording may actually be normal, but there is simply an echo effect when outputting through the speakers. To fix it, you need to open the output device properties and disable the “Surround sound in headphones” option. It creates an echo effect that extends to all computer sounds, so it may seem that the problem is hidden in the microphone. To be sure, you can turn off all sound effects altogether - this is exactly what the Windows 10 troubleshooting wizard recommended that I do. It seems that it has really begun to be useful.
Source