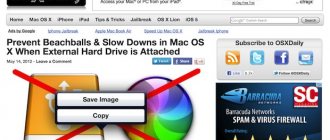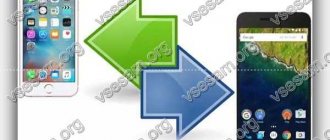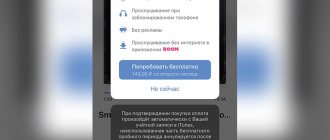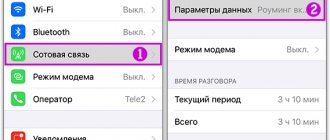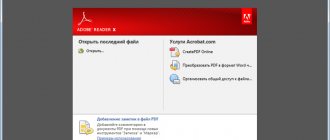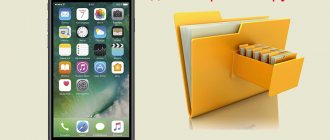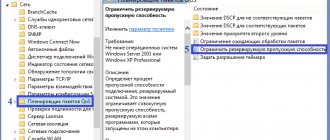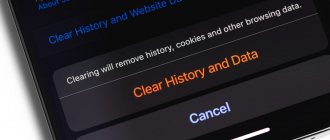All users of Apple technology sooner or later face the question - how to download a file to an iPhone? Despite the large number of advantages, the iOS system has a number of features and limitations compared to others. An Android or Windows user, when he picks up an iPhone or iPad for the first time, discovers that it is impossible to simply download any necessary file from the Internet to his device. The system is initially focused on downloading everything you need exclusively through the App Store. Let's consider possible ways to solve this issue.
What is Dropbox?
One of the convenient and affordable options for downloading and storing files is Dropbox.
Figure 1 - Dropbox.
There are 5 tabs inside the program:
- Home: recently viewed files are displayed here for ease of use
- Files: Data from the computer is displayed here, provided that the program is installed on the computer
- New: This button allows you to take a photo, record audio, upload a photo, create or upload a file, create a folder, and scan a document.
- Photos: iPhone photos are stored and displayed here
- Account: Here you can view your account details.
Dropbox offers you 2 GB for free. You can expand the space for a fee.
Figure 2 – DropBox interface
To download the desired file to your iPhone, press and hold it until a menu opens at the bottom. Select "Save to DropBox" from the menu.
Figure 3 – Save to DropBox
Confirm the file name and select a folder to save. After that, click "Save".
Figure 4 – Data saving
Your document will immediately appear in the application in the files section.
Figure 5 – Downloaded file
In this program you can not only store data, but also work with it.
Figure 6 – Working with data
Video – How to download files to DropBox
Useful information about iPhone and iPad apps from the App Store
When you start using an iPhone, it is important to know a few basic nuances about how to install applications from the company store.
- You can download applications to your iPhone only in archive form. After entering the permanent storage, the archive needs to be unpacked and the installation process started.
- You can download applications and games on a paid or free basis. At the same time, “free” software is often offered in a stripped-down version or with significant limitations.
- The archives can be downloaded to your PC via iTunes and installed on your iPhone from there.
- There is no need to jailbreak your device to install files of any type.
How to Download Apps on iPhone: Step-by-Step Guide (2021)
While the process of sideloading apps on iOS devices is simple, there are a few things going wrong. Which we need to remember. Before we can actually install an application from outside the Apple App Store. However, if you already know the basics, move on to the setup process using the table below.
Is sideloading apps safe on iPhone?
Downloading apps on iOS is a mixed bag. Apple has always been strict about the types of apps available on its App Store. Additionally, the company strongly discourages sideloading apps on iPhone for several reasons. The most important of them is safety. Although the process of sideloading applications itself does not pose any harm. You could put your iPhone (and personal data) at risk if you accidentally install malware.
So, although the process we explain to sideload apps on an iOS device is safe. You should thoroughly research the app and its background before you decide to download it on your iPhone. Only download custom IPA files from trusted sources. To protect yourself from viruses and malware.
To ease your worries, we will use a method that does not involve anything risky. Using an application called AltStore, which you may have already mentioned before. We will install custom IPA files for easy sideloading of applications. AltStore does not rely on any corporate certificates and instead uses the Apple ID spoofing method. Which allows users to download applications without any hassle. You don't really need to know the details about the apps. So let's get down to business, shall we?
What You Need Before Sideloading Apps on Your iPhone
Before you can download apps to your iOS device, you will need to install. And set up multiple apps on your iPhone and computer. So read the following points and get ready for the sideloading process.
1.AltServer
For the AltStore application that we will install on our iOS device. Requires a PC equivalent called AltServer. This will allow the computer to easily update our Apple ID and guarantee. That the apps will remain valid on the iPhone. You can easily download and install AltServer (free) .
2. Computer with Windows or Mac.
The method, which we'll cover in detail below, currently only supports macOS and Windows machines. So be sure to install AltServer on one of these platforms before proceeding.
iTunes and iCloud
Part of the method to sideload apps on iPhone requires Apple ID and PC authentication. Via iTunes (free, Windows) and iCloud (free, Windows). Make sure you download and install them only from the links above. Because we won't be using the Microsoft Store version of these apps.
Apple ID.
As mentioned above, you will need to use your Apple ID for authentication. Connections between your devices and for updating applications. This is necessary to ensure that applications are not deleted from your device. If you're unsure about using your existing Apple ID, create a new dummy ID and use it. If you decide to create a dummy version, sign in using your new Apple ID. On your iOS device, iTunes and iCloud before moving on to the steps below.
Lightning cable
The initial connection between your iOS device and iTunes on your Mac or Windows PC. Requires a light cable (either Lightning to USB-A or Lightning to USB-C). You can use the cable that came with your iPhone.
How to Set Up AltServer on Mac or Windows PC
Once you have downloaded and installed AltServer, you just need to run it once. To begin the setup process. The next screen will ask you to enter your Apple ID credentials for authentication. Before you continue, make sure you're already signed into the iCloud app on Windows. For this process to work, you will need to have your Apple ID registered on your Mac.
Setting up iTunes and installing AltStore on iPhone
Note: Make sure your iOS device and PC are connected to the same Wi-Fi network before proceeding.
Now we need to establish a connection between our iPhone and the computer to sideload apps. Open iTunes in the background and follow these steps to do this:
1. Connect your iOS device to your Mac or Windows PC using a light cable.
2. Now you will need to trust this computer and iOS device using the prompts. Which are simultaneously displayed on your devices. When the pop-up window appears, click "Continue" on your PC and "Trust" on your iPhone. Also grant any other permissions that iTunes or your iPhone asks for.
3. After that, go to iTunes on your iOS device. Click the device icon to open its settings. You can also use the Finder app on your MacOS device for this purpose.
4. Scroll down and find and turn on the " Sync with this phone over Wi-Fi " switch under Settings. Then click Apply or Finish.
Your iPhone is now set to wirelessly receive sideloaded app update requests that will come in handy later. Now you can turn off your iOS device and start installing AltStore. To do this, click on the AltServer icon on your PC, select Install AltStore . And then select your iPhone model. Wait for a few minutes and you will find the AltStore app installed on your iOS device.
How to approve and start using AltStore on your iPhone
Before we explain how to sideload apps on your iPhone using AltStore. We need to complete a few more steps. We need to approve our Apple ID to manage the device so that we can gain access. To the AltStore application for sideloading applications. And here's how to do it:
1. Open the Settings on your iPhone and tap General.
2. Under General, scroll down and tap VPN & Device Management .
3. You will see your Apple ID in the “Developer Application ” section. Tap it once to open it. Then click the " Trust " button and click it again in the confirmation message that pops up.
And everything is ready. You can now open AltStore and view all applications. Which are currently available to download on your iPhone. Although the selection of apps is currently limited, there are several handy apps on board. Such as Delta (which allows you to emulate various gaming systems such as the Nintendo 64) and Clip (which records your clipboard history). What's more, you can even import and download custom IPA files to your iOS device. As detailed in the section below.
How to Download Apps to Your iPhone Using AltStore
Note. This method uses a non-developer Apple ID. Therefore, you can only download a maximum of three different IPA files on iOS at the same time. Also, make sure your device is iOS before proceeding. And the computer are connected to the same Wi-Fi network. We also suggest that you download IPA files from reliable sources. To protect your iPhone from malware and viruses.
If you liked AltStore but weren't impressed by the selection of apps, here's a treat for you. Users who are looking for an easy way to download custom IPA files to their iPhone devices . They can use AltStore for this purpose. So, download the IPA file of the app you want to download on your device.
Follow these steps:
1. Open AltStore on your iPhone.
2. Go to the My Apps from the bottom navigation bar.
3. Then click the "+" button in the top left corner of the application. It will open the files directory on your iOS device.
4. Go to your Downloads and tap the IPA file of the downloaded app. You will be returned to the AltStore where you can see the installation progress. In the form of a thin blue bar under the “My Applications” heading.
Wait for the app installation to finish and you're done.
Setting up applications
Now you can open the sideloaded app on your iPhone and use it without any problem. You can repeat the same process with other apps as you wish. Moreover, as mentioned above, for standard Apple accounts. You can download up to three apps at a time. This is due to Apple policy, so be aware. However, Apple developer account holders have the ability to download as many apps as they want on their iPhone. You will need to spend $99 per year. To register your Apple ID for a developer account.
Also, be sure to connect your computer and iPhone to the same Wi-Fi network. It will ensure that your sideloaded apps are regularly updated and remain valid. You can even use the "Update All" button in AltStore. To manually force the update as shown below.
How to transfer programs from an Apple device to a PC and why is it necessary?
You can transfer applications not only from a PC to a mobile device, but also in the opposite direction. Why do you need to do this? It's very simple: if the program is stored on your computer, you can download it to your iPhone, if necessary, even in the absence of the Internet . After copying the utility to your PC, you can erase it from the memory of your mobile device so that it does not take up memory.
Transferring programs from iPhone to computer is done like this:
Step 1 . Launch iTunes and select the “File” tab.
Step 2 . Find the “Devices” section and click on the “Move purchases from iPhone” item in the menu that opens.
Synchronization will begin, after which all programs will be saved on the computer’s hard drive.
Download managers
As an alternative, you can use download managers. These are file managers with a built-in browser. Let's take Documents and Readdle as an example.
Figure 7 – Documents and Readdle.
The program contains 5 tabs:
Documents: Downloaded files are stored here
Services: this is the settings tab
Recent: recently viewed files
Add-ons: Applications for downloading to choose from
Browser: main tab - here you enter the address in the search bar and download the necessary files.
Figure 8 – Application interface
Just like in the file manager, everything is simple. You can download everything you need to your iPhone.
Source
How to download and install a tweak on a jailbroken iPhone?
Owners of jailbroken iPhones should know that tweaks, unlike applications from the AppStore, are not in ipa , but in deb format . Tweaks should be downloaded from the Cydia , an underground alternative to the AppStore.
How to proceed if you need to download a tweak?
Step 1 . Add the repository from which you intend to download the application. This is done through the “Sources” button.
Please note that the list on the right offers the most popular repositories - in particular, BigBoss and ModMyi . To add another to the list, click "Edit" then "Add".
Step 2 . Enter the name of the tweak that interests you into the search bar and wait for the search results.
Step 3 . Once you find the tweak you need, click on it. A page representing the application will open - here you should click on the “Install” button.
All you have to do is wait for the download to complete. As you can see, the only difference between the procedures for downloading tweaks and official applications is the need to add repositories when using Cydia .
iFunBox and iTools can also be used to download tweaks to the iPhone. Another interesting application that can act as an intermediary is iFile . If you have such a utility on your mobile device, you don’t even need to have a computer at hand. You can download the deb package through any browser on your iPhone - iFile will take care of turning such a set of documents into an application.
Easily download apps to your iPhone
We hope this guide helped you learn how to sideload apps on iPhone with ease.
LATEST ENTRIES IN THE RUBRIC
Picture in Picture iOS 14, works on YouTube or not?
Apple announced new iPhone software, iOS 14, during its annual WWDC conference on Monday. Updated version of iOS... Read more...
YouTube Picture in Picture not working on iOS 14 - Fix
YouTube picture-in-picture does not work on iOS 14, this may be due to many factors that we have discussed... Read more...
Can't Set Live Wallpaper on iPhone: Fix
Live wallpapers are a very fun way to spice up your iPhone lock screen. Not only do they look great, but they bring life to static... Read more...
On iOS 14 the weather widget does not work correctly: Fixed
iOS 14 introduced widgets, and they soon became an essential aesthetic for many users. And among the many widgets, the most commonly used is probably... Read more...
Problems with iOS 14.4.1: with fingerprints, with updates and others
Apple recently released a small security update called iOS 14.4.1. This update addresses WebKit security settings to prevent some malicious... Read more...