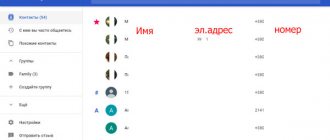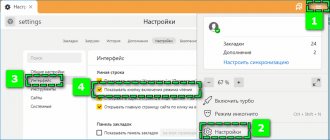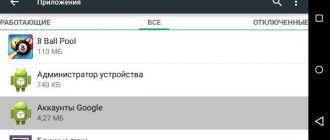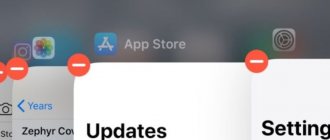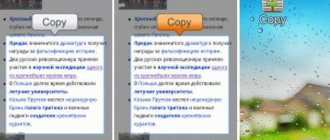Если у вас на компьютере кроме встроенного браузера, отдельно установлен Google Chrome, то пришло время его осваивать. Гугл Хром отличается понятным интерфейсом и большим набором функций. Разработчики компании Google все продумали, сделали веб-обозреватель удобным для каждого, а в особенности работу со вкладками. Вы не только можете открывать большое количество сайтов в одном окне, но и сохранить их на панели для быстрого запуска. Инструкция очень проста и особенно будет полезна тем, кто работает с большим количеством вкладок.
Стартовая страница
Первый же ответ на вопрос, как в Хроме сохранять вкладки после закрытия – настроить стартовую страницу Гугла! Что это значит? Вы можете сами выбрать, что именно будете видеть после открытия браузера.
По умолчанию открывается пустое окно. Вы заходите в браузер и видите главную, откуда можно начинать работать.
Это легко исправить!
- Откройте браузер и нажмите на три точки наверху справа;
- выберите пункт «Настройки» из выпадающего меню;
- найдите на панели слева раздел «Запуск».
Перед вами три варианта настройки! По умолчанию о. Но наша задача: разобраться как в Гугл Хром сделать, чтобы вкладки сохранялись после закрытия!
О.
Теперь вы можете смело работать в приложении! Когда вы завершите сеанс, открытые окна никуда не денутся. Заново открывайте браузер – и вы сразу увидите все, что запустили в прошлый раз.
Еще один вариант сохранения вкладок в Google Chrome – выбрать опцию «Заданные страницы».
- Вы можете сами добавить несколько адресов – поочередно вбивайте данные в открывшееся окно. Когда список сформируется, просто закрывайте окно настроек.
- Также можно заранее зайти на все нужные сайты, а потом нажать на кнопку «Использовать текущие». Система запомнит, какие страницы нужно открывать.
Вот как сохранить вкладки в Гугл Хром при закрытии браузера! Если вы установите соответствующие настройки, больше никогда не придется переживать из-за потерянных сайтов. Сможете вернуться к прерванному сеансу в любой момент.
Сохранение веб-страниц и создание ярлыков
Хранить в HTML формате можно не только перечень страниц, но и собственно их самих. Для этого на нужной страницу откройте меню и выберите пункт «Дополнительные инструменты», затем– «Сохранить страницу как…».
Откроется проводник, где вам предстоит выбрать местоположение и название файла. После нажатия кнопки «Сохранить» файл автоматически запишется в память компьютера.
Чтобы дополнительно выделить важный сайт, создайте для него ярлык. Для этого в системном меню страницы откройте раздел «Дополнительные инструменты», затем нажмите «Создать ярлык».
Введите имя ярлыка и нажмите кнопку «Создать». Теперь на вашем рабочем столе появляется иконка сайта, открыть который вы можете просто дважды кликнув на нее.
Закладки
Еще вариант, как сохранить открытые вкладки в Google Chrome – воспользоваться инструментом «Закладки»! Вы можете сохранить все страницы, чтобы вернуться к ним в любой удобный момент. Не обязательно при следующем входе в программу, а в любое время.
- Нажмите на три точки наверху справа (с любой страницы);
- найдите раздел «Закладки» в появившемся меню;
- нажмите на кнопку «Добавить все…».
Вот как сделать в Хроме, чтобы вкладки сохранялись! Вы можете сами выбрать, где будут храниться закладки. По умолчанию, иконки попадают на панель быстрого доступа Гугл. Но вы можете создать новую папку, дать ей подходящее название и «сложить» открытые сайты именно туда.
Разумеется, страницы можно добавлять в закладки по отдельности! Вы уже знаете, как в Гугл Хром сохранить все открытые вкладки – теперь давайте добавим один сайт.
- Просто нажмите на звёздочку в адресной строке;
- введите название (но можно оставить значение по умолчанию);
- выберите место хранения – панель или папка;
- нажмите «Готово». Вот и все!
Прекрасная идея: сохранить в Хроме все вкладки как закладки, а потом открывать их в нужные моменты. Разумеется, эти страницы не будут запускаться автоматически после входа в браузер. Но вы в любой момент сможете перейти на тот или иной сайт.
Добавление всех вкладок в закладки
Для сохранения всех открытых ссылок за один раз, попробуйте следующий вариант:
- На любой из открытых страниц кликаем ПКМ.
- В контекстном меню кликаем на пункт «Добавить все…».
- Выберите существующую папку или создайте новую, если страниц много. В свободном расположении они будут размещаться по порядку в одноименном разделе.
Список для чтения
Вы не планируете добавлять сайты в избранное, но хотите позже снова вернуться к их изучению? Тогда лучший ответ на вопрос, как в Гугл Хром сохранять вкладки при закрытии – добавить их в список для чтения!
- Иконку «Список для чтения» вы найдёте на верхней панели справа;
- перейдите на нужную страницу и нажмите на эту кнопку;
- вы увидите значок «Добавить в список для чтения».
Если вы не видите кнопку «Список для чтения», щёлкните правой кнопкой мышки по названию открытого сайта и найдите опцию.
Вот и все, когда посмотрите, прочитаете, почерпнёте нужную информацию, просто нажмёте на крестик. И сайт удалится из списка для чтения в Гугле!
Это очень удобно, если вы просто хотите оставить что-то интересное для дальнейшего изучения. Например, не успели досмотреть фильм, но хотите вернуться к этому завтра. Или читаете статью, которая требует осмысления – но в дальнейшем она вам больше не понадобится.
Вы узнали все ответы, способы, хитрости, как оставить вкладки после закрытия Google Chrome! Пользуйтесь всеми доступными инструментами, чтобы сделать жизнь проще и приятнее. Браузер разработан так, чтобы пользователям было удобно – получайте удовольствие!
Инструкция
Также отдельно будет представлена инструкция, как добавить только один сайт в закладки или сразу несколько при помощи стандартных инструментов браузера.
Добавление одного сайта
Быстро добавить важный или интересный для вас сайт можно при помощи одного движения. Для этого воспользуемся специальными инструментами браузера, которые расположены на его панели:
- Откройте страницу, которую хотите сохранить для быстрого перехода.
- Находясь на открытом сайте, просто вверху, возле адресной строки нажмите на иконку со звездочкой.
- Сайт перемещен в «Избранное».
- Вы можете зайти в «звездочку» и редактировать отображение страницы – ее название, сохранение вкладки – указываете место.
- После нажимаете «Готово» и подтверждаете внесенные изменения.
- Теперь нажав на соответствующую иконку, вы быстро получите к желаемому сайту. Данное действие можно применять к неограниченному количеству сайтов и тем самым создавать постепенно список важных веб-ресурсов.
Добавление всех открытых станиц
Также функционал Хрома позволяет одновременно добавить в «Избранное» сразу несколько нужных сайтов. Сделать это очень просто. Если у вас в браузере сейчас открыто несколько вкладок, и вы все хотите их сохранить, тогда наведите вверху на одну из них мышкой, щелкните правой кнопкой и из выпавшего списка опций, выбираете «Добавить все». Через секунду все страниц перемесятся в панель закладок, причем у вас есть возможность добавить их в отдельную имеющуюся папку или предварительно создать новую с соответствующим названием. Если сайты относятся к одной тематике, то удобнее всего сохранить их в отдельной папке и в зависимости от направленности придумать название.
Как сохранить закладки в Хроме при переустановке?
Собираетесь переустановить Windows и хотите сохранить закладки? Правильно, ведь после удаления браузера все любимые сайты пропадут, и надо будет вспоминать их снова. Впрочем, делать этого Вам не придется. Ведь всегда можно переустановить Хром с сохранением закладок. Кстати, делается это очень просто.
Чтобы сохранить их при переустановке браузера или операционной системы Windows, необходимо выполнить 2 простые операции – экспорт и импорт. Для тех, кто не знает или постоянно путается, напомню. Экспорт – это выгрузка (сохранение) всех ваших сайтов в одном html файле. А импорт – обратная загрузка (добавление) в браузер.
Способ №1: фиксирование вкладки
1. Наведите курсор на вкладку, которую нужно сохранить.
2. Откройте нажатием правой кнопки мыши контекстное меню.
3. Щёлкните «Закрепить вкладку».
После запуска этой команды вкладка в компактном виде появится в левой части панели вкладок. Теперь она закреплена и будет всегда открываться при последующих запусках веб-обозревателя. Кликните по ней, чтобы просмотреть содержимое.
Таким образом, вы можете сохранить группу вкладок. После закрытия и повторного открытия вам не нужно их снова будет искать в закладках и запрашивать.
Способ №4: резервирование аддоном Click&Clean
1. Клацните иконку Click&Clean в окне Хрома.
2. В плиточном меню выберите кликом мышки блок «История».
3. Отметьте галочками ссылки текущих вкладок и ранее открытых страниц, которые желаете сохранить.
4. Нажмите кнопку «Дискета», чтобы загрузить файл с URL на ПК. Из него можно восстановить данные при помощи штатной опции браузера «Импортировать… ».
Способ №5: управление вкладками через аддон Session Buddy
1. Чтобы перейти на страницу настроек дополнения, нажмите его кнопку в окне Гугле Хрома.
2. Для сохранения вкладок текущих и открытых ранее, нажмите кнопку «стрелочка вниз».
3. Введите название копии. Кликните «OK».
4. Теперь на этой же страничке вы можете в любой момент открыть группу сохранённых вкладок. Для выполнения этой операции в блоке Saved Sessions щёлкните по названию сохранённого профиля.
Чтобы сохранить вкладки в виде файла, выполните такие действия:
на странице настроек аддона нажмите иконку «шестерня»;
в списке клацните «Export»;
в новом окне выберите формат копии (например, HTML);
нажмите «Copy to Clipboard» для переноса данных в буфер обмена (для последующей вставки в веб-форму, Evernote, текстовый редактор и т.д.), или Save… для сохранения файла.