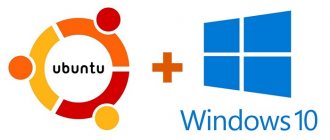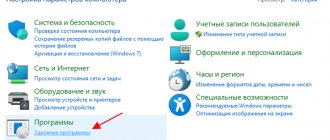Ubuntu – бесплатная операционная система, которая работает на платформе Debian GNU/Linux. К сожалению, не каждый пользователь решится перейти на данную ОС, так как работа в ней радикально отличается от работы в Windows: в данном случае целесообразно удалить Ubuntu с компьютера полностью. Метод деинсталляции будет зависеть от того, является ли Убунту единственной системой, установленной на ПК, или на компьютере также имеется Windows. Рассмотрим оба варианта.
Как удалить Ubuntu из Windows
Можно удалить систему через саму Ubuntu, но вам, так или иначе, понадобится Windows для восстановления загрузчика, поэтому лучше сразу все выполнить в одной системе. Дальше рассмотрим как удалить Ubuntu из-под Windows Многие пользователи советуют сначала форматировать раздел с Ubuntu, но мы всегда успеем это сделать. Сначала нужно восстановить загрузчик Windows, чтобы потом не оказаться в неприятной ситуации — ни Ubuntu, ни Windows не загружается. Для успешного завершения процесса выполняйте все перечисленные ниже шаги:
Шаг 1. Запуск образа
Чтобы удалить Ubuntu и восстановить загрузчик Windows вам понадобиться загрузочный диск с установленной у вас операционной системой. Например, у меня Windows 10. Вставьте его в CD-ROM и перезагрузите компьютер. В BIOS выберите загрузку с диска. Всё очень зависит от вашей версии BIOS. Это может быть пункт 1st Boot Device, Boot Device Priority или Boot option #1:
После того как диск загрузится, язык оставьте по умолчанию и нажмите Далее:
А в следующем окне мастера выберите Восстановление Windows:
Шаг 2. Командная строка
На следующем экране выберите Диагностика:
Затем Дополнительные параметры:
А потом Командная строка:
Шаг 3. Восстановление загрузчика
Чтобы восстановить оригинальный загрузчик Windows вам понадобиться выполнить две команды, сначала выполните:
> bootrec /FixMbr
Затем:
> bootrec /FixBoot
Первая команда удаляет загрузчик Grub из MBR и восстанавливает ее состояние до значения по умолчанию. Вторая устанавливает туда загрузчик Widnows.
Шаг 4. Перезагрузка
После этого нажмите крестик чтобы закрыть консоль. На появившемся экране выберите Продолжить:
Шаг 5. Управление дисками
Когда система будет загружаться она больше не спросит выбора ОС. Теперь вам осталось удалить разделы с Ubuntu. Кликните правой кнопкой по значку Этот компьютер и выберите Управление:
Затем перейдите на вкладку Управление дисками:
Шаг 6. Разделы Ubuntu
Вы, наверное, знаете где находятся ваши разделы Ubuntu. Вы же здесь их и создавали. Обычно, это несколько разделов:
- Раздел загрузчика — 100-300 Мб;
- Раздел подкачки — 2-8 Гб;
- Корневой раздел — 20-30 Гб;
- Домашний раздел.
Теперь все это нужно удалить. Повторите операцию для каждого из разделов Ubuntu. Кликните по нему правой кнопкой и выберите Удалить том:
Затем подтвердите удаление:
Шаг 7. Создание тома
Чтобы получить возможность использовать освободившееся пространство в Windows, после того как удаление ubuntu будет завершено вам нужно создать новый том. Для этого кликните по свободному пространству и выберите «Создать простой том»:
Затем нужно пойти несложный мастер создания тома. Размер оставляем по умолчанию:
Выберите букву для нового диска:
Затем форматирование в NTFS:
Подтвердите и еще раз нажмите Далее:
Теперь у вас больше места для файлов, которое было занято Ubuntu:
Как видите, как удалить Ubuntu не удаляя windows очень просто.
Подготовка: резервное копирование ваших файлов!
Неважно, как долго вы используете Linux. Почти наверняка будет пара файлов, которые вы хотите сохранить. Ответ, конечно, состоит в том, чтобы поддержать это.
Как вы можете сделать резервную копию данных в разделе Linux? Один из способов — использовать стандартные инструменты резервного копирования, которые есть в Ubuntu. . Другие операционные системы Linux также поставляются с инструментами резервного копирования. Вы также найдете утилиты резервного копирования, которые можно установить из диспетчера пакетов вашего дистрибутива.
Вы также можете выбрать более простое решение. Достаточно будет установить клиент Dropbox в вашей ОС Linux и синхронизировать ваши данные с облаком. Как вариант, прибегайте к съемному USB-накопителю.
Можно даже использовать файловый менеджер Linux для копирования и вставки ваших личных файлов из Linux в раздел Windows. Убедитесь, что вы сохраняете данные в легко доступном месте, с четко обозначенным именем каталога, для удобства обнаружения.
Если вы обнаружите, что что-то идет не так, и вы не можете загрузиться в Linux для восстановления ваших данных, вы можете использовать инструмент Windows, такой как DiskInternals Linux Reader, чтобы прочитать файловую систему ext2 или ext3 и восстановить ваши файлы.
Учитывая, что мы собираемся удалять данные с жесткого диска, для полной безопасности данных также стоит убедиться, что у вас есть недавняя резервная копия ваших личных данных из раздела Windows.
Как удалить Ubuntu в UEFI
Если вы хотите удалить Ubuntu с компьютера, на котором используется UEFI, то тут работа с загрузчиком будет выполняться немного по-другому. Только удаление разделов будет проходить точно так же.
Для удаления загрузчика вам понадобится утилита Bootice, которую вы можете загрузить из сайта softpedia. В UEFI на один раздел устанавливается несколько загрузчиков. А это значит, что загрузчик Windows не поврежден, просто приоритет для Grub больше.
Запустите утилиту, перейдите на вкладку UEFI и нажмите Edit Boot Enteries. В открывшемся окне вы сможете полностью удалить загрузчик Ubuntu с помощью кнопки Del и тогда вам останется только удалить разделы. Подробнее о том как полностью удалить загрузчик Grub читайте в этой статье.
Что такое Linux с двойной загрузкой?
Вкратце, двойная загрузка — это установка двух операционных систем в отдельные разделы на жестком диске. Это может быть полезно для миграции с одной операционной системы на другую (например, с Windows на Linux).
Также полезно, если вы используете одну ОС для некоторых задач. (Вы можете иметь ПК с Linux дома, но использовать Windows на работе).
В то время как виртуальная машина является одним из способов использования нескольких операционных систем на одном ПК, двойная загрузка более гибкая. Оба варианта имеют свои сильные и слабые стороны.
Имейте в виду, что вы можете выйти за рамки двойной загрузки. Если вам также удалось установить macOS на ваше оборудование, то вы могли бы описать это как «мультизагрузку». Тот же термин применяется и к нескольким версиям Windows или Linux.
Использование Ubuntu Live DVD и восстановление загрузчика
Если у вас нет компакт-диска восстановления Windows или вы вынуждены загружать и записывать файлы ISO, упомянутые ранее, вы можете использовать Boot-repair . Это инструмент, который устраняет большинство проблем с загрузкой (Windows или Ubuntu). Я предлагаю использовать Windows CD, если это возможно.
- Загрузитесь с Ubuntu Live DVD или USB
- Введите эти строки в терминале по одной строке за раз.
sudo add-apt-repository ppa:yannubuntu/boot-repair sudo apt-get update sudo apt-get install boot-repair
- Найдите Boot-Repair в Dash и запустите его.
Чтобы исправить ваш компьютер с помощью Boot-repair, просто нажмите кнопку «Рекомендуемое восстановление». Затем выполните следующие шаги, чтобы удалить разделы Ubuntu.
Программа AOMEI Partition Assistant
Альтернативный способ избавиться от Linux и вернуть загрузчик Windows для пользователей компьютеров на базе обычной BIOS может предложить функциональная программа для работы с дисковым пространством AOMEI Partition Assistant . Весь необходимый для этих целей инструментарий имеется в бесплатной редакции программы Standard Edition. В окне AOMEI Partition Assistant на боковой панели инструментов, в блоке «Операции с диском» выбираем «Восстановление MBR».
В появившемся окошке из выпадающего списка выбираем тип загрузчика для соответствующих версий Windows.
Программа предупредит о том, что после планируемой операции Linux перестанет загружаться. Жмем «Да».
Затем применяем операцию зеленой кнопкой вверху окна «Применить».
Проходим пару этапов с целью подтверждения намерений.
Все, операция применена.
Удаление каждого из разделов подтверждаем.
А освободившееся место оформляем в раздел (или разделы) с понятной для Windows файловой системой. В контекстном меню на нераспределенном пространстве выбираем «Создание раздела».
Если для раздела отводится только часть пространства, указываем нужный размер. Жмем «Ок».
Применяем запланированные операции.
Удаление Linux
Самый простой вариант удаления системы – это установка Windows поверх Linux посредством форматирования диска. Данный вариант рассмотрим на примере Windows 7. На моменте выбора типа установки, после принятия лицензионного соглашения, необходимо будет указать раздел, куда будет установлена система. Вам необходимо будет выбрать «Настройка диска», далее выбираете разделы, на которые установлена удаляемая программа и запускаете форматирование диска. Вы можете оставить имеющиеся разделы или же разделить диск еще раз. После того, как вы установите Windows, произойдет удаление Linux с вашего компьютера. Если вы хотите поставить другую версию Linux, то действовать надо таким же образом – размечаете диск, удаляете старые данные.
Удаление linux
Linux Ubuntu
Как удалить Linux Ubuntu? Если пользователь желает удалить Убунту, необходимо отформатировать раздел диска, на котором установлена операционная система. После этого необходимо установить загрузку пользовательского компьютера с привода в BIOS. В состав установки ОС от Microsoft нужно взять условия соглашения, после нажать на клавишу «Дальше», найти раздел для установки, который охватывает установленную раньше операционную систему Убунту, его необходимо отформатировать (проделать это лучше в формате файловой системы NTFS). Вот как удалить Линукс, далее, если желаете, можете устанавливать другую ОС, например, Windows.
Удалить загрузчик Grub
- Перейдите в меню «Пуск» Windows и нажмите значок питания. Затем нажмите и удерживайте клавишу Shift и выберите «Перезагрузка».
- Продолжайте удерживать клавишу Shift, пока не появится экран «Выберите вариант».
- Выберите пункт «Устранение неполадок»> «Дополнительные параметры»> «Командная строка». Выберите свою учетную запись в командной строке и введите свой пароль.
- Это откроет терминал командной строки. Введите bootrec / fixmbr и нажмите Enter. Смотрите сообщение о том, что операция успешно завершена.
- Далее введите bootrec / fixboot> Enter. Посмотрите то же сообщение, что операция успешно завершена. Введите другую команду bootrec / scanos> Enter. Эта команда просканирует все ваши диски, чтобы увидеть, есть ли экземпляры ОС Windows. Время, необходимое для завершения, зависит от технических характеристик вашей системы, а также от размера и количества установленных дисков. Когда сканирование будет завершено, вы увидите установки Windows на вашем диске.
- Чтобы сделать Windows основной загрузочной ОС, введите команду bootrec / rebuildbcd> Enter.
- Если у вас есть несколько установок Windows, вы увидите список всех из них и где они хранятся на вашем диске. Введите A> Enter, чтобы завершить процесс.
- Чтобы закрыть терминал, введите exit> Enter. Теперь вы успешно удалили все, что связано с Ubuntu. Ваш компьютер теперь будет загружаться напрямую в Windows.