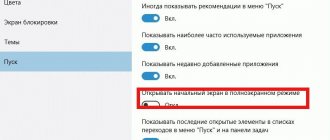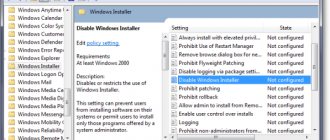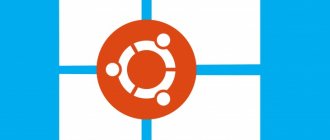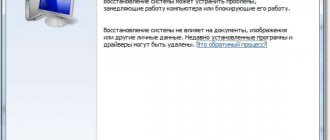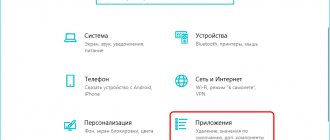Some users, after installing Windows 10, realize after some time that they were much more comfortable working on the previous version, so they begin to look for ways to switch to Windows 8.1 or 7. There are several methods that allow you to return and restore the previous version of the OS.
How to switch from Windows 10 to Windows 7
Rolling back Windows 10 after upgrading from a previous version of Windows
To roll back to the old version of the OS, in Windows 10, open the Start and go to -> Settings -> Update and Security -> Recovery (in the Russian version Start -> Settings -> Update and Security -> Recovery). In the Recovery section, in the Go back to Windows 8.1 (or Windows 7 depending on the version of the previously installed OS) section, click the Get started button.
In the window that opens, you will need to indicate the reason why Windows 10 does not suit you, and then follow the simple instructions of the wizard. After the reboot, the computer will boot into a special mode in which Windows 10 will be removed and the previous system will be restored. At this time, the message “ Restoring your previous version of Windows ” will be displayed on the screen.
After another reboot, the desktop of the previously installed version of Windows will load.
How to restore Windows 7 from an image
It is possible to return the OS using a pre-recorded image. You need to create it before updating the system with Windows 10. If updates are installed, the disk image will not help.
If there is a disk image with Windows 7 on the hard drive or removable media, then you can return everything to its previous state at any time. First, you will need to open the Control Panel, then find the item called “System and Security”.
Select "Backup and Restore".
In addition to restoring the system, it is possible to create a disk image by clicking on the line “Create a system image” on the left side of the window.
Then choose where to save the image (on a hard drive, on removable media or on the network). Then select those disks that need to be archived immediately with the creation of an image. To create images of several disks, you need to check the box next to the appropriate items. After confirming the archiving parameters, the image creation process will begin. Upon completion, a corresponding message will appear.
Folders Windows.old and $WINDOWS.~BT and 30 day period
The ability to restore the previous OS is only available for 30 days after upgrading to Windows 10. After 30 days, a Windows maintenance job will automatically delete the hidden Windows.old and $WINDOWS.~BT directories (in some cases there is also a $Windows.~WS directory) in root of the system disk. It is in these directories that the data and files of the previous version of Windows necessary for performing a rollback are stored. Therefore, if you plan to retain the ability to roll back Windows 10, you should never delete the Windows.old and $WINDOWS.~BT directories using the Disk Cleanup wizard or manually.
To be able to downgrade the OS even after 30 days, you need to rename these three directories, for example, to BAK-Windows.old, BAK-$WINDOWS.~BT and BAK-$Windows.~WS. In this case, Windows 10 will not delete these directories, because their names have changed.
In the future, when performing a rollback, you need to return the original names to the directories.
"Clean" installation of the system
If none of the above suggested options produces results, you will have to perform a “clean” installation of Windows 7 from scratch. To do this, you will need a distribution package recorded on an optical or USB drive.
But here it is important to pay attention to one nuance. It will not be possible to install a 32-bit “seven” if a “ten” with a 64-bit architecture was installed without formatting the system partition. If Windows 10 had a 32-bit (x86) architecture, installing a similar seventh modification should not cause any difficulties.
Starting to downgrade Windows 10 through recovery mode
If you cannot access the Windows desktop (the system does not boot or there are other errors), then to start the aging procedure to the previous version, you need to boot Windows 10 into a special recovery mode. To start this mode, you can use this instruction, boot from the Windows 10 installation disk (described here) or interrupt the normal startup of the computer three times in a row. In the Advanced Recovery Options select Troubleshoot -> Advanced options and click the Go back to the previous build .
Changing the name from the command line
These instructions are given on the English-language forum thewindowsclub.com. To run Command Prompt as an administrator, press Win + X and select the desired option from the menu that appears. Then start typing the following statements:
- takeown /FC:\$Windows.~BT\* /R /A (change the owner of the folder to yourself).
- icacls C:\$Windows.~BT\*.* /T /grant administrators:F (grant all rights to the administrators group).
- rename “C:\$Windows.~BT” “new_$Windows.~BT” (name change).
The same is done for all three folders. Before the process of rolling back to seven, if the need arises, return the previous names, and the restore button will become available again. Open the window shown above and perform all the necessary operations.
Restoring Windows.old and $WINDOWS.~BT directories after deletion
If more than a month , you will not be able to roll back to the previous version of Windows, because the Windows.old and $WINDOWS.~BT directories were automatically deleted. Therefore, to return to a previous version of Windows, you will first have to try to restore the data in these directories. The success of this procedure depends on how actively your disk is used, how much free space is on it, how long ago the deletion was performed, and the quality of the utility for recovering deleted files.
I used the already well-proven program Hetman Partition Recovery .
- Launch Hetman Partition Recovery, select the system drive C: and run a full analysis of the NTFS volume for deleted directories.
- If all is well, the scanner should detect the Windows.old and $WINDOWS.~BT directories in the root of the disk. Select them and restore (preferably to a separate logical or hard drive first)
- After completing the procedure for restoring previously deleted files, copy them to the system disk.
- You can start rolling back the OS.
Important . We strongly recommend that before performing an OS rollback using files restored in this way, you create a full backup copy of the system!
Creating bootable media
To ensure that the installation of Windows 7 goes smoothly, you can use not only official distributions.
For example, the official utility from Microsoft called Windows 7 Software Recovery has proven itself quite well. Among other things, the main difficulty when installing the system is that for the “seven” in this case you will need a license key. But you can get around this point quite simply. To activate, you will need to use a small program called KMSAuto Net, although, by and large, this is illegal. However, for many users, this particular utility is a panacea that “cures” any Windows system.
Reinstalling Windows OS
If the period provided for using the built-in rollback option has expired, you can use another method, for example, simply reinstalling the operating system. A clean installation of the previous Windows will definitely erase all information located there from the disk, and therefore, before installation, take care to back up all data.
If you saved the previous version of Windows on external installation media, such as a bootable DVD or USB drive, insert this device into the computer. If such a version does not exist, it can be easily created simply with Microsoft; Windows 8.1 Installation Media will help you with this.
After all these manipulations, reboot the system and wait until a window appears asking you to select a bootable external device. The text of the sentence can be different, for example “Press F12”, or “Press the combination F10 + ESC”, or something like that. Click on the buttons that the system offers.
You will see a list of boot devices. Use the arrow buttons to select the desired device (the one you connected) and press the Enter button. Next, follow the instructions of the installation wizard to confirm the new installation of the operating system. You will be asked to enter the license key of the software product in the appropriate window - you can find it either on the installation media itself (if the OS was purchased separately), or in the accompanying documents (if the OS was purchased along with the computer device). After entering the key, you can use the previous newly installed version.
Rolling back updates
The company regularly releases updates for the operating system. They are important for maintaining a high level of security and eliminating any errors found. But the update may lead to failures, then you will need to roll back the updates.
There are three ways to perform a system rollback on Windows 8 if the update fails:
- Use management through the Update Center.
- Remove unnecessary packages from the command line.
- Use third-party utilities.
For novice users, only the first method is suitable. To do this, open the “Update Center”, click the “Installed updates” link, which is located at the bottom left and delete unnecessary ones.
On this tab you can remove the update
Special utilities for rolling back and restoring the OS
It is worth noting the popular software tools Rollback Utility and Windows Repair , created to configure system recovery and automatic rollback. The first allows you to reset the OS without reinstalling, to an earlier version. The second one rolls back Windows to an earlier point, regardless of the changes made.
Both applications keep file history and can create a backup copy while preserving personal data. Includes tools for editing the registry and diagnosing disk partitions. Errors in system operation are quickly corrected.
The article examined various ways to return the OS to its optimal or original state. We hope you have chosen the right method for yourself and successfully completed the task!
Basic methods of returning to a previous system
In principle, compared to previous modifications, the developers made sure that the user could return to the previous version of the OS if the new system did not suit him for some reason. True, there are not so many options.
In the simplest case, the question of how to switch from Windows 10 to 7 within a 30-day period is solved quite simply. The system itself has, so to speak, a “built-in” return tool. On the other hand, after a month, this tool is deactivated, and you have to use other methods (restoring from a pre-created image, if available, or a “clean” installation). For some laptop models, the problem of how to switch from Windows 10 to 7 on a laptop (if the “seven” was installed initially, and the user installed the “ten” independently) is solved by using special sections of the boot menu, in which you can reset the parameters to factory condition. But below we will look at general methods that can be used for all types of computer devices.